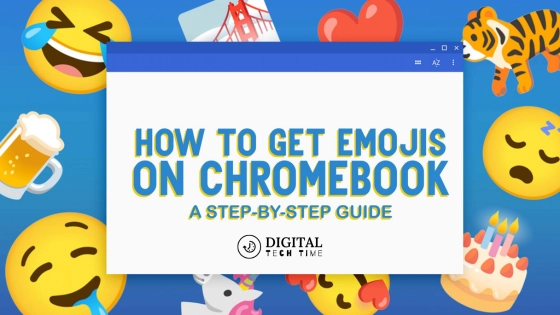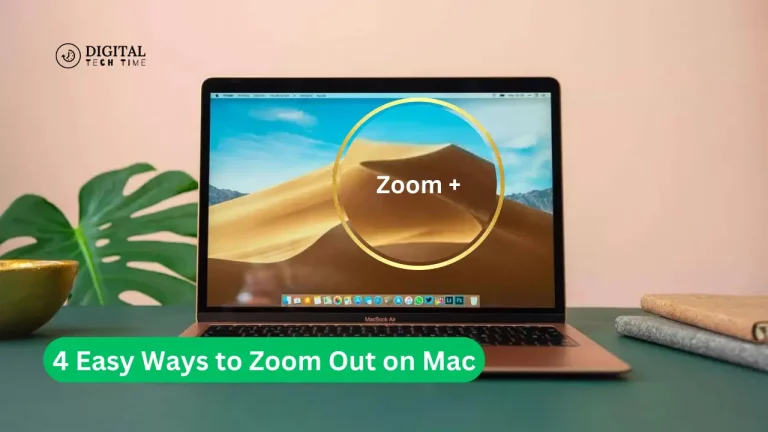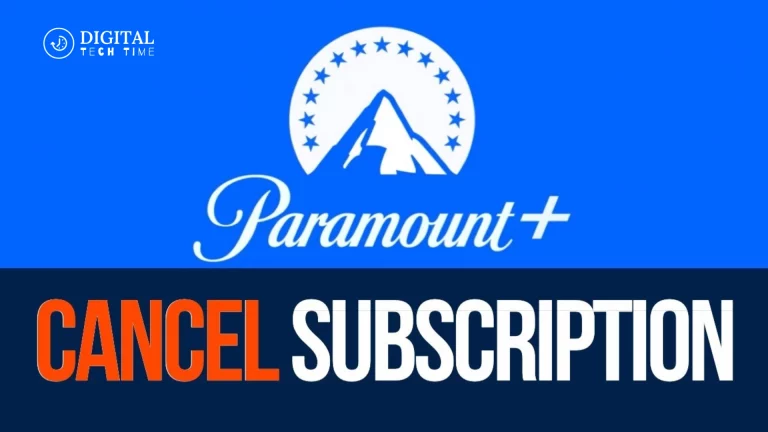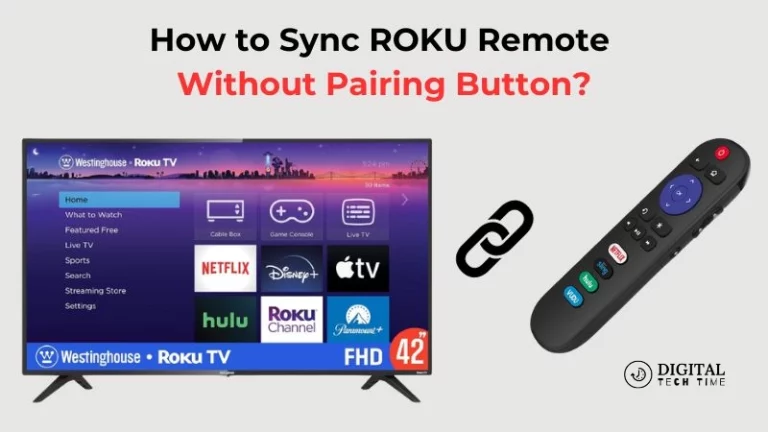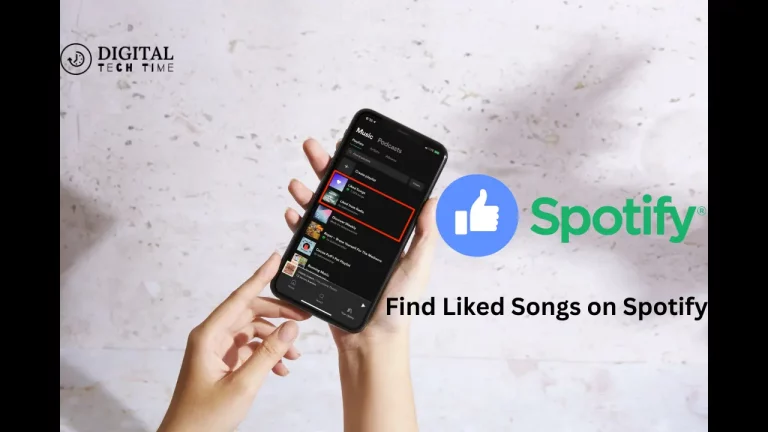How to Get Emojis on Chromebook: A Complete Guide
Emojis have become an integral part of digital communication, giving a touch of self and emotion to our texts, emails, and social media interactions. It can all be said using emojis, whether feeling happy or sad or just wanting to share in the laughter. Now, if you are working on a Chromebook, the question that will come to your mind is how to get emojis on a Chromebook. Given this, we shall guide you through a few ways to access and use emojis on your Chromebook—from keyboard shortcuts to on-screen keyboards.
Table of Contents
How to Get Emojis on Chromebook Using a Keyboard Shortcut
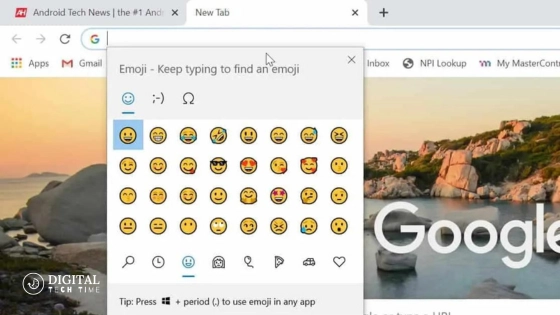
Perhaps one of the most straightforward and time-saving methods to use emojis on a Chromebook is using a keyboard shortcut. This method lets you instantly access an emoji picker without going through any menus.
Steps to Access Emojis with Keyboard Shortcut:
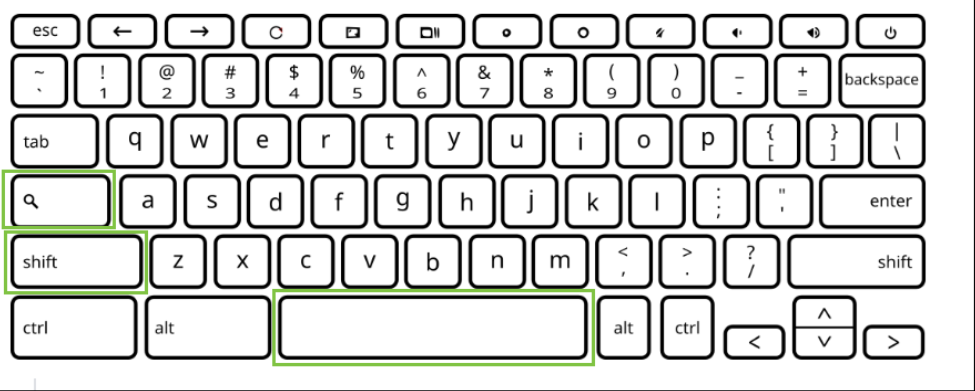
- Position Your Cursor: Place your cursor in the text field where you want to insert an emoji.
- Use the Keyboard Shortcut: Press the Search (Launcher) key + Shift + Space simultaneously.
- Select Your Emoji: A pop-up window with a wide selection of emojis, symbols, and GIFs will appear. You can either scroll through the categories or use the search bar to find the emoji you need.
- Insert the Emoji: Click on the emoji, and it will be inserted into your text.
Why This Method Works:
This method is excellent for users comfortable with keyboard shortcuts and want quick access to emojis without reaching for the mouse or trackpad. This is useful when you’re typing in a document or messaging app and want to maintain the flow.
How to Get Emojis on Chromebook Using the Trackpad or Mouse
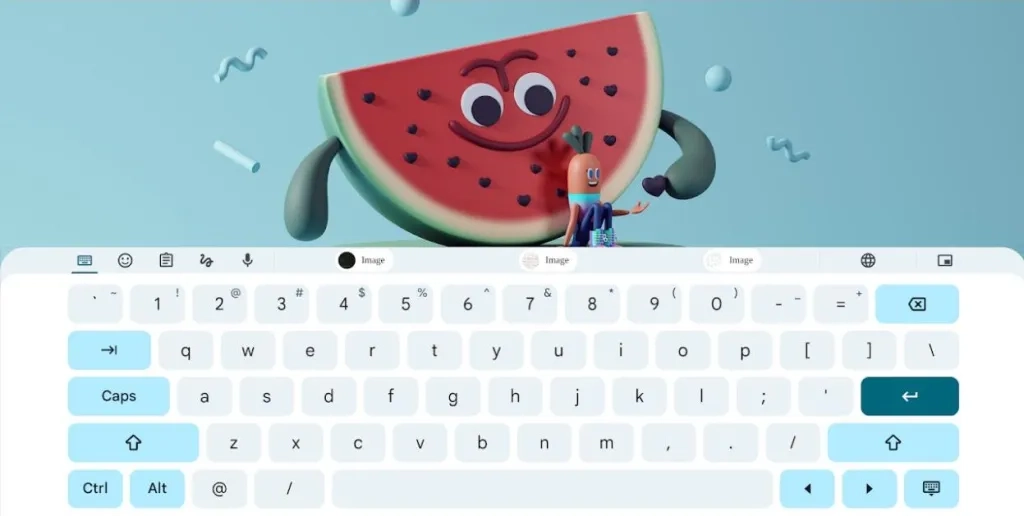
If you’re not a fan of keyboard shortcuts, ChromeOS also offers a way to get emojis using your trackpad or mouse. This method involves right-clicking to bring up the emoji picker.
Steps to Access Emojis with Trackpad or Mouse:
- Right-click in a Text Field: If you’re using a trackpad, tap it with two fingers. If you’re using a mouse, right-click in the text field where you want to insert an emoji.
- Select Emoji: From the context menu, click on “Emoji.”
- Choose Your Emoji: The emoji picker will appear, allowing you to browse or search for the emoji you want.
- Insert the Emoji: Click on the emoji to add it to your text.
Why This Method Works:
This would be a perfect method for someone who likes to navigate with a trackpad or mouse. Getting to the emojis is easy; one wouldn’t need to memorize keyboard shortcuts.
How to Get Emojis on Chromebook Using the On-Screen Keyboard
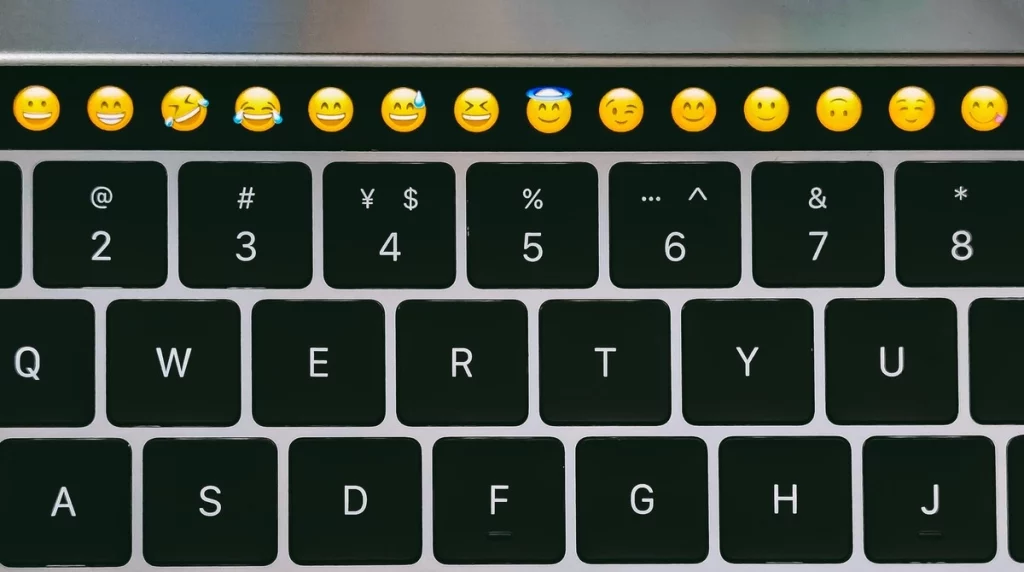
This method offers a different route to access emojis for people using a touchscreen Chromebook or those who like working on a touchscreen on-screen keyboard. This is especially useful when you’re using your Chromebook in tablet mode.
Steps to Access Emojis with the On-Screen Keyboard:
- Enable the On-Screen Keyboard: If you’re not already in tablet mode, enable the on-screen keyboard by going to Settings > Advanced > Accessibility > Manage accessibility features and toggling on the On-screen keyboard.
- Open the On-Screen Keyboard: Click on the keyboard icon in the bottom-right corner of your screen to open the on-screen keyboard.
- Tap the Emoji Button: Once the on-screen keyboard is open, tap the smiley face icon to bring up the emoji picker.
- Insert the Emoji: Tap on the emoji you want to use, and it will be added to your text.
Why This Method Works:
This method is perfect for touchscreen Chromebook users or those who prefer a more visual way of interacting with their devices. It’s also handy for users who frequently switch between tablet and laptop modes.
Additional Tips for Using Emojis on Chromebook
- Search for Emojis: Use the search bar in the emoji picker to quickly find specific emojis. For example, typing “heart” will display all heart-related emojis.
- Access GIFs and Symbols: In addition to emojis, the ChromeOS emoji picker includes a variety of symbols and GIFs. These can be accessed in the same way as emojis.
- Customize Emoji Categories: ChromeOS allows you to browse emojis by categories, such as Smileys & Emotion, People & Body, Animals & Nature, and more. This makes it easier to find the exact emoji you need.
Related Post: How to Fix a Chromebook Keyboard Not Working Issue
Frequently Asked Questions
Q1: How can I add custom emojis on my Chromebook?
A1: chromeOS does not support adding custom emojis. You may copy and paste them from any other source—such as a website or any social media platform.
Q2: Why is the emoji picker not working on my Chromebook?
A2: If the emoji picker doesn’t show up, ensure your ChromeOS is updated to the latest version. Moreover, restart the device or turn the on-screen keyboard on.
Q3: Can I use these emojis in all apps on my Chromebook?
A3: Yes, you can use these in most apps and websites on your Chromebook, including Google Docs, Gmail, and even social media sites.
Q4: How do I quickly access the recently used emojis?
A4: ChromeOS’s emoji picker includes a section at the top of the list dedicated to your recently used emojis for easy access and reuse.
Q5: How do I shut off the on-screen keyboard once activated?
A5: To shut off the on-screen keyboard, go back to Settings > Advanced > Accessibility and slide the On-screen keyboard off.
Conclusion
Emojis are part and parcel of fun in today’s communication, and ChromeOS makes it much easier for you to access them. Be it keyboard shortcuts or on-screen keyboard users, there is a plethora of options available to meet your needs. Using these methods, as enumerated in this guide, you will never again need to wonder how to get emojis on your Chromebook. Give your best expression with the perfect emoji—making your messages much more enjoyable!
Now that you know how to get emojis on Chromebook, you can add the much-needed oomph to your digital conversations. The apt emoji can work wonders if it is a fleeting text or a detailed email. Happy emoji-ing!