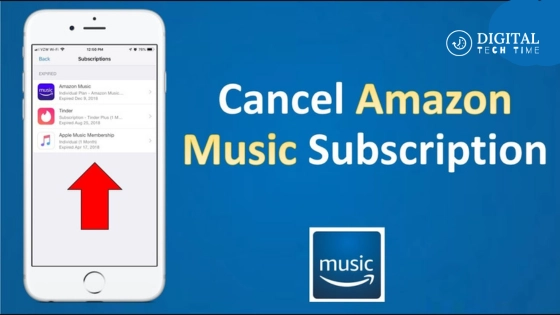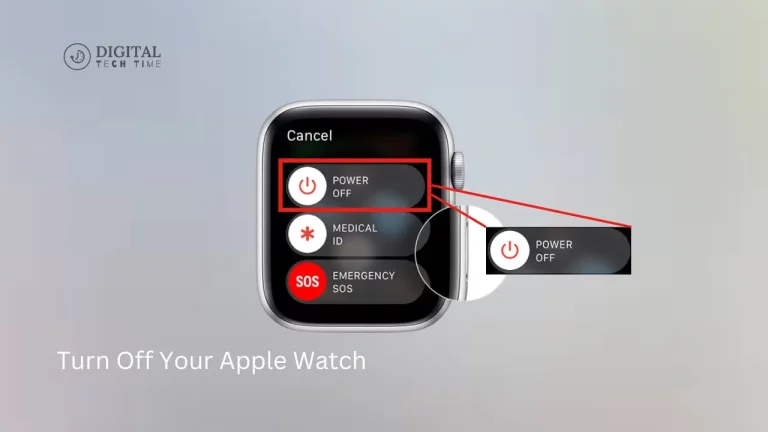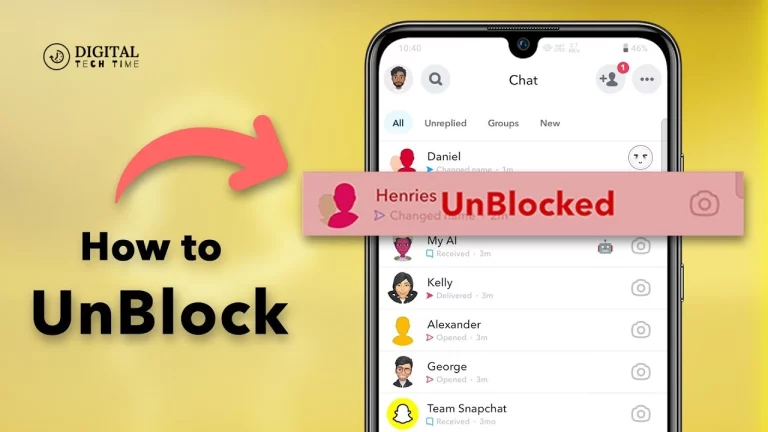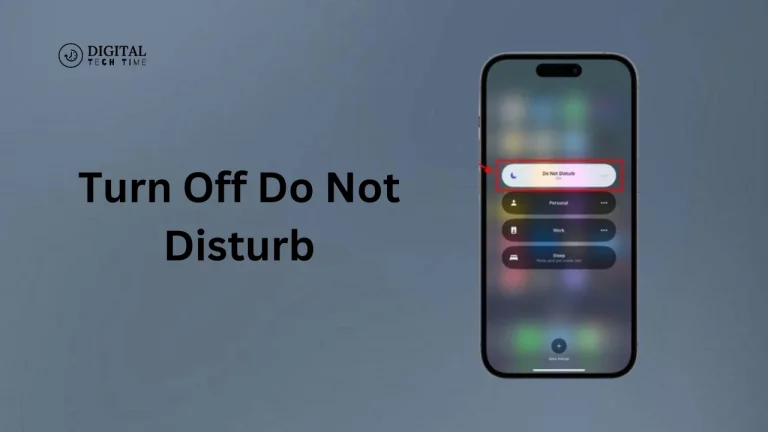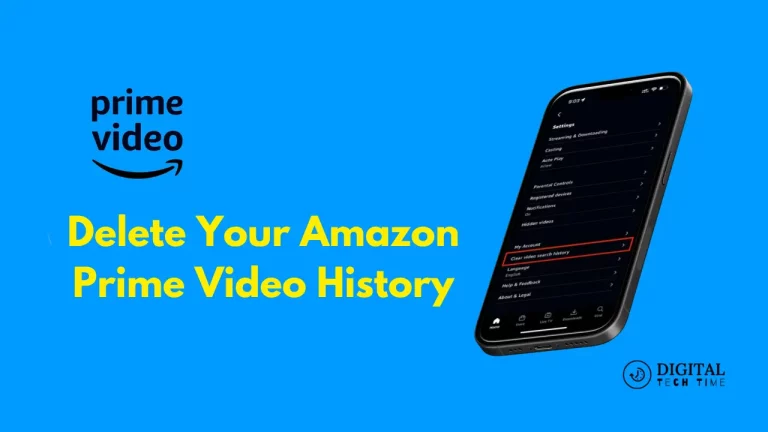How to Cancel Amazon Music Subscription: A Complete Guide
Amazon Music has various subscription plans, such as Amazon Music Unlimited, that offer customers no ads while allowing them to access millions of available songs. With so much streaming going on, you should switch services or cut down on the number of monthly payments. You can cancel an Amazon Music subscription, but it will differ depending on your device or subscription type.
The following paper will outline everything from how to cancel an Amazon Music subscription on different devices to what can be expected after cancellation and even some alternatives one can use. Let’s dive into the details.
Table of Contents
Why Cancel Your Amazon Music Subscription?
Problem
You may end up with a service you don’t want to use anymore or want to scale down to another streaming platform that would better serve your needs. It’s also annoying for people to be charged and need to learn how to turn it off or anything quickly.
Agitation
Knowing that you must scroll through several pages, buried options to cancel, and upselling pitches to cancel your subscription might seem daunting. The last thing you want is some step you’ve missed, and then you’ll get charged for another month.
Solution
This guide will help you step by step canceling your Amazon Music subscription on any device. That way, you can avoid useless charges and move on to a more suitable service.
How to Cancel Amazon Music Subscription on a Web Browser
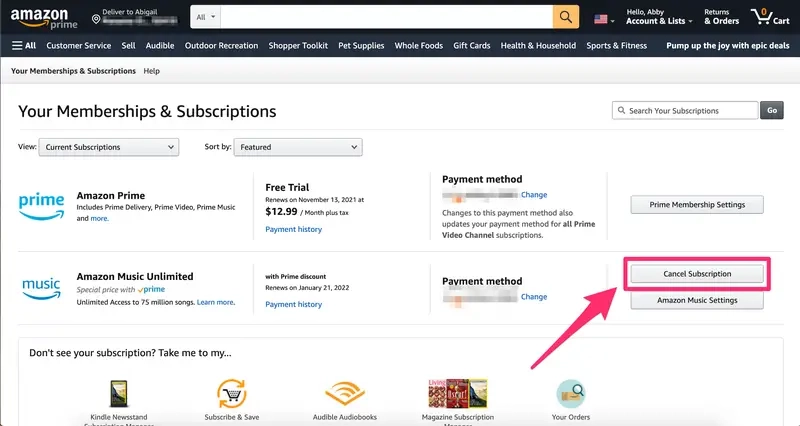
Canceling your Amazon Music subscription through a web browser is one of the most straightforward methods. Here’s how to do it:
Step 1: Log in to Your Amazon Account
- Open your web browser and go to the Amazon website.
- Log in to your Amazon account using your credentials.
Step 2: Access Your Account Settings
- Hover over the “Accounts & Lists” option in the top-right corner.
- Click on “Your Account” and then select “Memberships & Subscriptions”.
Step 3: Locate Your Amazon Music Subscription
- Find your Amazon Music subscription in the list of active memberships.
- Click on “Cancel Subscription” next to your Amazon Music Unlimited plan.
Step 4: Confirm Cancellation
- Amazon may offer you alternative plans or discounts to keep you subscribed. If you’re sure about canceling, click “Continue to Cancel.”
- Finally, select “Confirm Cancellation” to complete the process.
How to Cancel Amazon Music Subscription on iPhone
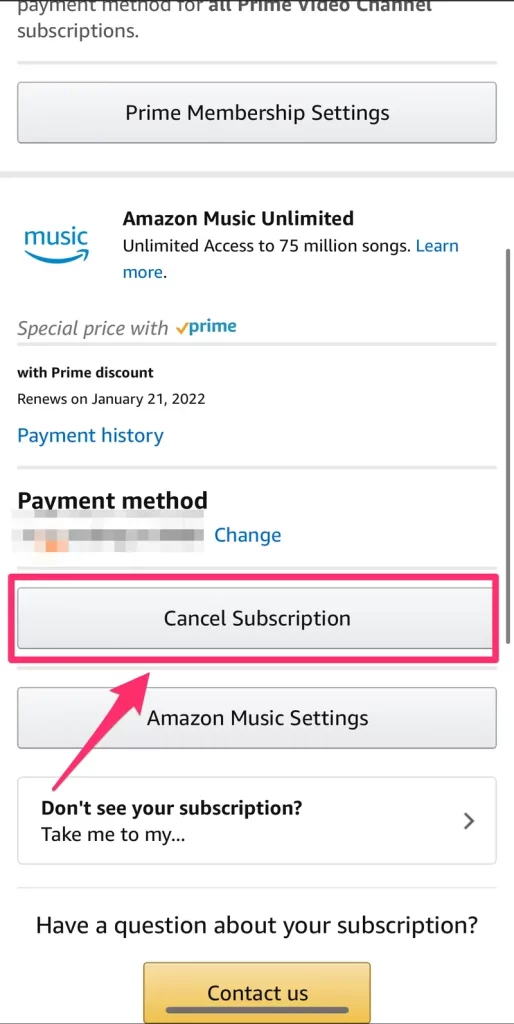
Canceling your Amazon Music subscription on an iPhone requires using a web browser or the Amazon Music app. Here’s how you can do it:
Method 1: Cancel via Web Browser
- Open Safari or Chrome on your iPhone.
- Log in to your Amazon account.
- Tap the profile icon and scroll to “Your Memberships & Subscriptions”.
- Find your Amazon Music subscription and tap “Cancel Subscription.”
- Confirm your decision by following the on-screen prompts.
Method 2: Cancel via iPhone Settings (Apple ID Subscriptions)
If you subscribed to Amazon Music via Apple’s services:
- Open Settings on your iPhone.
- Tap on your Apple ID at the top of the screen.
- Select “Subscriptions”.
- Find Amazon Music in the list and tap “Cancel Subscription.”
- Confirm the cancellation.
How to Cancel Amazon Music Subscription on Android
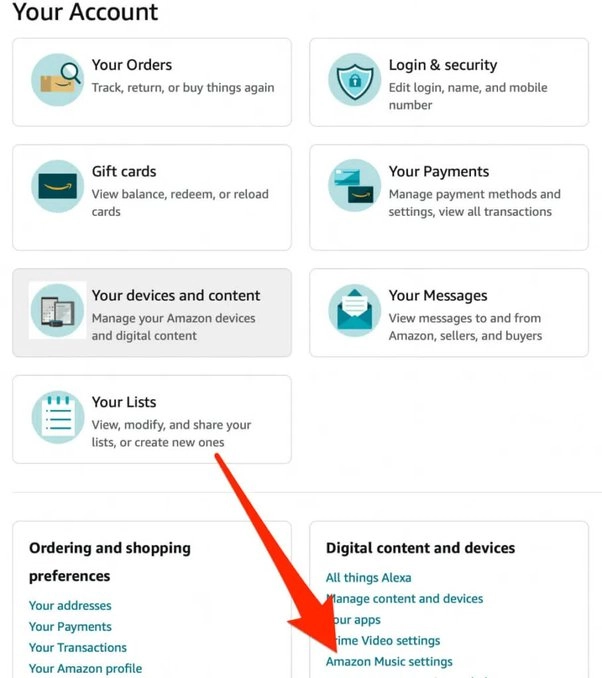
Canceling Amazon Music on an Android device is similar to canceling on iOS. You can use either the Amazon Music app or a web browser.
Method 1: Cancel via Amazon Music App
- Open the Amazon Music app on your Android device.
- Tap the three dots in the top-right corner to access the menu.
- Select “Settings”.
- Tap on “Amazon Music Unlimited” and then “Subscription Renewal”.
- Choose “Cancel Subscription” and follow the on-screen instructions.
Method 2: Cancel via Web Browser
- Open your preferred web browser on your Android device.
- Visit the Amazon Music website and log in to your account.
- Follow the steps above using the web browser method to cancel your subscription.
How to Cancel Amazon Music Subscription on Alexa
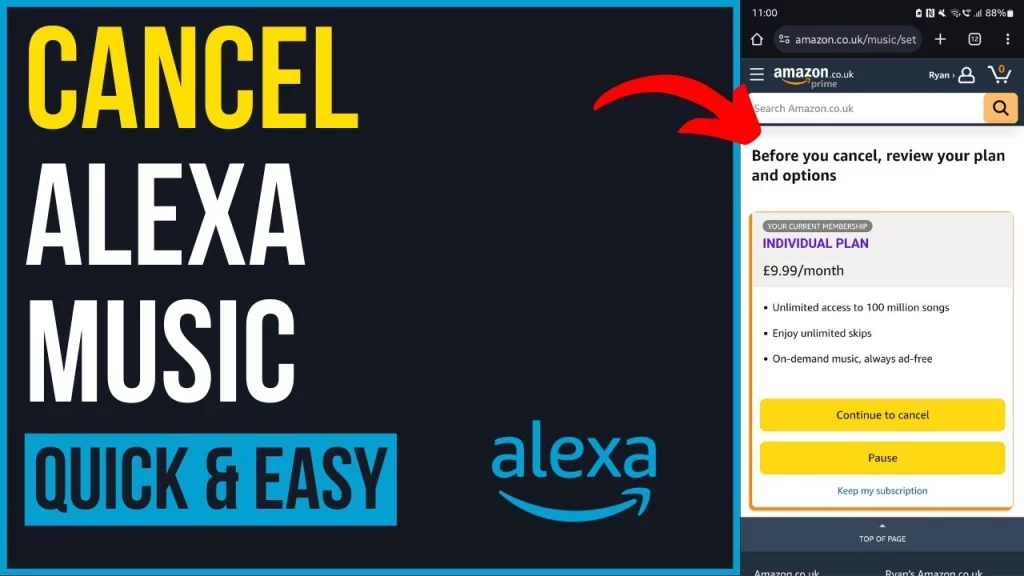
While Alexa can help you subscribe to Amazon Music, canceling it through Alexa is not possible. If you accidentally subscribe via Alexa or wish to cancel, use the Amazon Music app or website.
Deactivate Voice Purchasing on Alexa
To prevent accidental subscriptions in the future:
- Open the Alexa app on your device.
- Go to More and then Settings.
- Select Account Settings and then Voice Purchasing.
- Toggle off Voice Purchasing.
What Happens After You Cancel Amazon Music Subscription?
When you cancel your Amazon Music subscription, your account will revert to the free tier, which includes ads and limited features. Here’s what you can expect:
Continued Access Until End of Billing Period
Even after canceling, you’ll still have access to Amazon Music Unlimited until your current billing cycle ends.
No Refunds
Amazon typically does not offer refunds for the remaining days of your subscription period after cancellation.
Saved Playlists Remain
Your saved playlists and music will remain on your account, but you will lose access to premium features until you re-subscribe.
Alternatives to Amazon Music
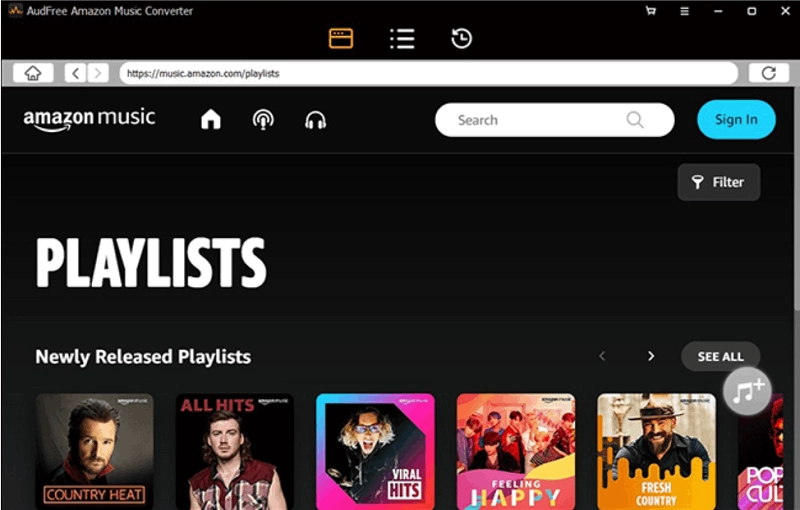
If you’re canceling your Amazon Music subscription, here are some alternatives to consider:
- Spotify: Popular for its ease of use and social features.
- Apple Music: Best for those already in the Apple ecosystem.
- YouTube Music: Offers a vast library and video integration.
- Tidal: Known for high-quality audio and artist-focused content.
- Qobuz: Offers top-tier audio quality for audiophiles.
Read Also: How to Cancel Paramount Plus: Ultimate Guide
Frequently Asked Questions
1. How do I cancel my Amazon Music subscription if I Subscribe through a third party?
If you had subscribed to Amazon Music through a third party, like Apple or Google, you would need to cancel via that third party’s options for managing subscriptions. Usually, these options can be found within the device settings.
2. Can I put my Amazon music subscription on hold rather than canceling it?
Yes, Amazon does have a pause subscription option available in some cases. Such options apply only to those with a monthly plan and do not apply to those having an annual subscription plan or those subscribed from third-party sources.
3. What if I can’t find the cancel option?
If you don’t have any cancellation options, then Amazon customer support can help with your case. Sometimes, it might be hidden, or the option to switch plans might be replaced occasionally.
4. Will I lose my playlists if I cancel my subscription to Amazon Music?
Playlists, in general, are stored in your account; however, if you upload music from Amazon Music Unlimited, you will not have access to such music until the subscription renewal.
5. How do I prevent Alexa from setting up subscriptions by mistake?
Go into settings—account settings—voice purchasing. Turn the feature off in the Alexa app.
Conclusion
Canceling an Amazon Music subscription can be smooth and easy. You can follow the steps in this guide to cancel your subscription on any device in no time at all. Do remember to check that it confirms the cancellation to avoid undesired charges. You are free to start searching for other streaming services that will turn out more to your taste and serve your needs when it is canceled.
Now that you know how to cancel your Amazon Music subscription, you’re all armed and ready to move forward and take control of your streaming choices. Are you prepared to switch platforms? Consider the alternatives mentioned above, and have a no-hassle transition to your new music service.
This detailed blog post fits your needs. Let me know if you need further adjustments or sections!