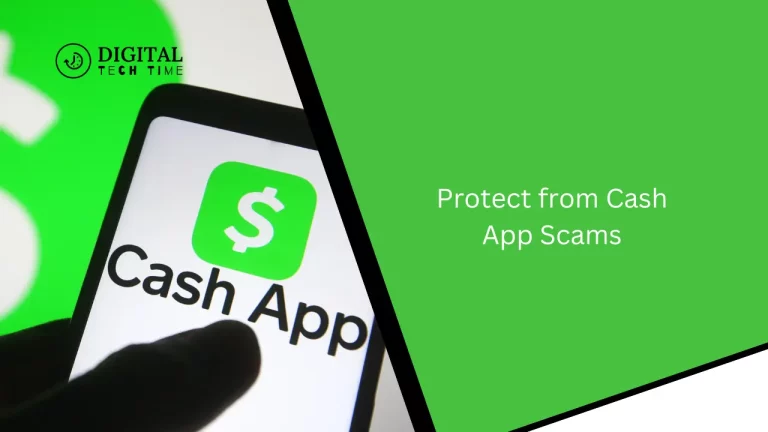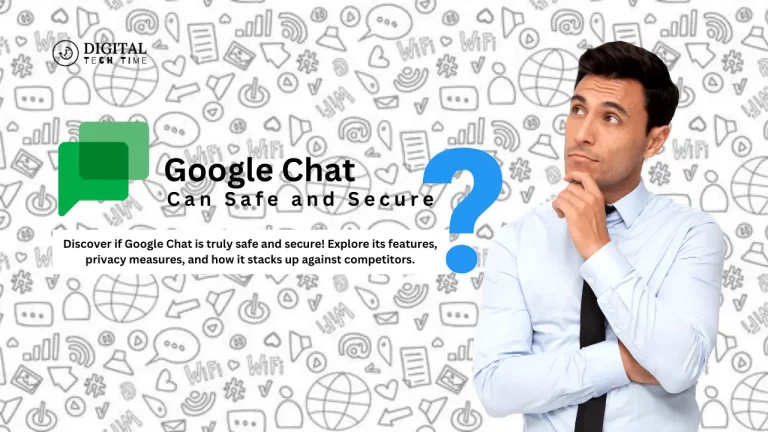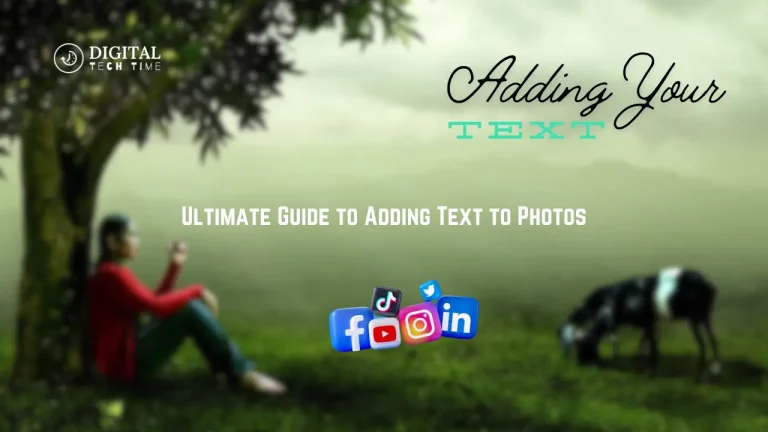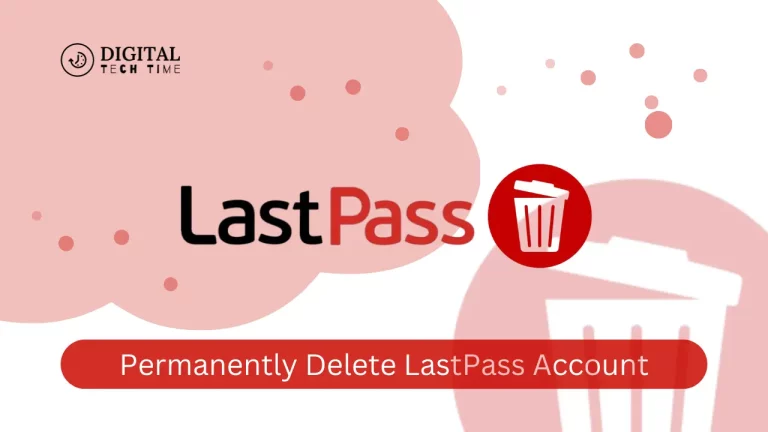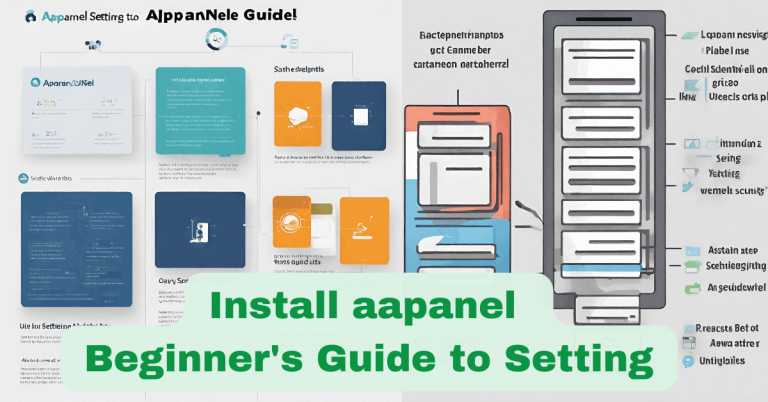How to Change Wallpaper on Chromebook: Step-by-Step Guide
As an experienced Chromebook user, I’ve always been fascinated by the level of customization and personalization available on these versatile devices. With their sleek design and intuitive interface, Chromebooks have become increasingly popular among students, professionals, and tech-savvy individuals. One of the most fundamental ways to Change Wallpaper on Chromebook is by changing the wallpaper, which can truly transform the look and feel of your device.
Table of Contents
Understanding the Importance of Changing the Wallpaper on Chromebooks
Change Wallpaper on Chromebook is more than just a cosmetic change; it can also profoundly impact your productivity and overall user experience. A well-chosen wallpaper can help you stay focused, inspire creativity, and even boost your mood throughout the day. Customizing your Chromebook’s appearance allows you to create a unique and personalized workspace that reflects your style and preferences.
Step-by-Step Guide to Change Wallpaper on Chromebook
- Access the Wallpaper Settings:
- Open the Chrome browser on your Chromebook.
- Click on the Launcher icon (the circle in the screen’s bottom-left corner).
- Select the “Settings” app from the list of installed apps.
- In the Settings menu, scroll down and click on “Personalization.”
- Choose a New Wallpaper:
- You’ll see several options for changing your wallpaper in the Personalization settings.
- You can select from the pre-installed wallpaper options or click “Choose image” to upload your custom wallpaper.
- If you choose to upload a custom image, ensure it is in a compatible format (such as JPG, PNG, or GIF) and the correct size for your Chromebook’s display.
- Apply the New Wallpaper:
- Once you’ve selected the desired wallpaper, click the “Set as wallpaper” button.
- Your Chromebook’s desktop will instantly update with the new wallpaper, and you can enjoy your personalized workspace.
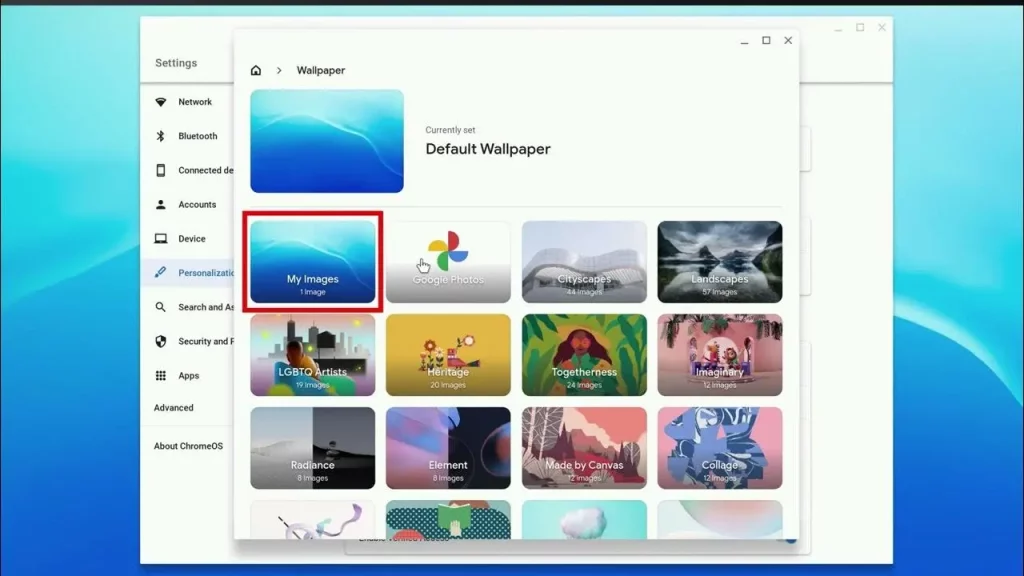
Exploring Different Wallpaper Customization Options
In addition to the built-in wallpaper options, Chromebooks offer a wide range of customization possibilities when changing your wallpaper. Here are some additional options to consider:
- Google Photos Integration: If you’re a Google Photos user, you can easily access your photo library and set any of your images as your Chromebook wallpaper.
- Wallpaper Extensions: The Chrome Web Store offers a variety of extensions that allow you to browse and apply wallpapers from various online sources, such as Unsplash, Pexels, or Pixabay.
- Themes: Chromebooks also support various themes that can change your device’s overall look and feel, including the desktop wallpaper.

Tips and Tricks for Finding the Perfect Wallpaper for Your Chromebook
Choosing the suitable wallpaper for your Chromebook can be fun and creative. Here are some tips to help you find the perfect wallpaper:
- Consider Your Preferences: Consider the mood, style, or theme you want to convey with your Chromebook’s wallpaper. Do you prefer minimalist designs, nature scenes, or abstract art?
- Match Your Chromebook’s Display: Make sure to choose a wallpaper that complements the size and resolution of your Chromebook’s display for the best visual experience.
- Experiment with Different Orientations: Some wallpapers may look better in landscape or portrait orientation, so try different options to see what works best for your Chromebook.
- Keep It Simple: Avoid overly busy or cluttered wallpapers, as they can be distracting and make it harder to focus on your work or tasks.
Troubleshooting Common Issues When Changing the Wallpaper on Chromebook
While Change Wallpaper on Chromebook is generally straightforward, you may occasionally encounter some issues. Here are a few common problems and their solutions:
- Wallpaper Not Fitting the Screen: If your chosen wallpaper doesn’t fit the Chromebook’s display correctly, try adjusting the “Fit” or “Tile” options in the Personalization settings.
- Wallpaper Not Updating: If the new wallpaper doesn’t apply, refresh the page or restart your Chromebook.
- Wallpaper Not Saving: If the wallpaper changes revert to the default after a restart, ensure you’ve followed the steps correctly and that the image file is compatible with your Chromebook.
Additional Customization Options for Personalizing Your Chromebook
While changing the wallpaper is a great way to personalize your Chromebook, other customization options exist. You can:
- Customize the Chrome OS theme and accent colors.
- Adjust the font size and display resolution.
- Personalize the app launcher and shelf.
- Explore Chrome OS extensions and apps for further customization.
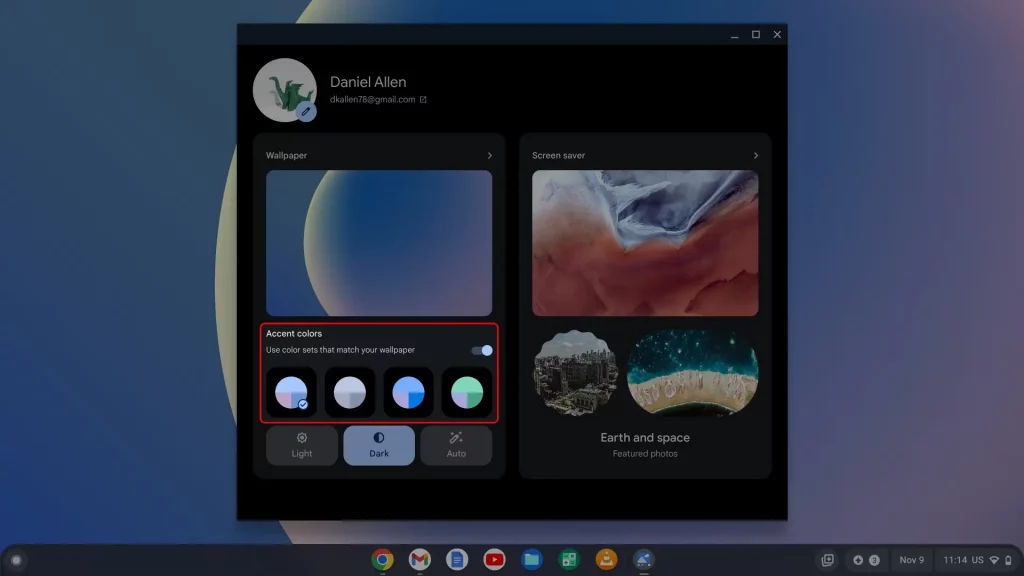
By taking advantage of these additional customization features, you can genuinely make your Chromebook a reflection of your unique style and preferences.
Also Read: Effective Content Marketing: Strategies for Success
Frequently Asked Questions
Q: Can I use any image as wallpaper for my Chromebook?
A: Yes, you can use any image as the wallpaper on your Chromebook, as long as it’s in a compatible format (JPG, PNG, or GIF) and the correct size for your device’s display.
Q: How do I change the wallpaper on my Chromebook if I’m not connected to the internet?
A: You can still Change Wallpaper on Chromebook even if you’re not connected to the internet. The built-in wallpaper options will be available, and you can also use any locally stored images as your wallpaper.
Q: Can I set a different wallpaper for each user account on my Chromebook?
A: Yes, you can set a unique wallpaper for each user account on your Chromebook. This allows every family member or shared user to personalize their workspace.
Q: How do I restore the default Chromebook wallpaper?
A: To restore the default Chromebook wallpaper, go to the Personalization settings, select the “Default” option, and click “Set as wallpaper.”
Conclusion
Change Wallpaper on Chromebook is a simple yet powerful way to personalize your device and create a workspace that reflects your unique style and preferences. By following the step-by-step guide and exploring the various customization options, you can transform the look and feel of your Chromebook and enhance your overall user experience.