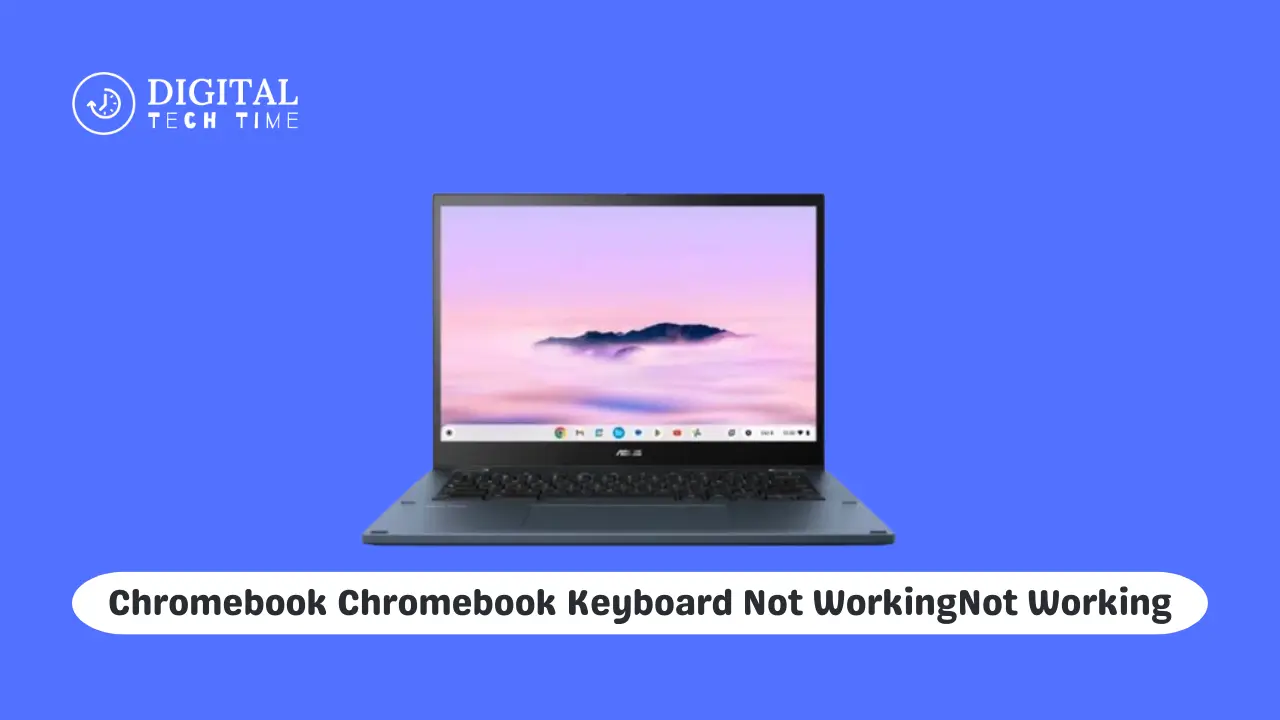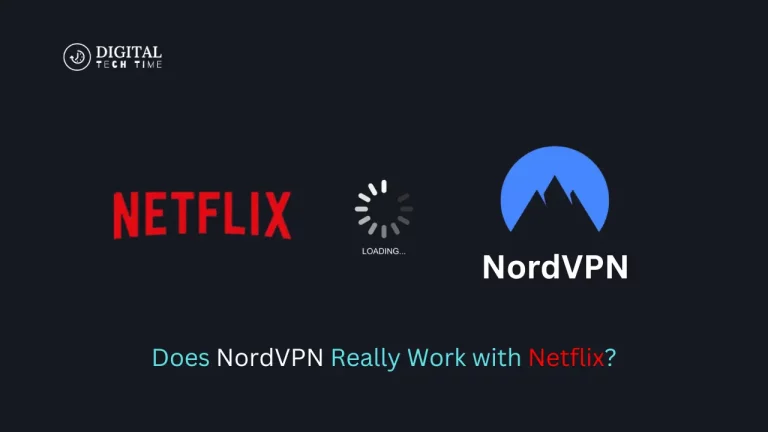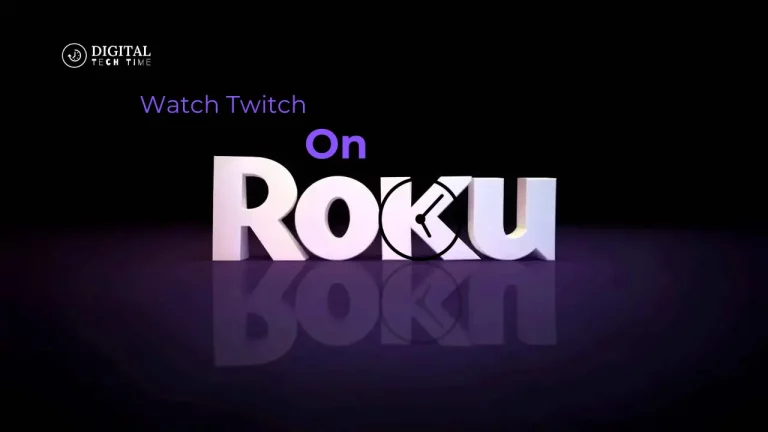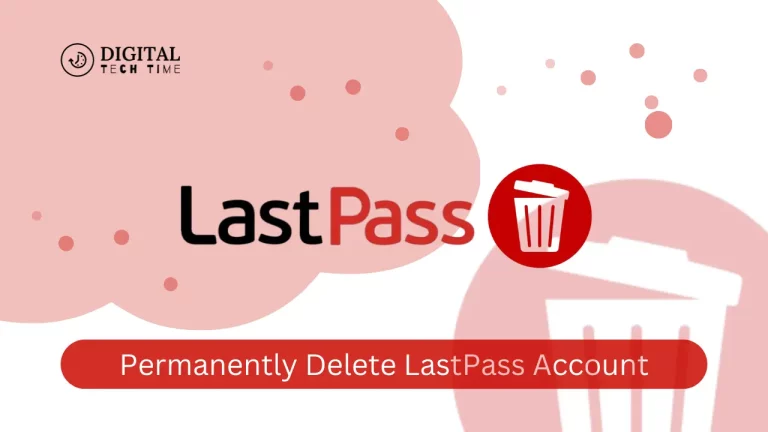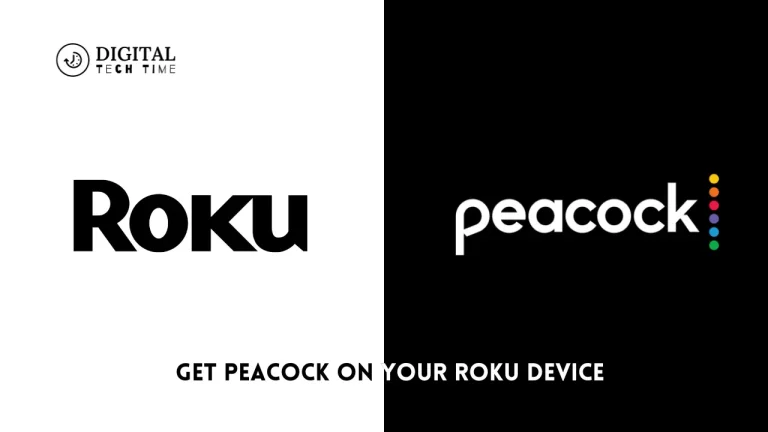How to Fix a Chromebook Keyboard Not Working Issue
As a Chromebook user, I understand the frustration of encountering a non-functioning keyboard. This issue can significantly impact productivity and hinder the overall user experience. In this comprehensive guide, I will address the common causes of a Chromebook keyboard not working and provide step-by-step solutions to help you resolve the problem efficiently.
Table of Contents
Common reasons for a Chromebook keyboard not working
Before delving into the troubleshooting process, it’s essential to understand the potential reasons behind a non-working Chromebook keyboard. Some of the most common causes include:
- Software glitches or bugs
- Outdated or corrupted operating system
- Accidental keyboard settings changes
- Hardware issues (e.g., physical damage, liquid spills)
- Compatibility issues with external peripherals
Basic troubleshooting steps
Let’s begin with some basic troubleshooting steps that can often resolve minor keyboard issues:
- Restart your Chromebook: Sometimes, a simple restart can fix temporary software glitches or clear any stuck processes that may be causing the keyboard to malfunction.
- Check for updates: Ensure that your Chromebook is running the latest operating system version. Outdated software can lead to compatibility issues and bugs that affect the keyboard’s functionality.
- Remove external peripherals: If you have any external keyboards, mice, or other peripherals connected to your Chromebook, try disconnecting them and see if the built-in keyboard starts working correctly.
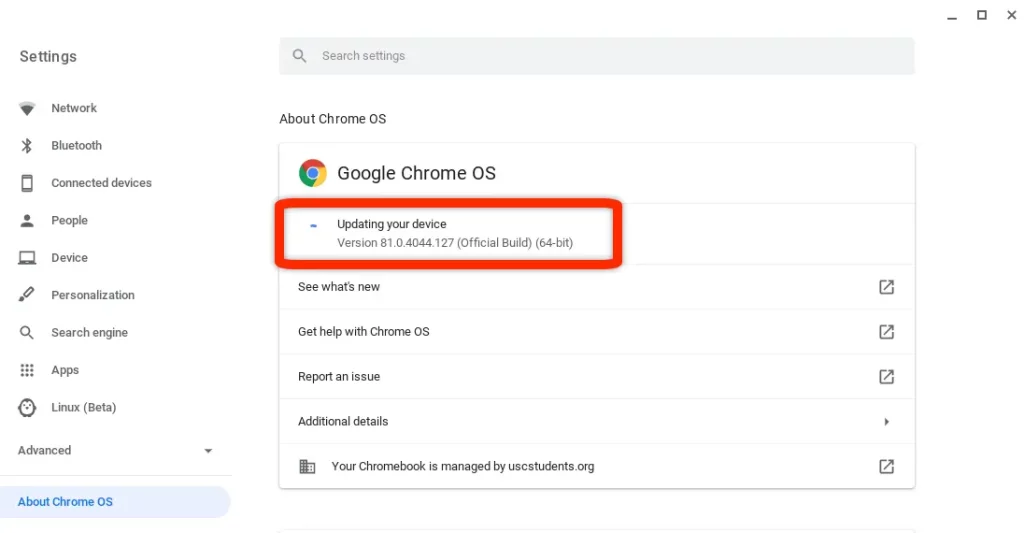
Advanced troubleshooting steps
If the basic troubleshooting steps fail to resolve the issue, it’s time to move on to more advanced techniques.
Resetting the Chromebook keyboard settings
Sometimes, accidental changes to the keyboard settings can cause the keyboard to stop working correctly. Here’s how you can reset the keyboard settings:
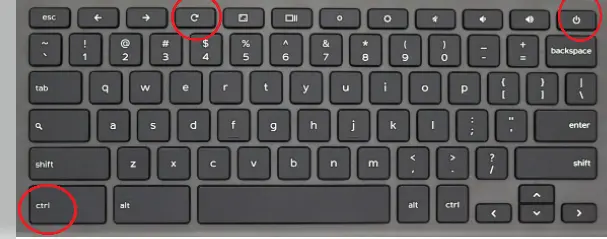
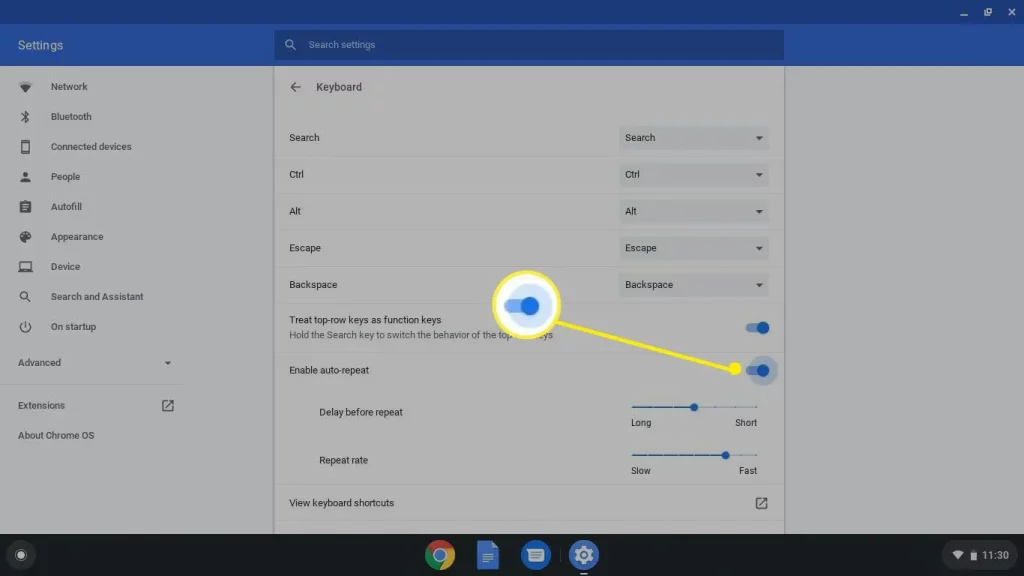
- Open the Chrome browser and navigate to chrome://settings/.
- Scroll down and click on “Advanced” to expand the advanced settings.
- Under the “Keyboard and text input” section, click on “Keyboard settings.”
- Look for the “Reset keyboard settings” option and click on it.
- Confirm the reset by clicking “Reset” in the pop-up window.
Updating the Chromebook operating system
If your Chromebook is not running the latest operating system version, you should update it. Here’s how:
- Click on the time in the bottom-right corner of your screen.
- Select the settings icon (gear-shaped) and then click on “About Chrome OS.”
- Under the “Google Chrome OS” section, click “Check for updates.”
- If an update is available, follow the on-screen instructions to download and install it.

Checking for hardware issues
In some cases, the keyboard issue may be caused by hardware problems, such as physical damage or liquid spills. Here’s what you can do:
- Inspect the keyboard for any visible signs of damage, such as stuck keys, liquid spills, or debris.
- If you notice any physical damage, it’s best to seek professional assistance from an authorized repair centre.
- If the keyboard appears in good condition, try resetting the Chromebook to its factory settings. This can help resolve any deep-rooted software or hardware conflicts.
Note: Resetting your Chromebook to factory settings will erase all your data and settings. Make sure to back up any important files before proceeding.
Contacting Chromebook support for assistance
If none of the above troubleshooting steps resolve the issue, it’s time to seek assistance from Chromebook support. Here’s how you can do it:
- Visit the official Chromebook support website
- Browse the available resources, including troubleshooting guides, forums, and contact options.
- If you can’t find a solution, consider contacting Chromebook support directly through one of the available channels (e.g., chat, email, or phone).
Alternative solutions for temporary keyboard use
While troubleshooting the keyboard issue, you may need alternative solutions to continue working on your Chromebook. Here are a few options:
- Use an external keyboard: Connect a USB or Bluetooth keyboard to your Chromebook and use it as a temporary replacement until you resolve the built-in keyboard issue.
- On-screen keyboard: Chromebooks have a built-in on-screen keyboard that you can use for typing. To access it, click on the time in the bottom-right corner, then select the keyboard icon in the system tray.
- Voice typing: Chromebooks also have a voice typing feature allowing you to dictate text using your microphone. To enable voice typing, click on the time in the bottom-right corner, select the keyboard icon, and then click on the microphone icon.
Also Read: Effective Content Marketing: Strategies for Success
Frequently Asked Questions
Here are some frequently asked questions regarding Chromebook keyboard issues:
Q: Can I replace the keyboard on my Chromebook?
A: Unfortunately, most Chromebook keyboards are not user-replaceable. If the keyboard is physically damaged, you may need professional assistance or consider replacing the entire device.
Q: Will resetting my Chromebook to factory settings delete all my files?
A: Yes, resetting your Chromebook to factory settings will erase all your data, including files, settings, and installed applications. It’s crucial to back up any important files before proceeding with the reset.
Q: Can I use an external keyboard with my Chromebook?
A: You can connect a USB or Bluetooth keyboard to your Chromebook and use it as an alternative to the built-in keyboard.
Q: How often should I update my Chromebook’s operating system?
A: It’s recommended to keep your Chromebook updated with the latest version of the operating system to ensure optimal performance, security, and compatibility with applications and peripherals.
Conclusion
Encountering a non-working keyboard on your Chromebook can be frustrating, but you can often resolve the issue with the proper troubleshooting steps. By following the guidelines outlined in this article, you’ll be better equipped to identify the root cause and apply the appropriate solution.
Remember, if you cannot fix the problem after exhausting all the troubleshooting options, don’t hesitate to seek assistance from Chromebook support or consider professional repair services.
If you’re still experiencing issues with your Chromebook keyboard after trying the solutions mentioned in this guide, we recommend visiting the official Chromebook support website at for further assistance. There, you’ll find additional resources, troubleshooting guides, and contact options to help you resolve your issue effectively.