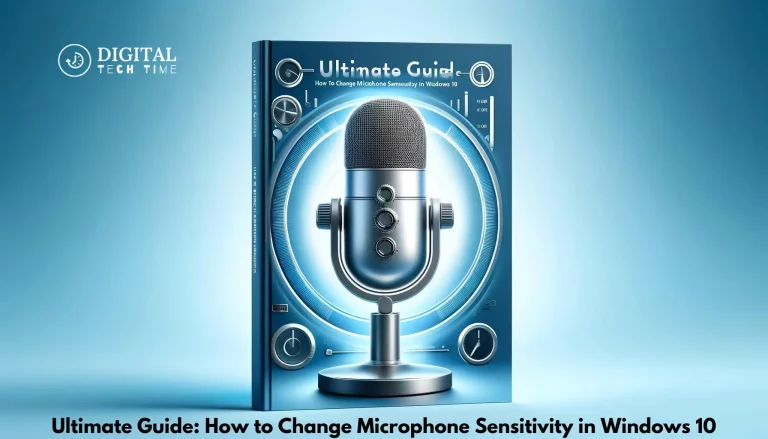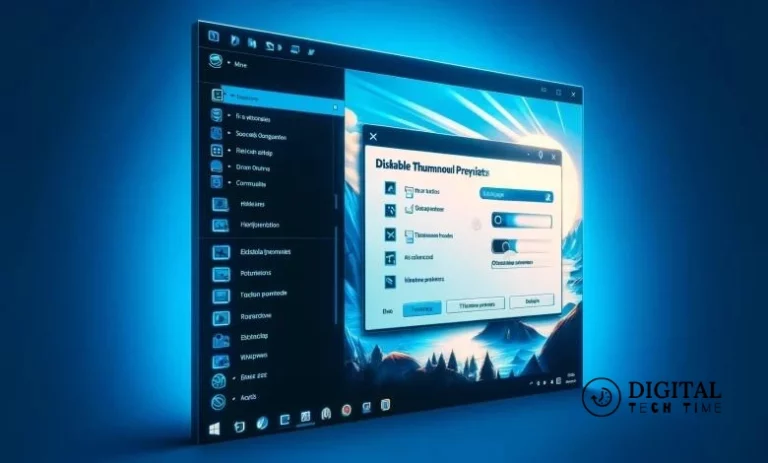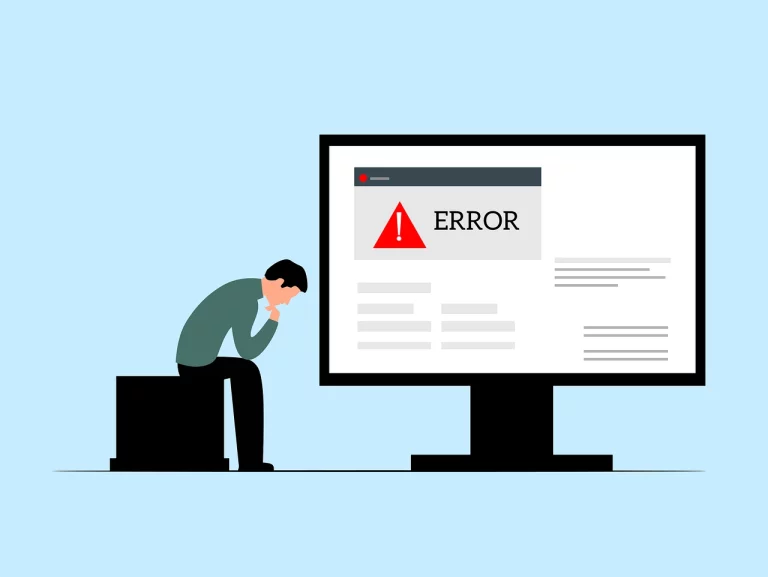Decoding Windows 10: A Guide to Finding Where Themes Stored
As an experienced Windows user, I’ve always been fascinated by the power of themes in customizing my operating system. Windows 10 offers a wide range of built-in themes and the ability to create and apply your personalized themes. However, one question often arises: “Where are these themes stored on my computer?” In this article, we’ll dive deep into the mystery and uncover the answer to this question.
Table of Contents
Understanding the Importance of Themes in Personalizing Your Windows 10 Experience
Themes play a crucial role in personalizing your Windows 10 experience. They allow you to change your desktop’s overall look and feel, from the color scheme and wallpaper to the icons and window borders. Applying the suitable theme lets you transform your Windows 10 environment to match your style and preferences. Whether you prefer a sleek and modern look or a more traditional aesthetic, the suitable theme can make all the difference in how you interact with your computer.
Where Are Themes Stored in Windows 10?
Many users are confused about the location of themes in Windows 10. Themes are stored in a specific folder on your computer, and understanding where this folder is located can help you manage and customize your themes more effectively.
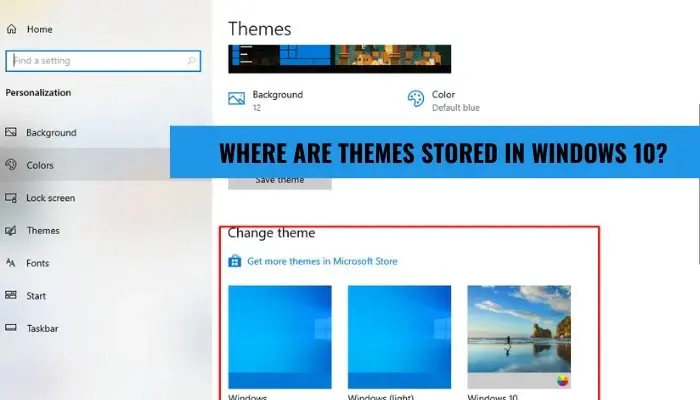
Exploring the Default Themes Folder in Windows 10
In Windows 10, the default location for themes is the following directory:
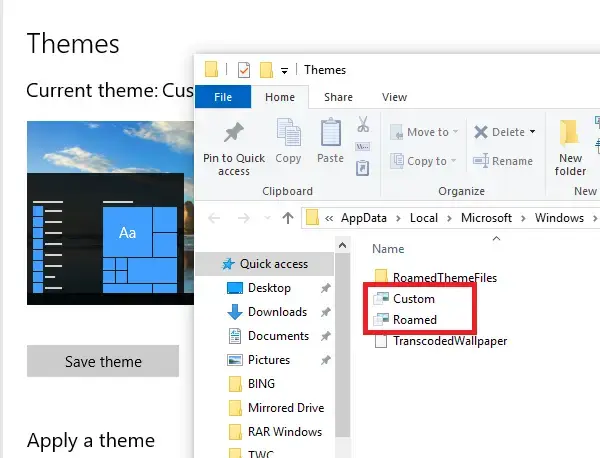
Copy code
C:\Windows\Resources\Themes
This folder contains all the built-in themes pre-installed with your Windows 10 operating system. These themes include the classic Windows themes and any additional themes that Microsoft has provided.
To access this folder, use the Windows File Explorer or navigate to the location directly in the address bar. Remember that this folder is a system directory, so you may need administrative privileges to access and modify the contents.
Customizing Themes in Windows 10
While the default themes folder contains the built-in options, you can also create and store your custom themes in Windows 10. You can use the built-in Personalization settings or third-party theme creation tools to do this.
When you create a new theme, it is typically saved in the following location:
Copy code
C:\Users\[Your Username]\AppData\Local\Microsoft\Windows\Themes
This folder is specific to your user account and will contain any custom themes you have created or downloaded online.
Backing Up and Restoring Themes in Windows 10
To ensure that your custom themes are safe and easily accessible, it’s a good idea to back them up regularly. You can do this by simply copying the contents of the C:\Users\[Your Username]\AppData\Local\Microsoft\Windows\Themes folder to a backup location, such as an external hard drive or a cloud storage service.
If you need to restore your themes, copy the backup files to the original location.
Troubleshooting Issues with Themes in Windows 10
Occasionally, you may encounter issues with themes in Windows 10, such as themes needing to apply correctly or missing elements. In these cases, you can try the following troubleshooting steps:
- Check the Themes Folder Permissions: Ensure you have the necessary permissions to access and modify the themes folder. If you’re experiencing issues, try running File Explorer as an administrator.
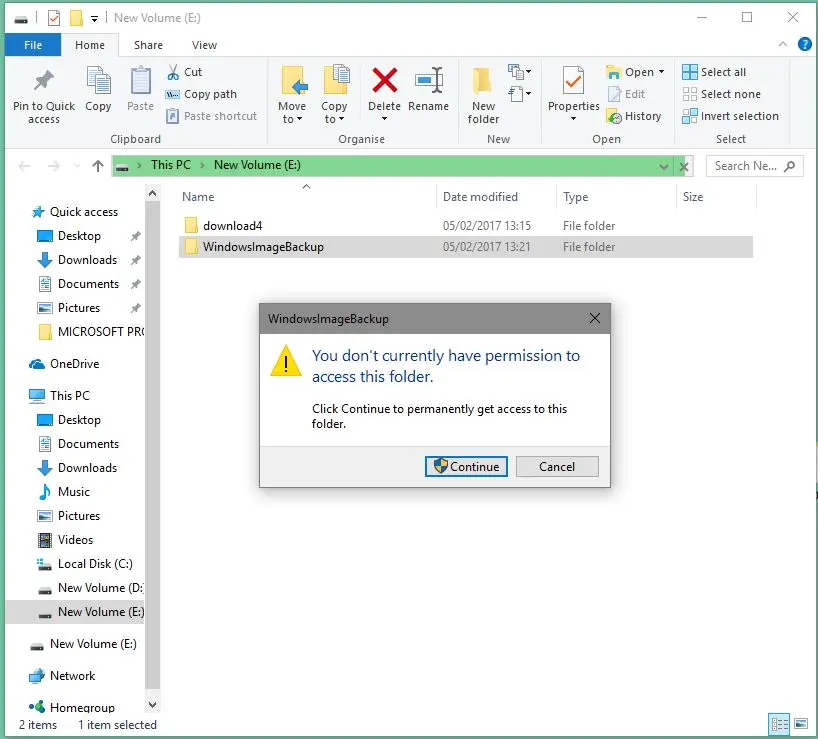
- Restart the Themes Service: Open the Task Manager, navigate to the “Services” tab, and locate the “Themes” service. Right-click on it and select “Restart” to refresh the theme system.
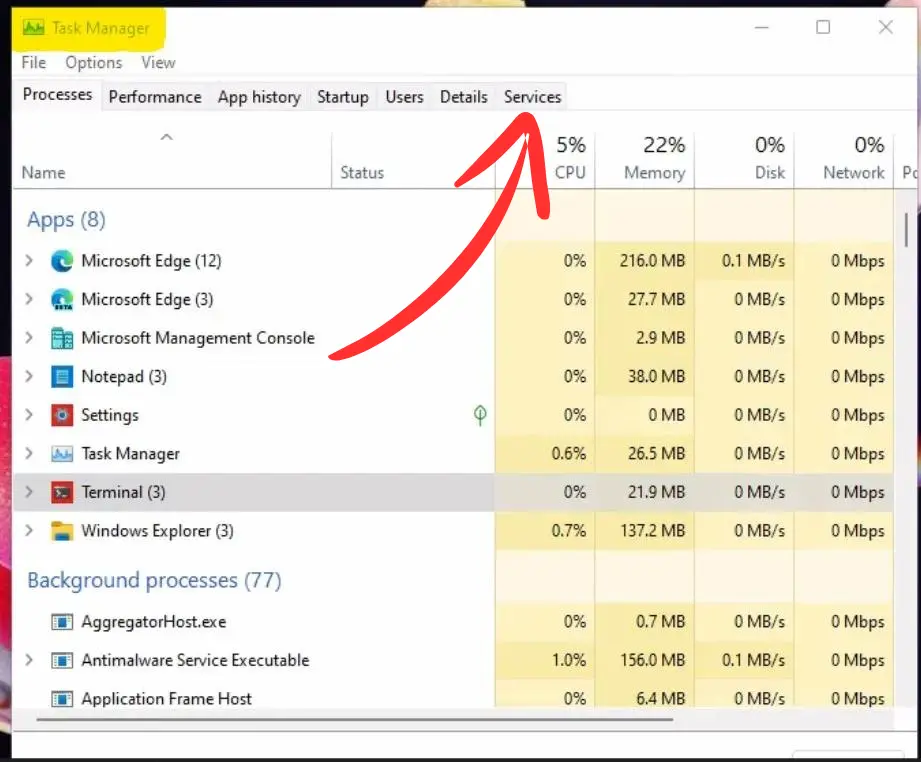
- Reset the Themes to Default: If all else fails, you can try resetting the themes to their default state. You can do this by opening the Personalization settings, selecting “Themes,” and choosing the “Restore default theme” option.
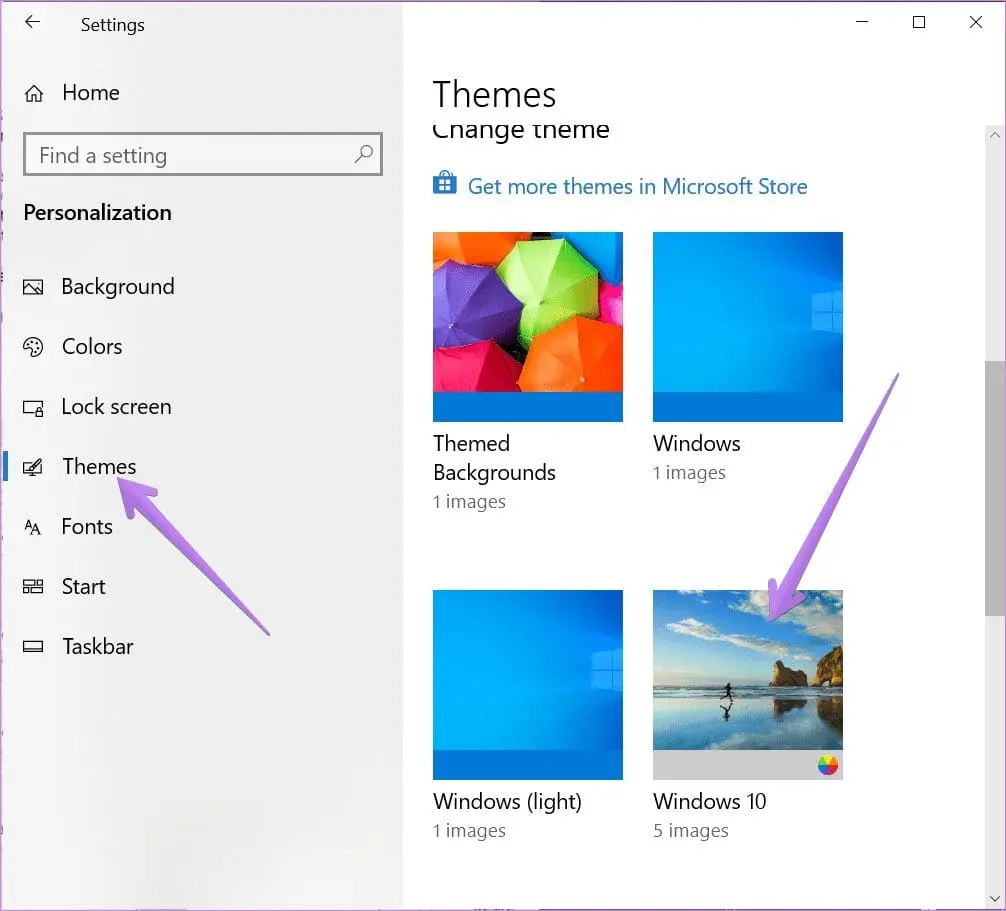
Advanced Options for Managing and Organizing Themes in Windows 10
For users who want more control over their themes, Windows 10 offers some advanced options:
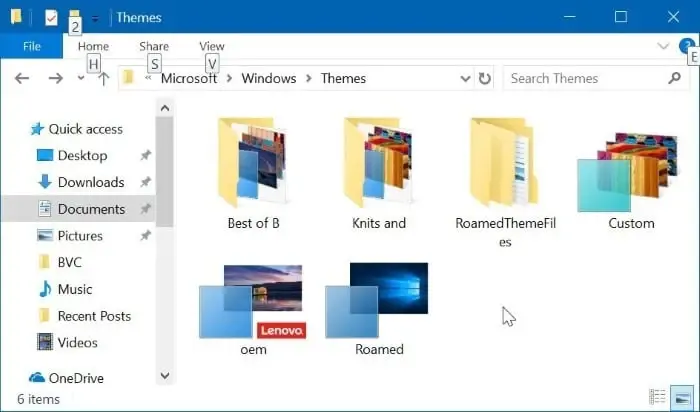
- Portable Themes: You can create portable theme files that can be easily shared and applied on other Windows 10 computers. These files have a .theme extension and can be found in the C:\Users\[Your Username]\AppData\Local\Microsoft\Windows\Themes folder.
- Theme Packs: Windows 10 also supports theme packs, collections of related themes that can be installed and managed together. These packs are typically downloaded from the Microsoft Store or third-party websites.
- Theme Organizer Tools: Various third-party tools can help you better manage and organize your themes, such as the built-in “Themes” app or third-party tools like “Winaero Tweaker.”
Tips and Tricks for Creating Your Themes in Windows 10
If you’re feeling creative, you can create custom themes for Windows 10. Here are a few tips to get you started:
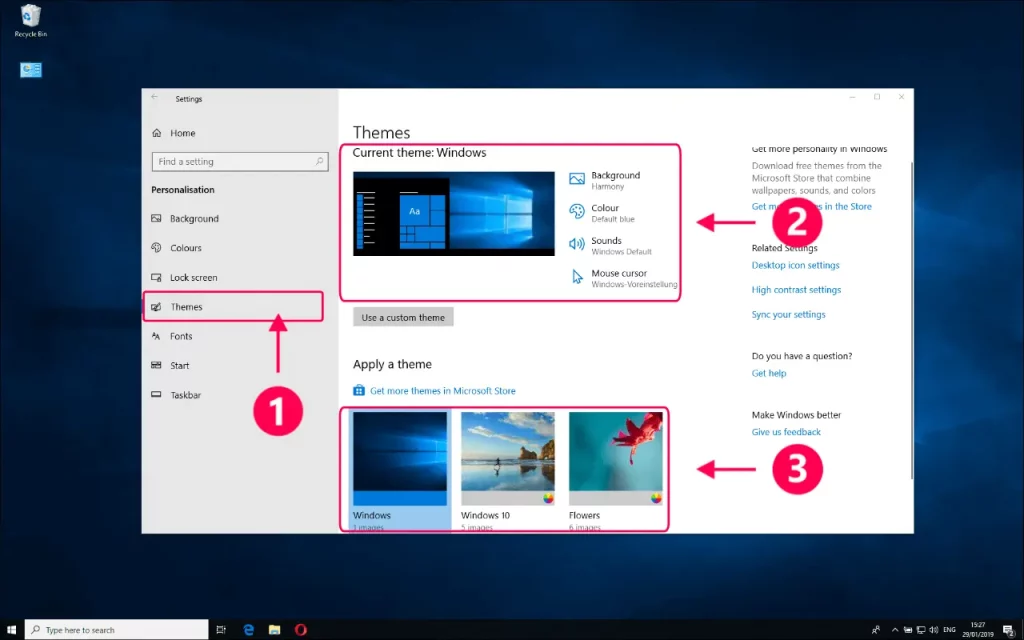
- Understand the Theme File Structure: Themes in Windows 10 are composed of various XML and image files that define the visual elements. Learning the structure of these files can help you create more complex and polished themes.
- Use Theme Creation Tools: Several third-party tools can simplify the theme creation process, such as “Windows 10 Theme Editor” or “ThemeX.”
- Experiment with Color Schemes: One of the easiest ways to create a unique theme is by experimenting with different color schemes. Try out various combinations of accent colors, background hues, and font styles.
- Utilize Custom Wallpapers and Icons: Incorporating your own wallpapers and icons can help make your theme unique and personalized.
Frequently Asked Question
Q: Where are themes stored in Windows 10?
A: Windows 10 themes are stored in the “C:\Windows\Resources\Themes” folder. This folder contains all the currently installed themes and the default theme for Windows 10. It also includes any custom themes that you have created.
Q: Does Windows theme affect performance?
A: Using Windows 10 themes generally does not significantly impact system performance. However, some aspects within a theme, such as high-resolution wallpapers or resource-intensive animations, may slightly impact system resources.
Q: Are Windows themes safe?
A: Security researchers have discovered that hackers are creating custom Windows themes that can compromise your computer. If you download one, you might lose your passwords.
Q: Why is Windows 10 so popular?
A: Windows 10 makes its user experience and functionality more consistent between different device classes and addresses many shortcomings of the user interface introduced in Windows 8. Windows 10 Mobile,
Conclusion
Unlocking the mystery of where themes are stored in Windows 10 is essential in mastering the art of personalization. By understanding the default themes folder, the location of custom themes, and the advanced options for managing and creating your themes, you can perfectly transform your Windows 10 experience to suit your personal style and preferences.
Ready to take your Windows 10 customization to the next level? Discover the secrets of theme management and create your own unique desktop experience. Click here to learn more about our comprehensive guide on Windows 10 themes and customization.
Related Article: Logitech Speakers Not Working on Windows 10 – Fix Like Pro!