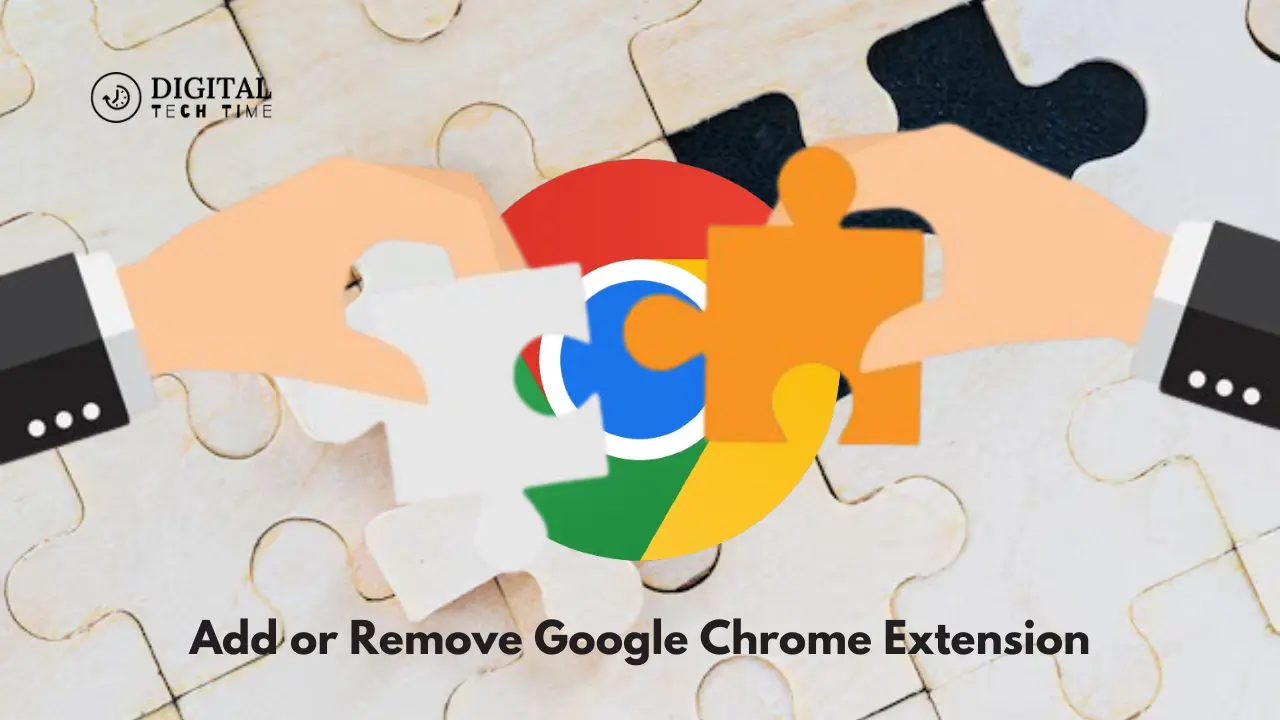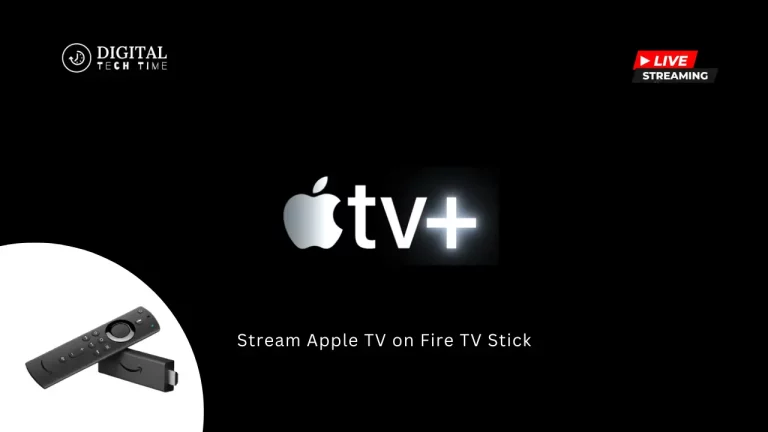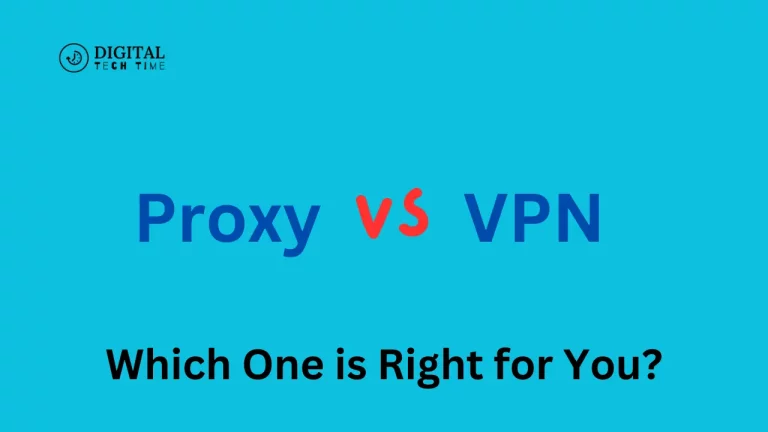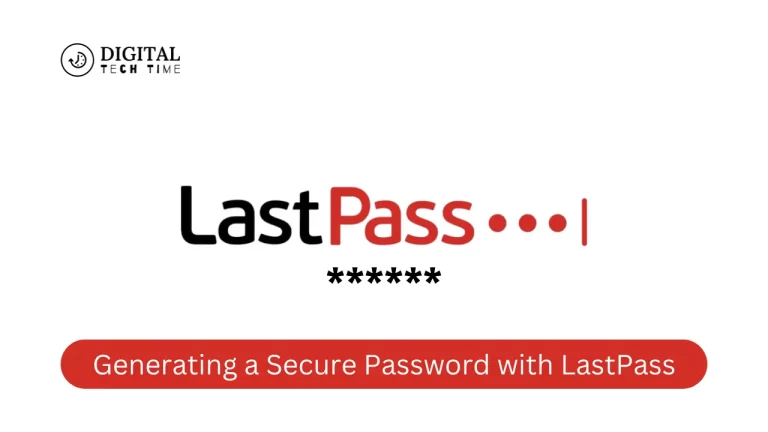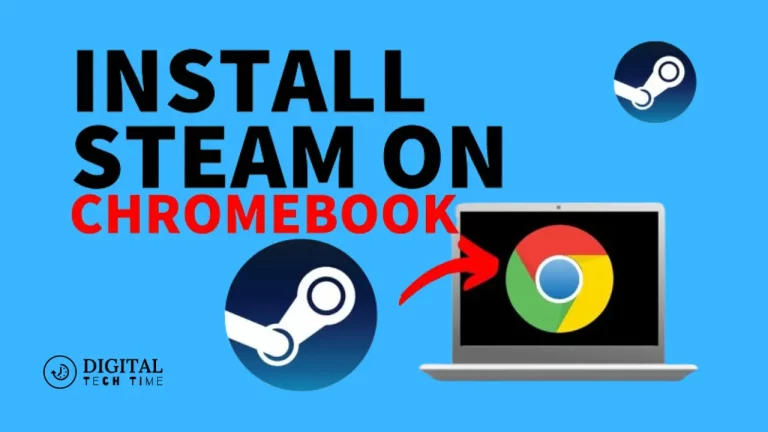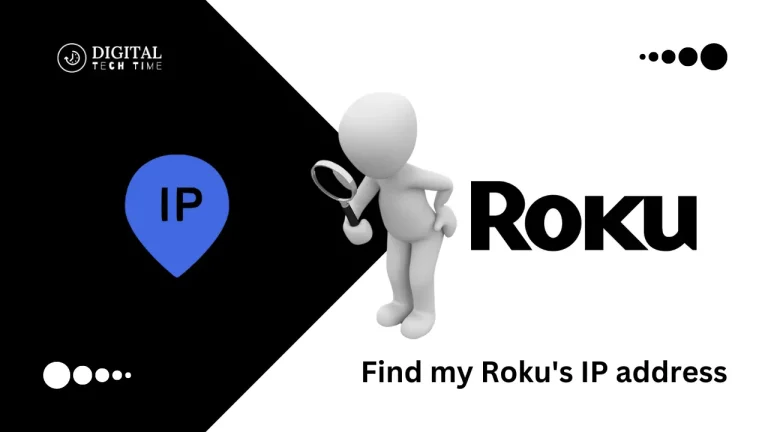Ultimate Guide to Add or Remove Google Chrome Extension
I’m excited because, being an experienced human writer, here is a comprehensive guide on how to add or remove Google Chrome extensions. Chrome extensions are small sets of software programs that enhance the functionality of performance or user experience inside the Google Chrome web browser. They may help one boost productivity, automate tasks, or personalize their browsing experience.
In this tutorial, we shall look at some of the benefits that come with Chrome extensions, detail the steps toward their addition and removal, and finally inform you about some of the best extensions for specific use cases. Whether you are a seasoned user of Chrome or still finding your way around browser extensions, this tutorial will help you learn what you need to know to take your browsing to the next level.
Table of Contents
How to Add Google Chrome Extensions
Adding a new extension to your Google Chrome browser is relatively easy. Here’s how you might get started:
- Open the Chrome Web Store: Open your Google Chrome browser and open the Chrome Web Store. This is the official repository for Chrome extensions, offering a vast selection of add-ons for you to choose from.
- Surf and Find Extensions: Open the Chrome Web Store and start browsing the categories, such as “Productivity,” “Security and Privacy,” or “Developer Tools.” Searching using a search bar can be done with specific keywords related to the desired functionality.
- Install Extension: Once you have found a particular extension you want to add to your browser, click the “Add to Chrome” button. This will start installing the extension by adding it to the browser.
- Control Extensions: You added an extension to Chrome. You can then access this extension through the puzzle piece icon, located in the top right corner of your Chrome browser, and all the extensions added will appear in that section; you are able to adjust settings or turn off those extensions.
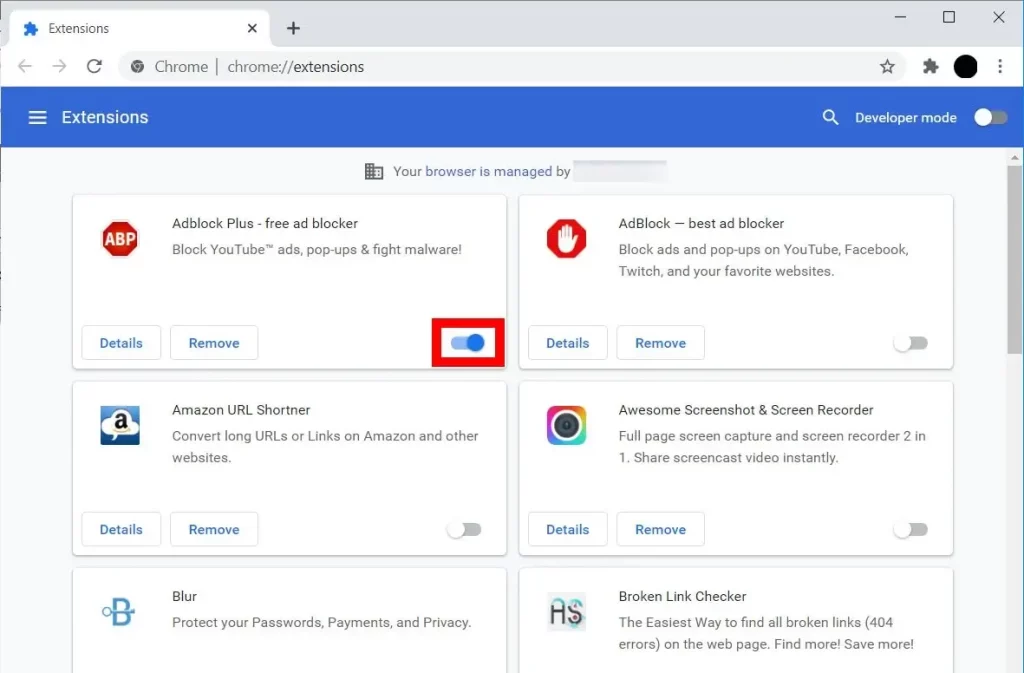
Step-by-step guide to adding a Chrome Extension:
- Open Google Chrome on your computer.
- Go to the Chrome Web Store. Browse or search for the extension you want to install.
- Click on the “Add to Chrome” button.
- After reviewing the permissions of the extension, click “Add extension.” This will confirm the installation of it.
- The extension will be added to your Chrome browser and now can be accessed by clicking the puzzle piece icon in the top-right corner.
Best Chrome Extensions for Productivity
Boosting your productivity is one of the primary reasons to use Google Chrome extensions. Here are some of the best extensions that can help you streamline your workflow and get more done:
- Todoist: This extension allows you to keep track of your tasks and to-do lists from within your browser, thereby making it easy for you to remain organized and keep focused on your priorities.
- Grammarly: Grammarly is an influential tool that will help improve grammar, spell-checking, and quality of writing as you browse through the web.
- LastPass: LastPass is a password manager that securely stores your login credentials and allows easy access to all of them with the necessity to remember a lot of passwords.
- Momentum: Momentum is a customizable new tab page featuring a beautiful background image of your daily focus and other helpful information to get you going on the right track for the day.
- Pomodoro Timer: Utilize the Pomodoro Technique as a tool for time management; this is a methodology of work that helps you stay focused and productive by dividing your work into intervals of 25 minutes.
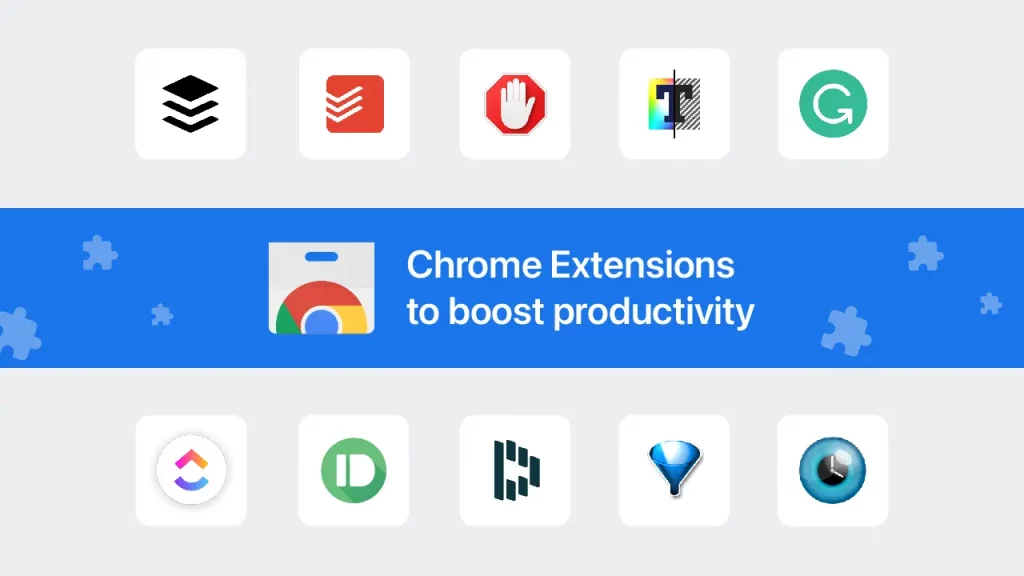
How to Remove Google Chrome Extensions
Removing a Google Chrome extension is just as straightforward as adding one. Here’s a step-by-step guide:
- Open Chrome Add-ons Page: You can access the page by first clicking on the jigsaw block icon found at the top-right side of your Chrome browser, then click on “Manage extensions.”
- Find the Add-on: Scroll through the list of installed add-ons till you reach the one you intend to do away with.
- Disable or Remove Add-on: Removing an add-on can be done using two methods;
- Disable: If you have to retain an extension but not allow it to run for some time, you just turn off the “Enabled” switch.
- Remove: If you are determined not to use the extension anymore and you want to totally get rid of it, click the “Remove” button to uninstall it on your Chrome browser.
- Cancel Confirmation: A confirmation window will appear after clicking the “Remove” button. Click the “Remove” button to complete the process and fully remove this extension from your Chrome browser.
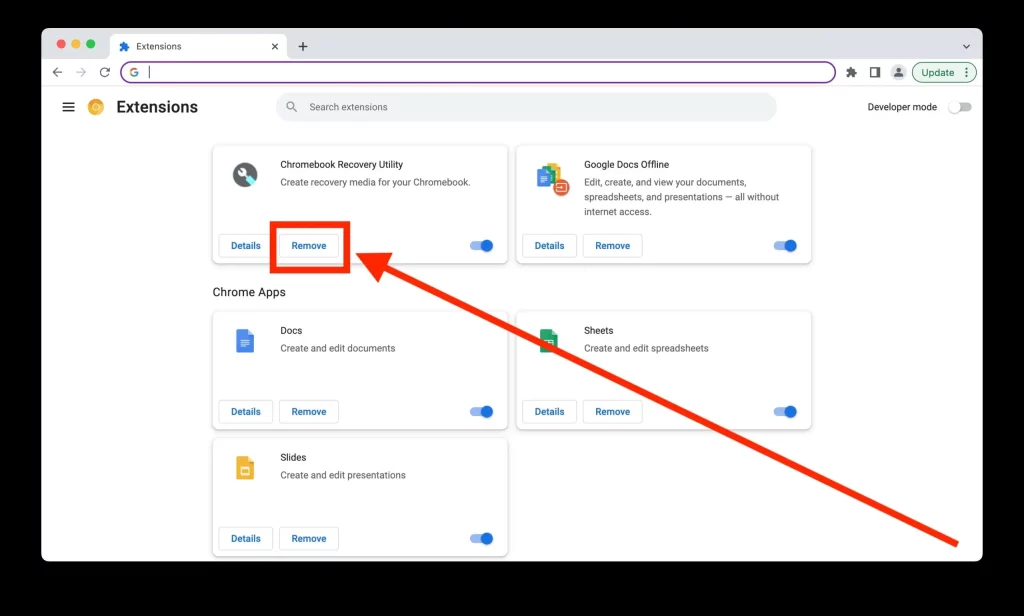
Step-by-step guide to removing a Chrome Extension:
- Click the puzzle piece icon in the upper right-hand corner of your Chrome browser.
- Click the “Manage Extensions” option from the dropdown menu.
- Scroll down the list of extensions installed in Chrome and find the extension you want to remove.
- Click “Remove” next to the name of the extension.
- Confirm that you want to remove the extension by clicking the “Remove” button in the confirmation pop-up box.
Common Issues with Chrome Extensions and How to Fix Them
While Google Chrome extensions are generally reliable and user-friendly, you may occasionally encounter issues. Here are some common problems and their solutions:
- Extension Not Working: If, for some reason, an extension is not working the way it is supposed to, do the following:
- Ensure that it is enabled on the Chrome extensions page.
- Check whether there is an update for this extension and install the latest version.
- Clear your browser cache and cookies, then access the extension.
- Turn off the extension, then re-enable to reset.
- Problematic Extension Causing Browser to Crash or Run Slow: If any of the extensions is causing your Chrome browser to crash or run slowly, then follow these steps:
- Amongst all the enabled extensions, find out which one is problematic by turning off all the extensions and then re-enabling each one after the other.
- Remove the problematic extension.
- Check if the extension conflicts with any other software or browser settings.
- Privacy/Security Concerns: If you think any extension is not in compliance with your requirements for privacy or security, follow these steps:
- Ensure the permissions of the extension are reviewed to check whether it needs access to more data than it actually requires.
- See different reviews and ratings given by various users for that particular extension to verify whether any user has reported it on the basis of privacy or security.
- Run your system with any reputed antivirus or anti-malware software.
- Compatibility Issues: If the extension is incompatible with your version of Chrome or other software on your system, you can try the following:
- The compatibility information of the extension needs to be checked to see whether it is compatible with your version of Chrome.
- Update your Chrome browser to the latest version available.
- Uninstall and reinstall the extension to make sure it is correctly installed.
By addressing these common issues, you can ensure a smooth and seamless experience with your Google Chrome extensions.
Top Chrome Extensions for Web Development
As an experienced human writer, I understand the importance of having the right tools and resources to enhance your web development workflow. Here are some of the top Chrome extensions that can benefit web developers:
- React Developer Tools: This extension provides a complete set of inspection and debugging tools for applications developed using React; it makes it way easier to understand and optimize your React code.
- Vue.js DevTools: Similar to React Developer Tools, this extension covers a full set of debugging and profiling utilities for Vue.js applications.
- Lighthouse: A great auditing tool to check the performance and accessibility of your web pages, along with best practices, in order to give you implementable insights that will help improve the quality of your site.
- Postman: The Postman extension lets you easily test and debug your API endpoints right from the Chrome browser itself, thus improving your development and testing flow.
- Wappalyzer: The Wappalyzer is a utility that can identify any of the various technologies on a website, including but not limited to content management systems, web frameworks, and so on. This helps you understand the technical landscape of the web.
- JSON Viewer: JSON Viewer extension formats and syntax highlight JSON data that is returned, making it easier to read and view the structure of your API responses or other JSON-based data.
- Page Ruler: This extension allows you to measure and inspect elements on web pages, which is very useful in the sphere of web design and layout.
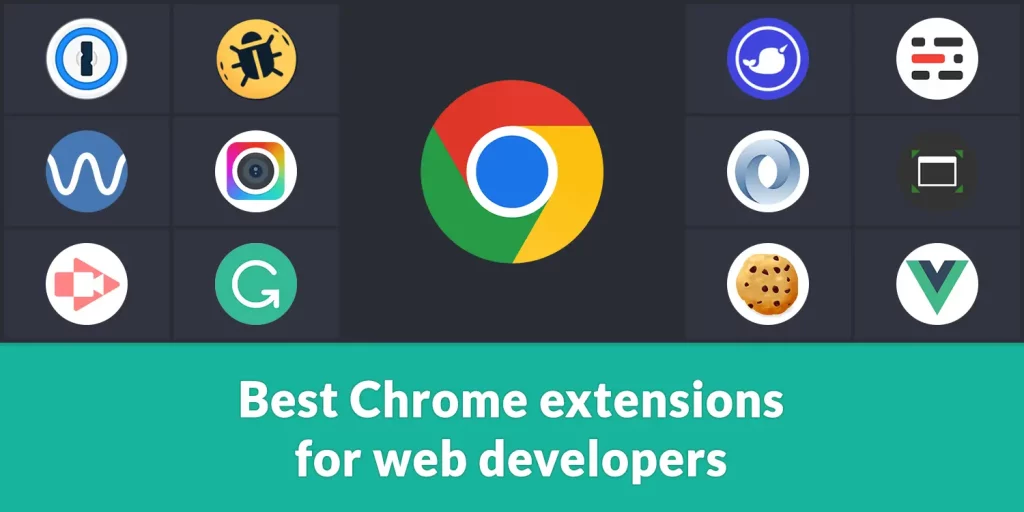
Incorporating these top Chrome extensions into your web development workflow can boost your productivity, improve your code quality, and streamline your overall development process.
Frequently Asked Questions
Q: Should I pay for extensions in Google Chrome?
A: Absolutely not. Most of the Google Chrome extensions are downloadable for free and can be used without any charge. However, some provide certain features or functionality that can be obtained only with a premium subscription.
Q: Can I install Chrome extensions on other browsers?
A: Even though Chrome extensions are mainly designed for the Google Chrome browser, some work for other Chromium-based browsers like Microsoft Edge or Opera. The compatibility level might be different, and the installation method might be slightly different.
Q: How can I know if any particular extension is safe to install?
A: Before an extension is installed in Chrome, its permissions and user reviews should be checked to make sure the source is credible and that no security or privacy hazards are present. Stick to extensions found in the official Chrome Web Store. If an extension requests far too many permissions or has bad reviews, do not install it.
Q: Is it possible to disable or uninstall an extension at any given time?
A: If you’ve installed a Chrome extension, you can disable or uninstall it from within the extensions page. Thus, open the Chrome extensions page, locate the Chrome extension that you want to turn off, and flip the switch at “Enabled” or click the “Remove” button so that it is uninstalled entirely.
Q: How to update Chrome extensions
A: Chrome extensions normally upgrade themselves, but you can also check for updates manually from the page for Chrome extensions and click “Update” if an update for an extension is available.
If you have any other questions regarding the addition, removal, or management of Google Chrome extensions, feel free to ask, and I will respond with a better explanation.
Read Also: the 7-Step Strategy for Choosing Business Insurance Levantam
Conclusion
Google Chrome extensions are some of the most powerful tools that amplify browsing experience, productivity, and work processes. You can actually learn how to easily add, remove, and manage Chrome extensions to your satisfaction by following the steps in this guide.
Just remember, the trick to really having Chrome extensions work for you is to invest the time in exploring the mostly unlimited variety available from the Chrome Web Store, figure out which best meets your needs, and then experiment to find out which combination works best in support of your browsing and work processes.
So, what are you waiting for? Start exploring the world of Google Chrome extensions today and unlock the full potential of your web browsing experience!
If you found this guide helpful and want to learn more about optimizing your Chrome browsing experience, check out our other articles on [Bootstrap vs Venture Capital – Exploring the Pros and Cons]. We cover many topics, from productivity-boosting extensions to advanced Chrome customization tips. Happy browsing!