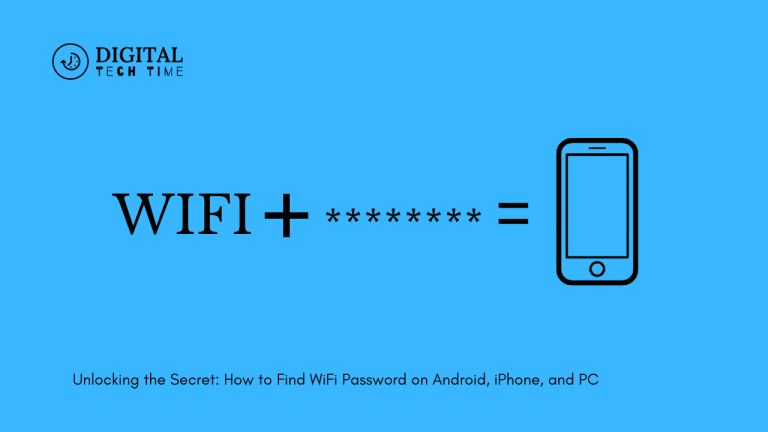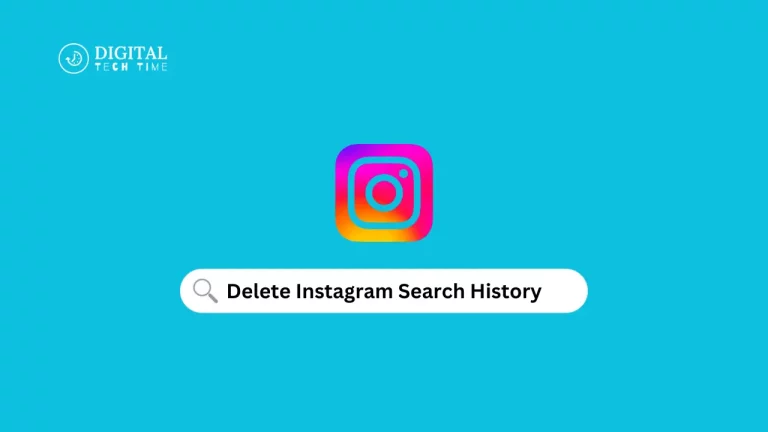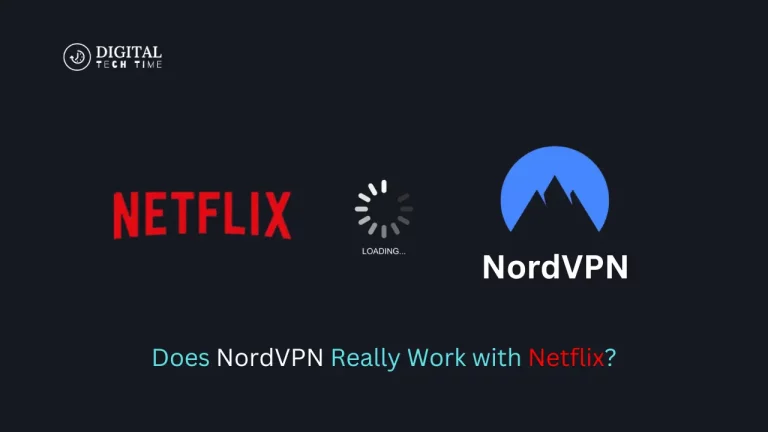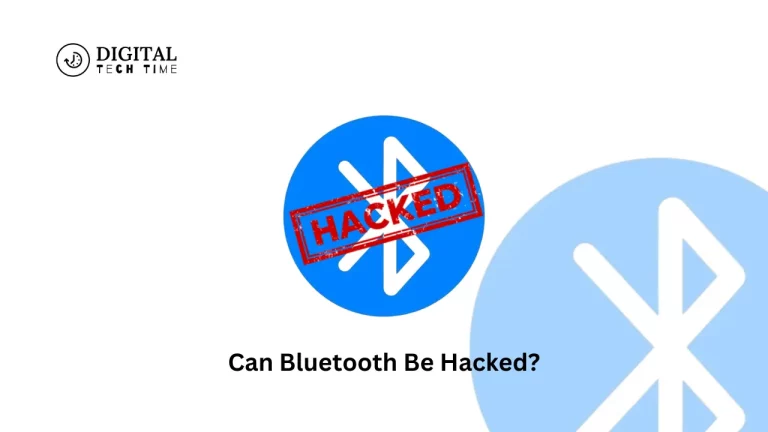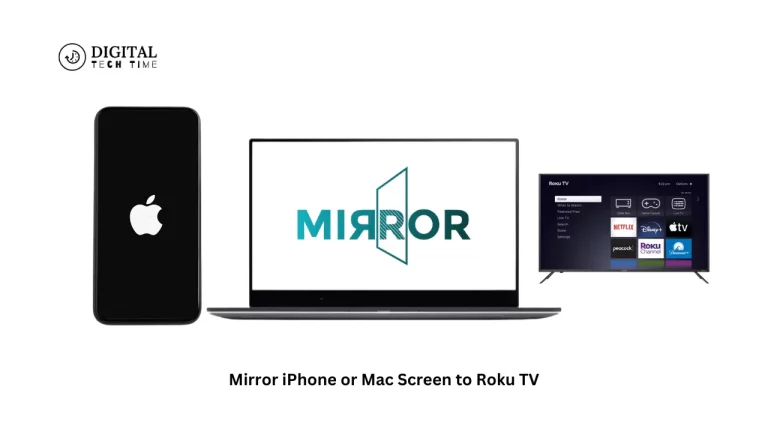The Ultimate Guide to Chromebook Parental Controls
As a parent, I know that my children’s safety concerns in internet practices require attention today. Today’s somewhat general usage of Chromebooks within schools and homes requires complete utilization of the powerful parental control features. In this comprehensive guide, I shall walk you through the most crucial steps of setting up and optimizing Chromebook parental controls to help keep your kids safe online.
Table of Contents
Setting up Parental Controls on a Chromebook
Navigating the Chromebook’s parental control settings is a straightforward process. Here’s a step-by-step guide to get you started:
- Log into your Google Account: You need to be signed in with your Google Account since this is how you gain access to it for parental control setup.
- Open Settings and Find the Parental Controls Menu: Using your Chromebook, open up a Settings menu and find the setting called “Parental Controls.”.
- Create a Supervised User Account: You will be allowed to add an account for your child as a ‘Supervised User’ under the ‘Parental Controls’ settings. It will fall under policies that you will have set up under the Parental Control Settings.
- Set Up the Parental Control Settings: You can set up quite a wide range of settings for this supervised account, from content filtering and screen time to activity monitoring.
- Review and change the settings when needed: Periodically evaluate and change parental control settings based on your child’s constantly developing needs and digital maturity.
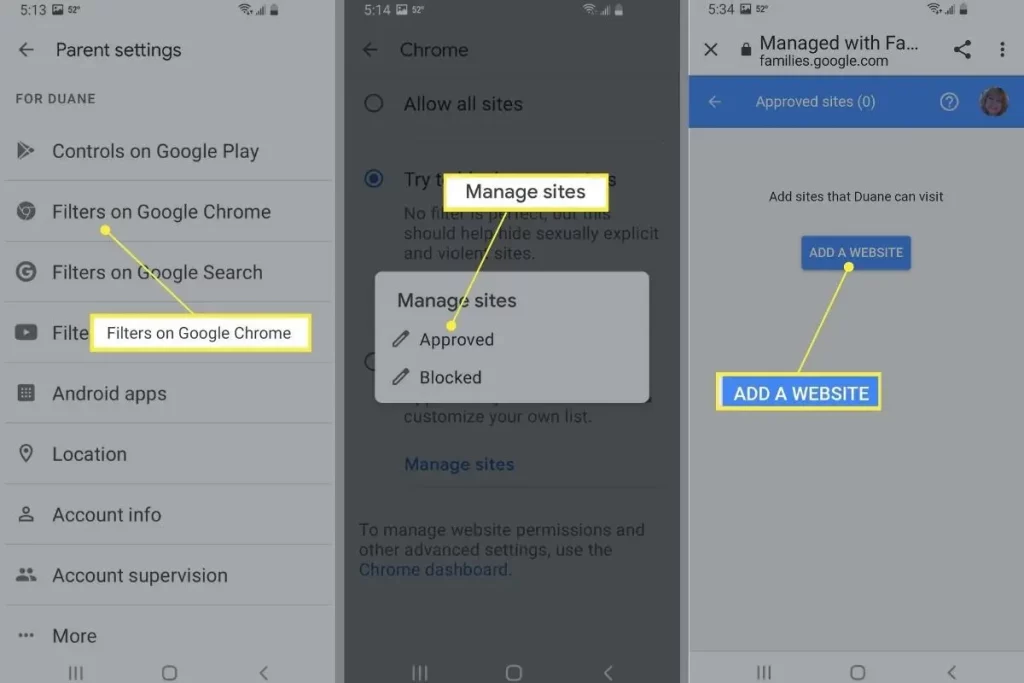
Filtering and Blocking Inappropriate Content
One of the critical features of the Chromebook parental controls is filtering and blocking access to inappropriate content. You can configure the settings of content filtering to limit access to sites, apps, and online resources that could be unsuitable for your child’s age and maturity level. This, in turn, will make the environment much safer for them, where you let yourself be free of thoughts that your kid is being exposed to some seriously harmful or explicit content.
Managing Screen Time and Setting Usage Limits
Too much exposure to screens can seriously affect a child’s body, mind, and social life. Chromebook parental controls help you set limits on daily or weekly device use to balance screen time and free time. You can also schedule “screen-free” times, for example, at mealtimes or bedtime, which may provide healthier alternatives and more time with the family.
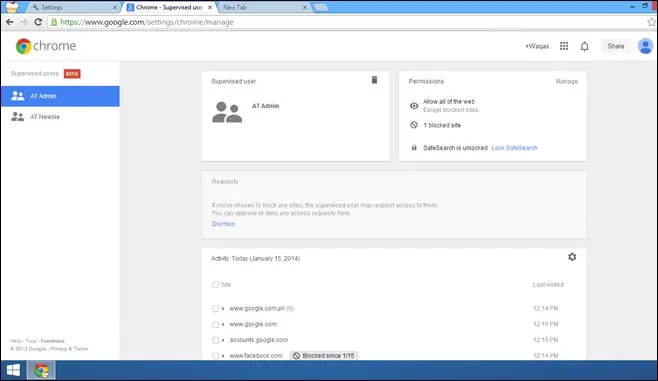
Monitoring Online Activities and Tracking Browsing History
Chromebook parental controls are valuable tools that allow you to monitor online activity from your child, including browsing history, search inquiries, and application use. You can view this information, which may show you stuff about your child’s online habits that might be worth discussing and can foster healthy, open discussions on responsible use.
Restricting App Installations and Downloads
These parental settings let you control the installation and download of apps, games, and extensions on Chromebooks. That keeps your child away from certain unsuitable or destructive content and helps manage the device’s memory and performance.
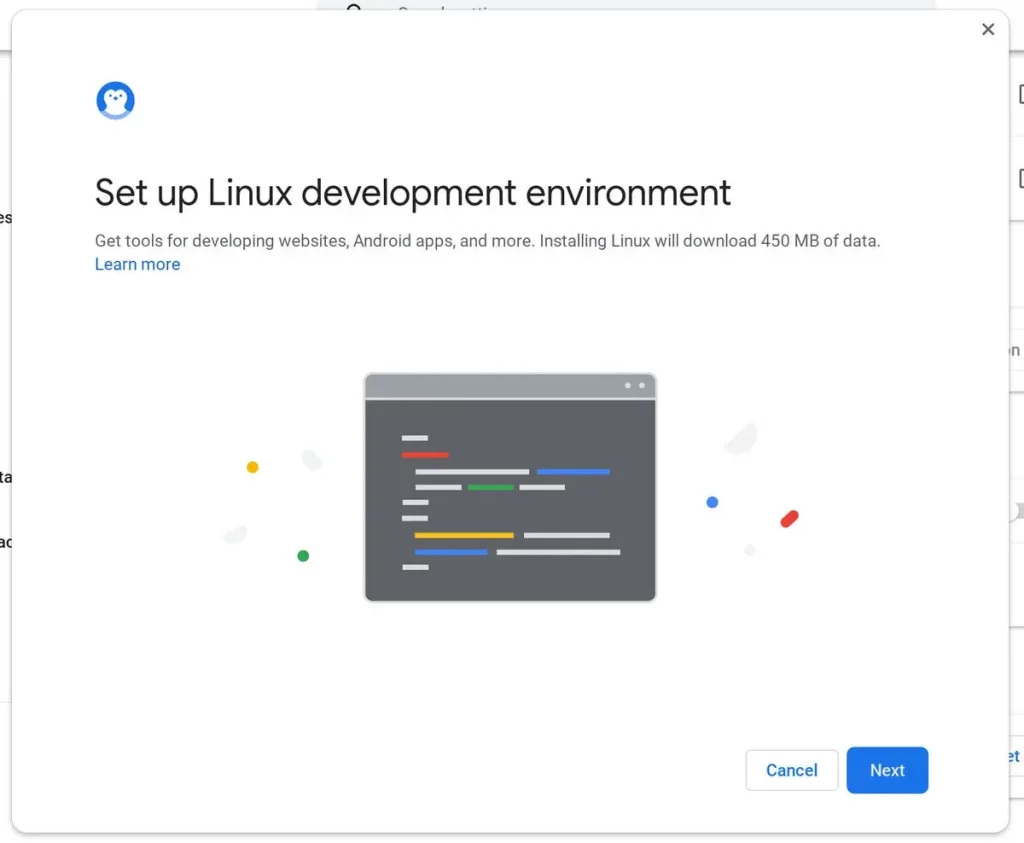
Teaching Responsible Digital Citizenship
Beyond the nuts and bolts of Chromebook parental controls, your house should be one where a socially-aware culture of personal digital citizenship easily thrives. Model the way; converse with your children about being safe and sound digital citizens. For example, help them learn to think critically and creatively, strategically stepping into that digital world to make well-informed, responsible decisions.
Additional Tips for Enhancing Online Safety on Chromebooks
To further strengthen your child’s online safety on Chromebooks, consider the following additional tips:
- Turn on Safe Search: Enable “Safe Search” to help block explicit content from appearing in search results.
- Use Family Link: Check out the Google Family Link app; it has advanced parental control features for multiple devices.
- Talk About It: Keep the lines of communication open about what your kid is doing online and where they’re getting hung up.
- Keep Current: Stay current with best practices in online safety and Chromebook parental controls.
Read More: Bootstrap vs Venture Capital – Exploring the Pros and Cons
Frequently Asked Questions
Q: Can I have different levels of control over the parental settings of several children on the same Chromebook?
A: Yes, you can create a separate Supervised User account for each of your children and individualize the settings about parental control.
Q: How would I know whether or not the set controls are successfully applied?
A: Ongoing, view online activity reports for your child and check in on device use, ensuring the parental controls are as needed. You should test the filters and restrictions by accessing various types of content.
Q: Can I override the parental control settings if it is required?
A: Yes, you, the parent or guardian, can permanently or temporarily override the parental control settings on your child’s Chromebook if necessary.
Conclusion
Chromebook parental controls have become an even more powerful tool in the arsenal of today’s parents. By harnessing these, we can create a safer online environment that fosters our children’s digital literacy and allows them to practice responsible internet usage. Remember that adequate parental controls must mix technological safeguards and frank communications with your kids. Take on this guide and master your child’s online safety with Chromebooks.
To learn more about enhancing your child’s online safety, check out our comprehensive [Chromebook Parental Controls Ebook] This in-depth resource covers advanced techniques and strategies to keep your kids safe in the digital world.