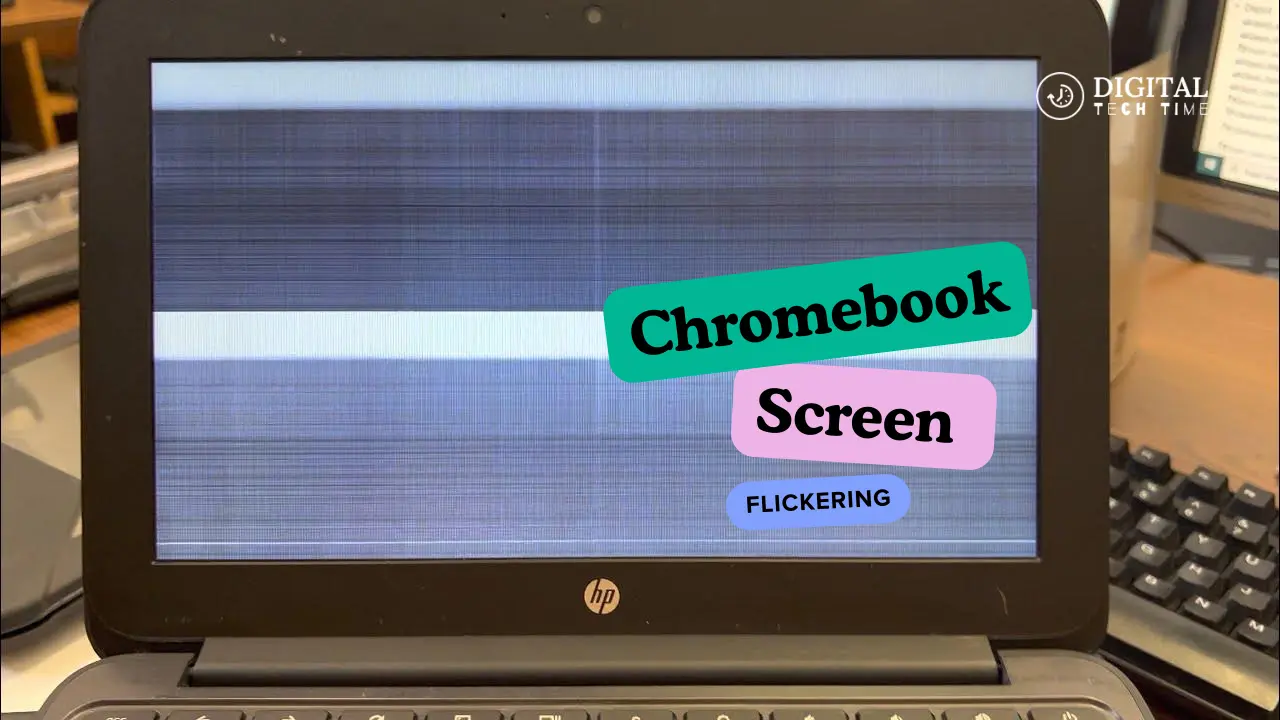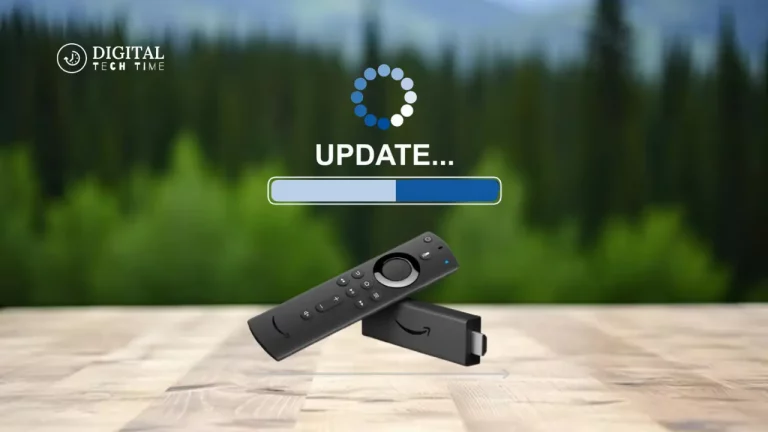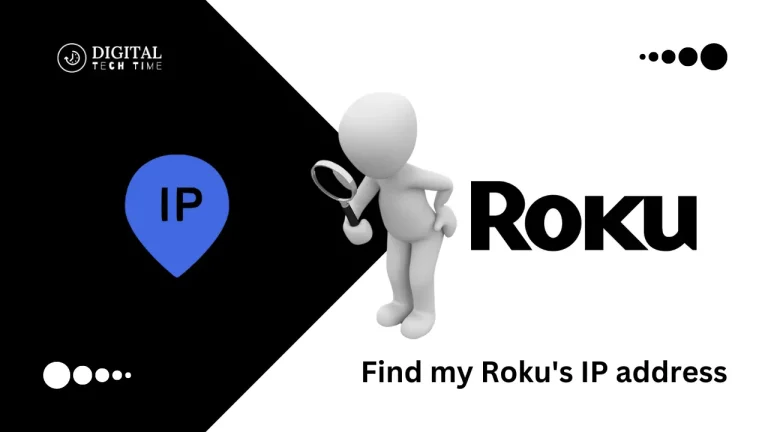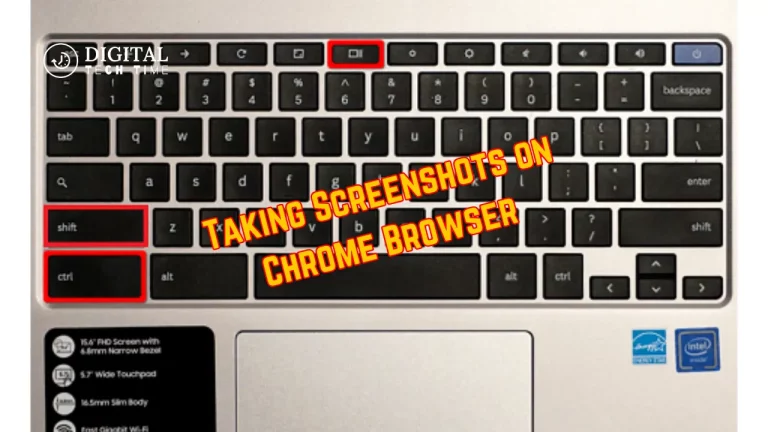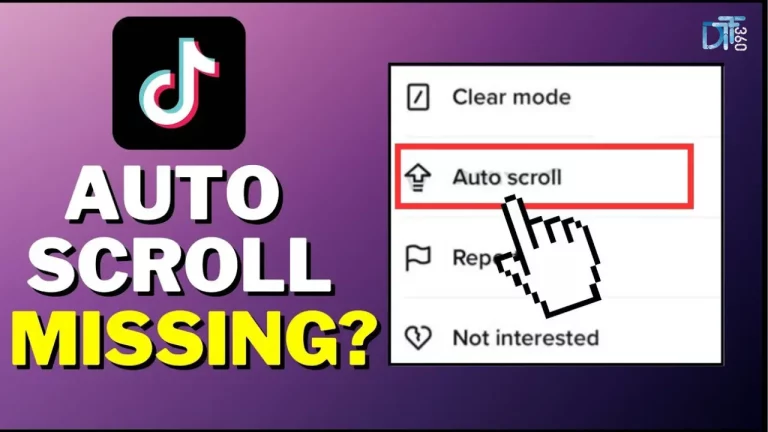Chromebook Screen Flickering: Comprehensive Guide to Fixing
I’ve encountered my fair share of screen flickering issues as a long-time Chromebook user. This frustrating problem can disrupt your workflow, making it difficult to focus on the task. However, I’m here to guide you through troubleshooting and resolving this issue so you can get back to enjoying your Chromebook’s seamless performance.
In this comprehensive guide, we’ll explore the common causes of Chromebook screen flickering and walk through step-by-step solutions to help you fix the problem. Whether dealing with intermittent flickers or a persistent display issue, you’ll find the information you need to return your Chromebook to its optimal state.
Table of Contents
Common Causes of Chromebook Screen Flickering
Chromebook screen flickering can be caused by various factors, ranging from hardware-related problems to software conflicts. Let’s take a closer look at some of the most common culprits:
- Hardware Issues: Faulty or malfunctioning display components, such as the screen, display cable, or graphics card, can lead to screen flickering.
- Software Conflicts: Outdated or incompatible Chrome OS updates, driver issues, or the presence of malware can disrupt the display’s performance.
- Power-Related Problems: Fluctuations in the power supply or issues with the Chromebook’s battery can contribute to screen flickering.
- External Interference: Electromagnetic interference from nearby devices or poor electrical grounding can cause screen flickering.
Understanding the potential causes of your Chromebook’s screen flickering will help us identify the most effective troubleshooting steps.
Steps to Troubleshoot Chromebook Screen Flickering
Now that we’ve identified the common culprits let’s dive into the step-by-step process of troubleshooting and resolving the Chromebook screen flickering issue.
Adjusting Display Settings on Chromebook
- Check Display Resolution and Refresh Rate: Ensure your Chromebook’s display settings are configured correctly. Go to the Settings menu, then navigate to the “Display” section. Verify that the resolution and refresh rate are set to the recommended values for your Chromebook model.
- Disable Hardware Acceleration: Hardware acceleration can sometimes cause display issues, including screen flickering. To turn it off, go to the Settings menu, select “Advanced,” and then toggle off the “Use hardware acceleration when available” option.
- Adjust Brightness and Contrast: Experimenting with your Chromebook’s brightness and contrast settings may help mitigate the screen flickering. Try different combinations to see if the issue improves.
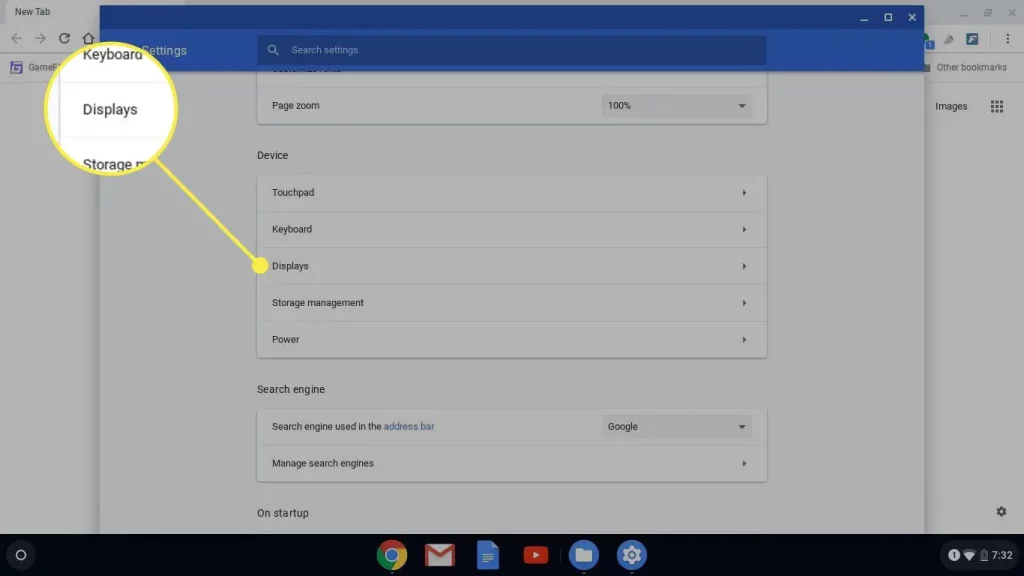
Updating Chrome OS and Drivers
- Check for Chrome OS Updates: Outdated versions can contribute to various software-related problems, including screen flickering. Ensure that your Chromebook is running the latest version of the operating system by navigating to the Settings menu and checking for updates.
- Update Display Drivers: Outdated or incompatible display drivers can also cause screen flickering. Visit the manufacturer’s website to check for available driver updates for your Chromebook model and install them accordingly.
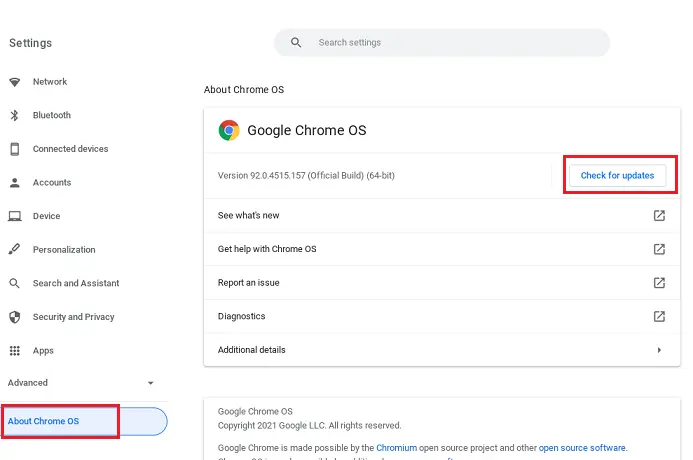
Checking for Malware and Viruses
- Scan for Malware: Malware or viruses can interfere with your Chromebook’s display performance, leading to screen flickering. Use a reputable antivirus or anti-malware tool to scan your device and remove any detected threats.
- Check for Chrome Extensions: Certain Chrome extensions can also cause display issues. Disable or remove any recently installed extensions and see if the screen flickering problem persists.
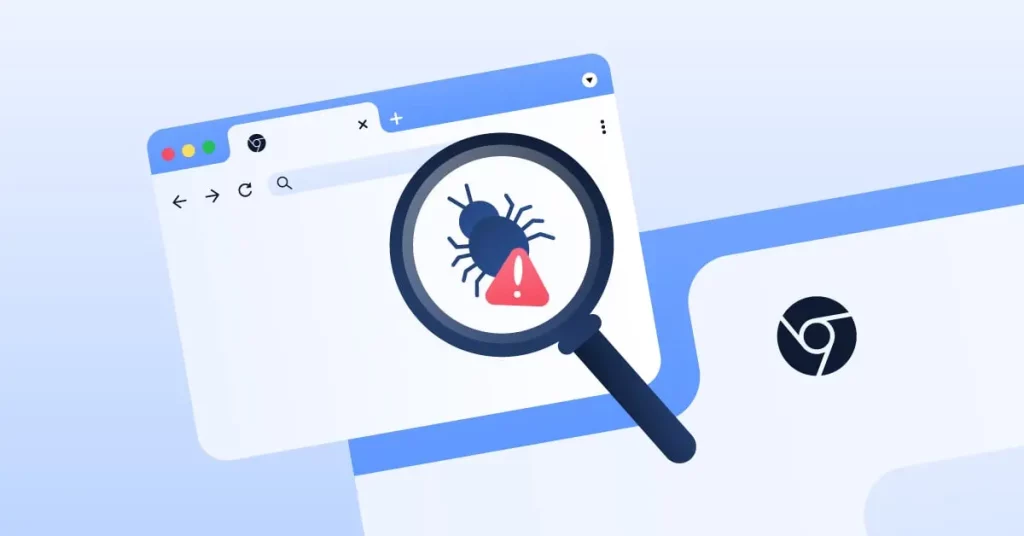
Resetting Chromebook to Factory Settings
- Perform a Powerwash: If the previous troubleshooting steps haven’t resolved the issue, a factory reset (also known as a “Powerwash”) may be necessary. This process will erase all your data and settings, so back up any critical information beforehand.
- Reinstall Chrome OS: In some cases, a more comprehensive reinstallation may be required. This involves creating a recovery USB or SD card and reinstalling the operating system from scratch. Follow the official Chromebook recovery process to ensure a successful reinstallation.
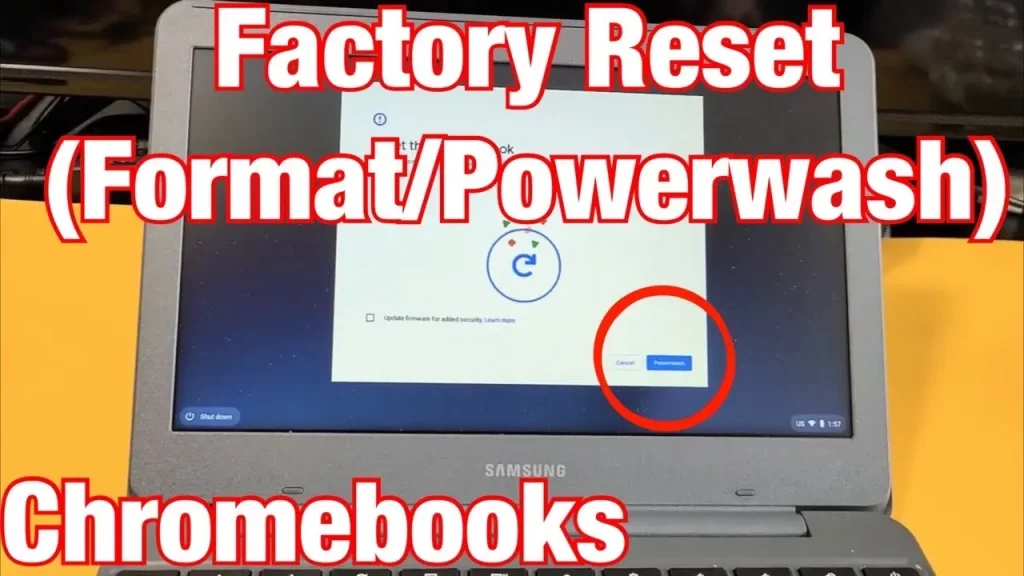
Contacting Chromebook Support
- Reach Out to the Manufacturer: If you’ve exhausted all the troubleshooting steps and the screen flickering issue persists, it’s time to contact the Chromebook manufacturer’s support team. If necessary, they can provide further assistance, including potential hardware replacements or warranty claims.
- Provide Detailed Information: When reaching out to support, be prepared to provide detailed information about your Chromebook model, the specific issues you’re experiencing, and the troubleshooting steps you’ve already taken. This will help the support team diagnose the problem more effectively.
Also Read: How to win a child support modification case
Frequently Asked Questions
Q: How do I know if the screen flickering is a hardware or software issue?
A: If the screen flickering occurs consistently, regardless of the software or settings, it’s more likely a hardware-related problem. If the flickering is intermittent or happens only in certain situations, it’s more likely a software-related issue.
Q: Can screen flickering damage my Chromebook?
A: Prolonged exposure to screen flickering can cause eye strain and headaches. Still, it is unlikely to damage your Chromebook’s hardware directly. However, addressing the issue as soon as possible is best to avoid any long-term impact on your device or your well-being.
Q: Will resetting my Chromebook to factory settings fix the screen flickering?
A: A factory reset (Powerwash) can often resolve software-related issues, including screen flickering. However, if a hardware defect causes the problem, a factory reset may not be a permanent solution.
Q: How long does it take to reinstall Chrome OS on my Chromebook?
A: The time it takes to reinstall Chrome OS can vary depending on your Chromebook’s hardware specifications and the internet connection speed. On average, the process can take anywhere from 15 minutes to an hour, depending on these factors.
Conclusion
Chromebook screen flickering can be a frustrating issue. Still, with the proper troubleshooting, you can often resolve the problem and get your device back to its optimal performance. By exploring the common causes, adjusting display settings, updating software, and, if necessary, contacting Chromebook support, you can take control of the situation and enjoy a seamless user experience.
If you still need help with Chromebook screen flickering after trying the steps outlined in this guide, please contact our Chromebook support team. We’re here to help you get your device back in working order and ensure you can continue being productive on your Chromebook. Contact us today for personalized assistance.