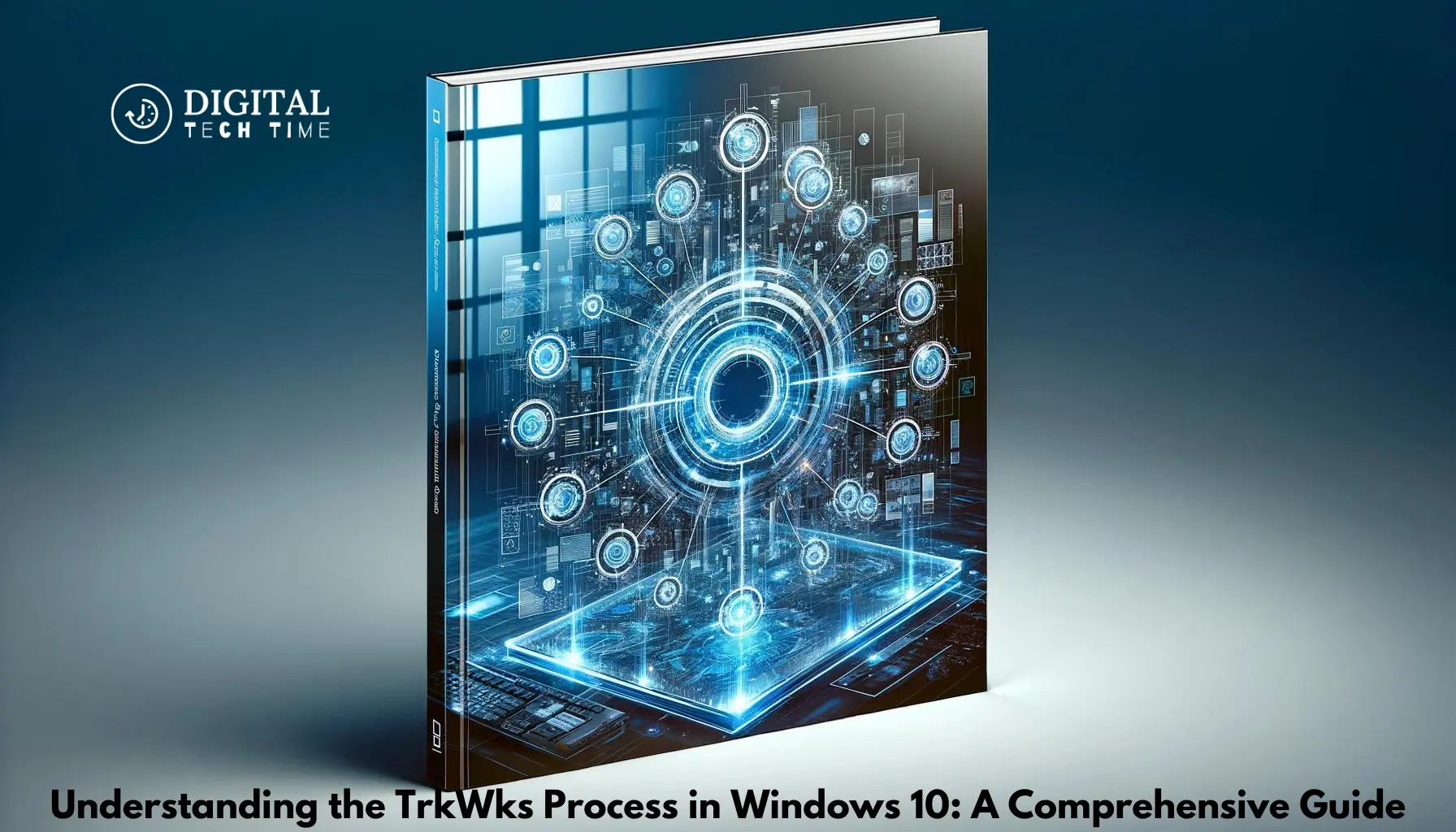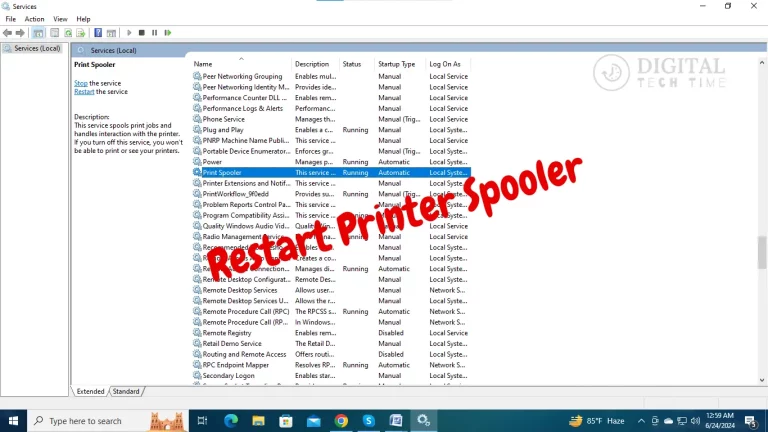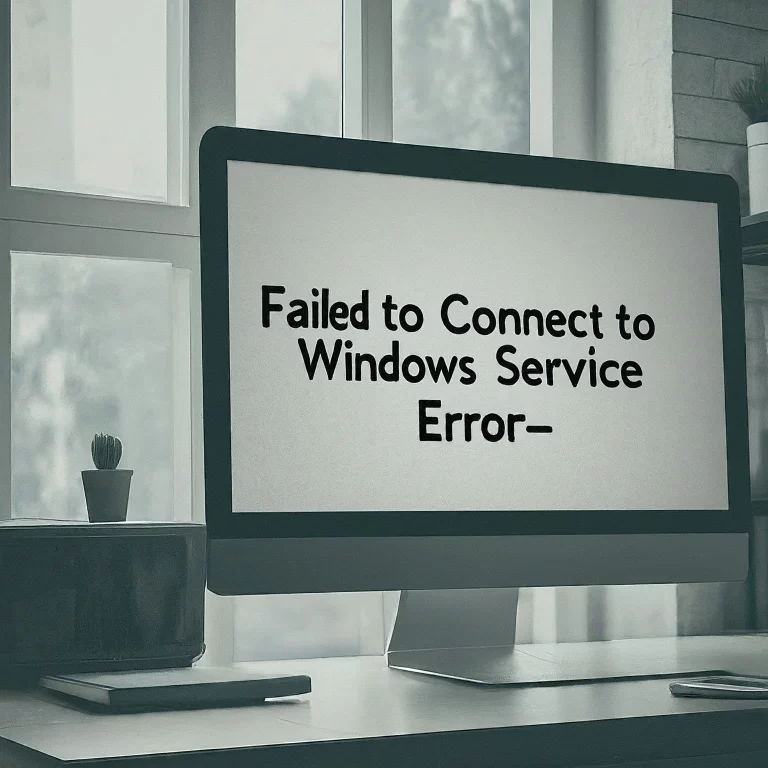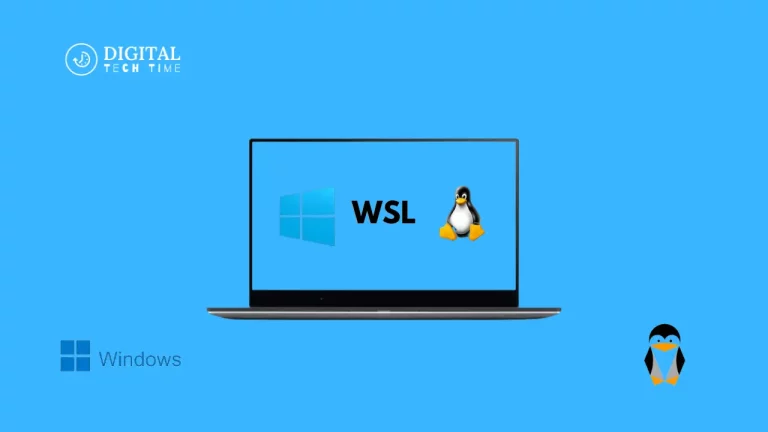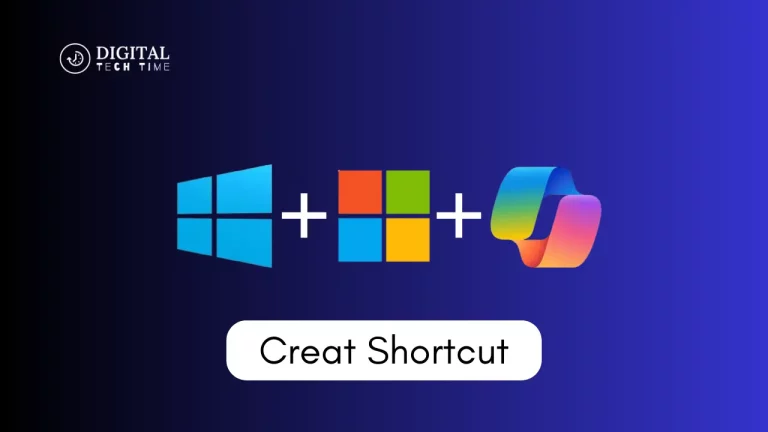Decoding the TrkWks Process in Windows 10: An In-Depth Guide
As an experienced human writer, I’m excited to dive into the world of the TrkWks process in Windows 10. This often-overlooked system component plays a crucial role in the overall performance and stability of your Windows 10 operating system. In this comprehensive guide, we’ll explore the TrkWks process, its function, joint issues, and best practices for managing it effectively.
Table of Contents
What is the TrkWks process?
The TrkWks process, short for Tracking Worker Service, is a Windows 10 system process responsible for managing and coordinating various background tasks and services on your computer. It’s an essential component of the Windows operating system and helps ensure that your system runs smoothly and efficiently.
The role of the TrkWks process in Windows 10
The primary role of the TrkWks process is to monitor and manage various background tasks and services on your Windows 10 system. This includes tasks such as:
- File indexing: The TrkWks process indexes the files on your computer, allowing faster search and retrieval of information.
- Error reporting: The TrkWks process helps to collect and report any errors or issues that may occur on your system, which can be helpful for troubleshooting and debugging.
- Windows Update management: The TrkWks process plays a role in managing Windows Update, ensuring your system is up-to-date and secure.
- Task scheduling: The TrkWks process schedules and executes various background tasks, such as system maintenance and cleanup.
How does the TrkWks process work?
The TrkWks process operates in the background, constantly monitoring and managing various system tasks and services. It communicates with other system components and services to ensure everything runs smoothly and efficiently.
When a task or service requires attention, the TrkWks process will initiate, coordinating the necessary resources and ensuring the task or service is completed successfully. This can include indexing new files, reporting errors, or scheduling system maintenance.
Common issues and errors related to the TrkWks process
While the TrkWks process is generally a reliable and essential component of Windows 10, it can sometimes encounter issues or errors that can impact your system’s overall performance and stability. Some common problems and errors related to the TrkWks process include:
High CPU usage: The TrkWks process can sometimes consume significant CPU resources, leading to a sluggish system performance.
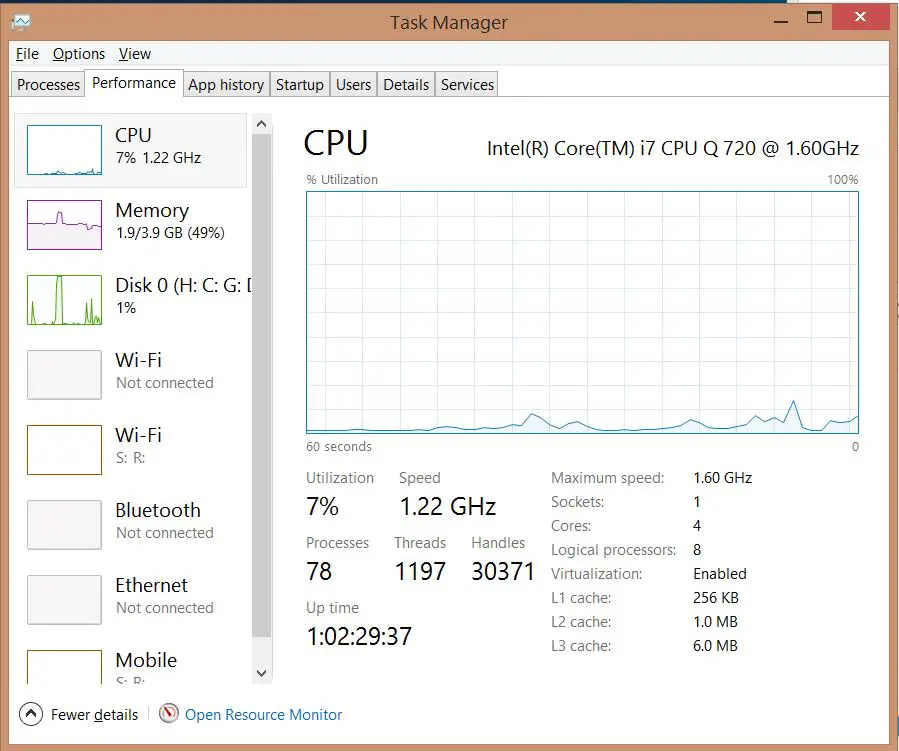
Frequent crashes or freezes: In some cases, the TrkWks process may crash or freeze, causing your system to become unresponsive.
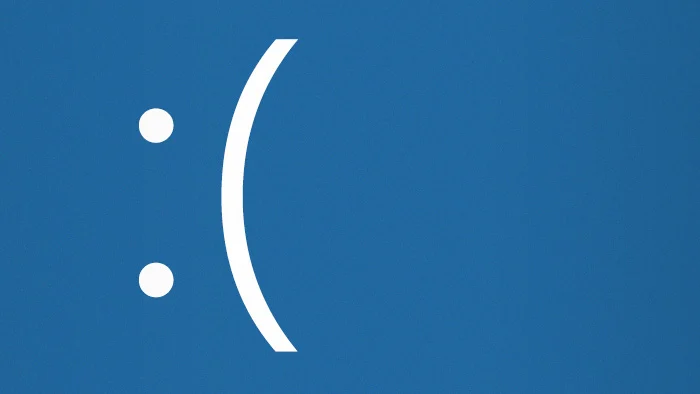
Errors or warnings in the Event Viewer: You may see various errors or warnings related to the TrkWks process in the Windows Event Viewer, which can provide valuable information for troubleshooting.
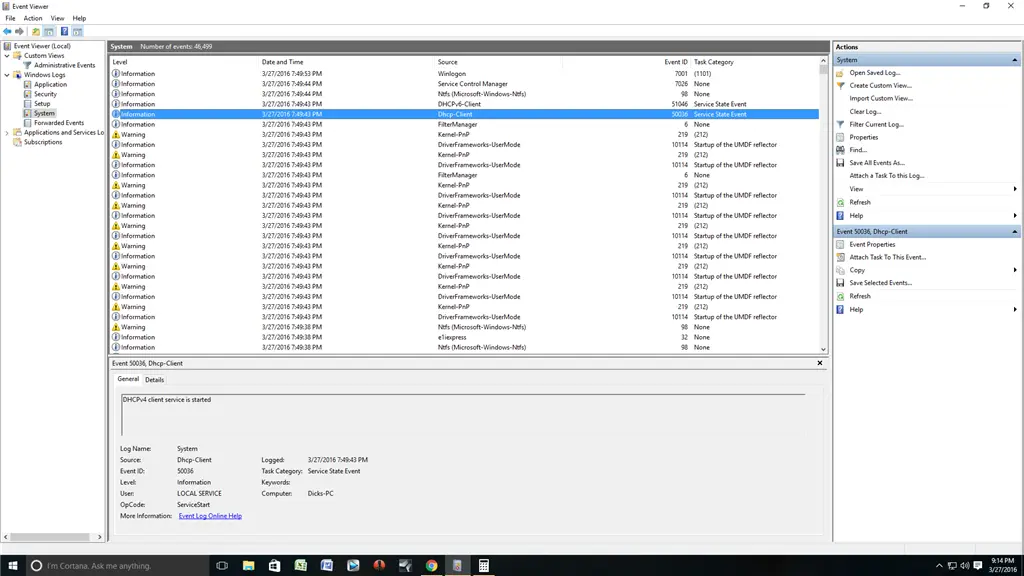
Slow file indexing or search: If the TrkWks process malfunctions, your system may experience slow indexing or search performance.
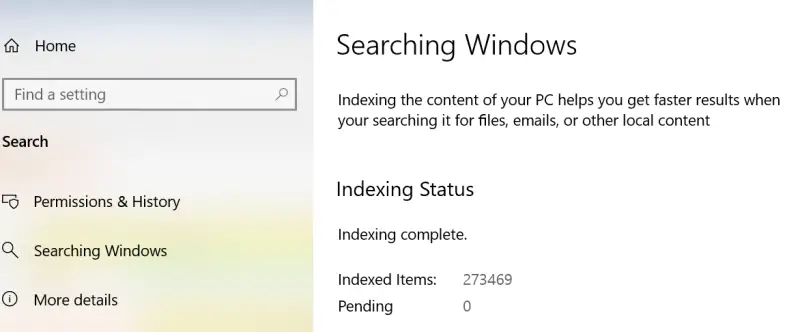
How to troubleshoot TrkWks process issues in Windows 10
If you’re experiencing issues with the TrkWks process, there are several steps you can take to troubleshoot and resolve the problem:
- Check for updates: Ensure that your Windows 10 system is up-to-date, as Microsoft may have released updates or patches to address known issues with the TrkWks process.
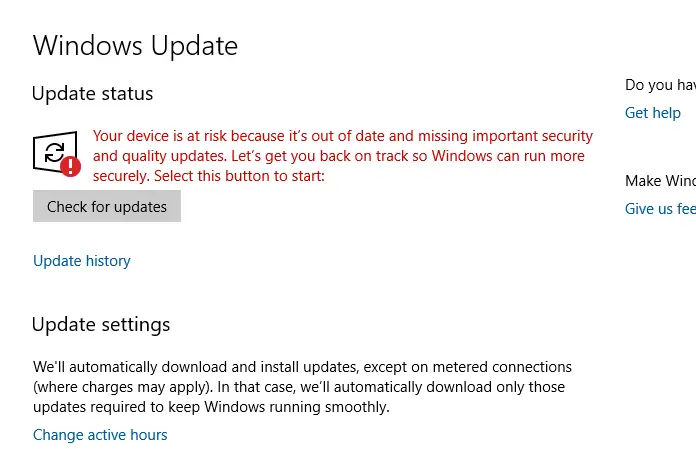
- Disable file indexing: If the TrkWks process consumes many CPU resources, you can turn off file indexing to see if that resolves the issue.
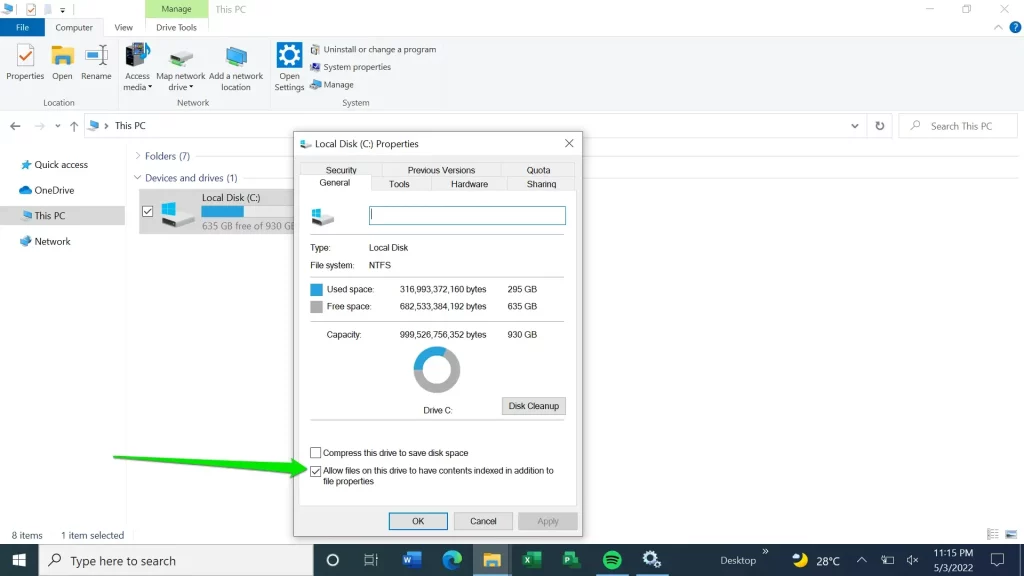
- Scan for malware: Malware or viruses can sometimes interfere with the TrkWks process, so scanning your system for potential threats is essential.
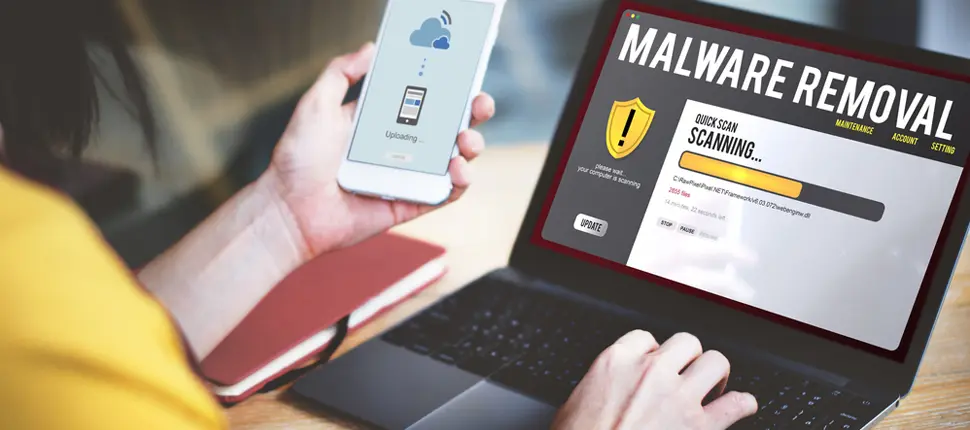
- Restart the TrkWks service: You can try restarting the TrkWks service from the Services management console to see if that resolves any issues.
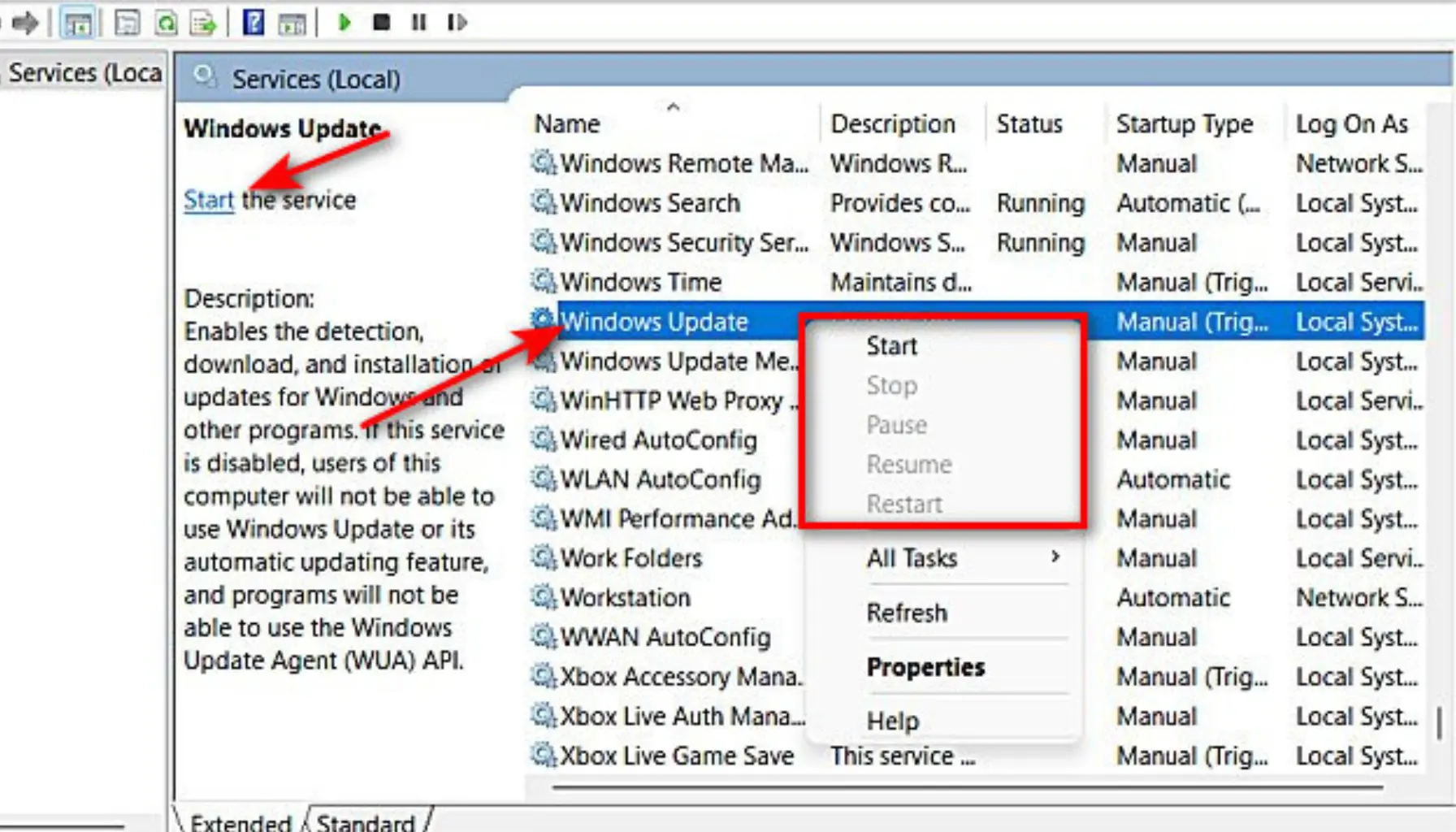
- Perform a system reset: In more severe cases, you may need to perform a system reset to restore your Windows 10 installation to its default state, which can help resolve any persistent TrkWks process issues.
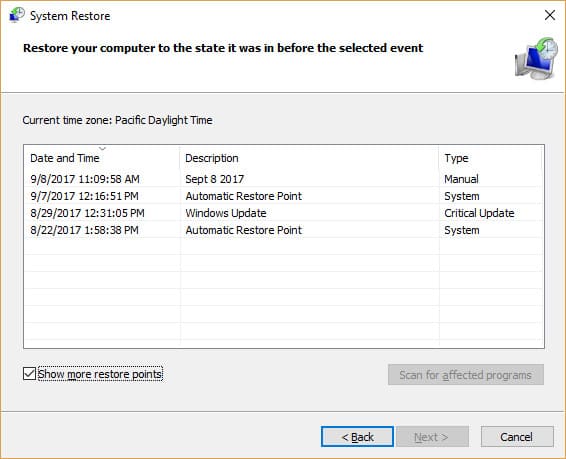
Best practices for managing the TrkWks process
To ensure the smooth and efficient operation of the TrkWks process, here are some best practices to consider:
- Keep your system up-to-date: Regularly update your Windows 10 system to ensure you have the latest security patches and bug fixes, which can help prevent issues with the TrkWks process.
- Monitor system performance: Keep an eye on your system’s performance, mainly the CPU and memory usage, to identify the potential problems with the TrkWks process.
- Disable unnecessary indexing: If you don’t frequently use the file search functionality on your system, consider disabling file indexing to reduce the workload on the TrkWks process.
- Optimize system resources: Ensure your system has adequate memory and storage resources to support the TrkWks process and other background tasks.
- Troubleshoot issues promptly: If you encounter any problems or errors related to the TrkWks process, address them promptly to prevent further system problems.
The impact of the TrkWks process on system performance
The TrkWks process can significantly impact the overall performance of your Windows 10 system. When it functions correctly, it can help improve system efficiency and responsiveness. However, if it is experiencing issues or consuming excessive system resources, it can lead to sluggish system performance, slow file indexing, and other problems.
To ensure that your Windows 10 system is running at its best, it’s important to monitor the TrkWks process and address any issues that may arise.
Comparing the TrkWks process in different Windows versions
The TrkWks process has been a part of the Windows operating system for several versions, but its functionality and behaviour may vary slightly between different versions of Windows.
In Windows 7 and 8, the TrkWks process was known as the Superfetch service, which managed the system’s memory and caching to improve performance. In Windows 10, the TrkWks process has taken on a more comprehensive role, managing a wider range of background tasks and services.
While the core functionality of the TrkWks process remains consistent across different Windows versions, you may encounter some differences in resource usage, error reporting, and integration with other system components. It’s essential to consider these differences when troubleshooting or managing the TrkWks process on different versions of Windows.
Frequently Asked Question
Q: What is the TrkWks process in Windows 10?
A: The TrkWks process, short for Tracking Worker Service, is a Windows 10 system process responsible for managing and coordinating various background tasks and services on your computer.
Q: Why is the TrkWks process important?
A: The TrkWks process plays a crucial role in the overall performance and stability of your Windows 10 system. It handles tasks like file indexing, error reporting, Windows Update management, and task scheduling.
Q: What are some common issues with the TrkWks process?
A: Common issues with the TrkWks process include high CPU usage, frequent crashes or freezes, errors or warnings in the Event Viewer, and slow file indexing or search performance.
Q: How can I troubleshoot TrkWks process issues?
A: To troubleshoot TrkWks process issues, check for updates, turn off file indexing, scan for malware, restart the TrkWks service, or perform a system reset.
Q: How can I manage the TrkWks process effectively?
A: To effectively manage the TrkWks process, keep your system up-to-date, monitor system performance, turn off unnecessary indexing, optimize system resources, and troubleshoot issues promptly.
Conclusion
The TrkWks process is a critical Windows 10 operating system component that manages various background tasks and services. By understanding its role, joint issues, and management best practices, you can ensure that your Windows 10 system is running at its best.
To learn more about optimizing your Windows 10 system and troubleshooting common issues, check out our other articles on [blog_name]. We’re here to help you get the most out of your Windows 10 experience.
Related Article: Top 12 HDD Cloning Software Effortless Data Transfer in 2024