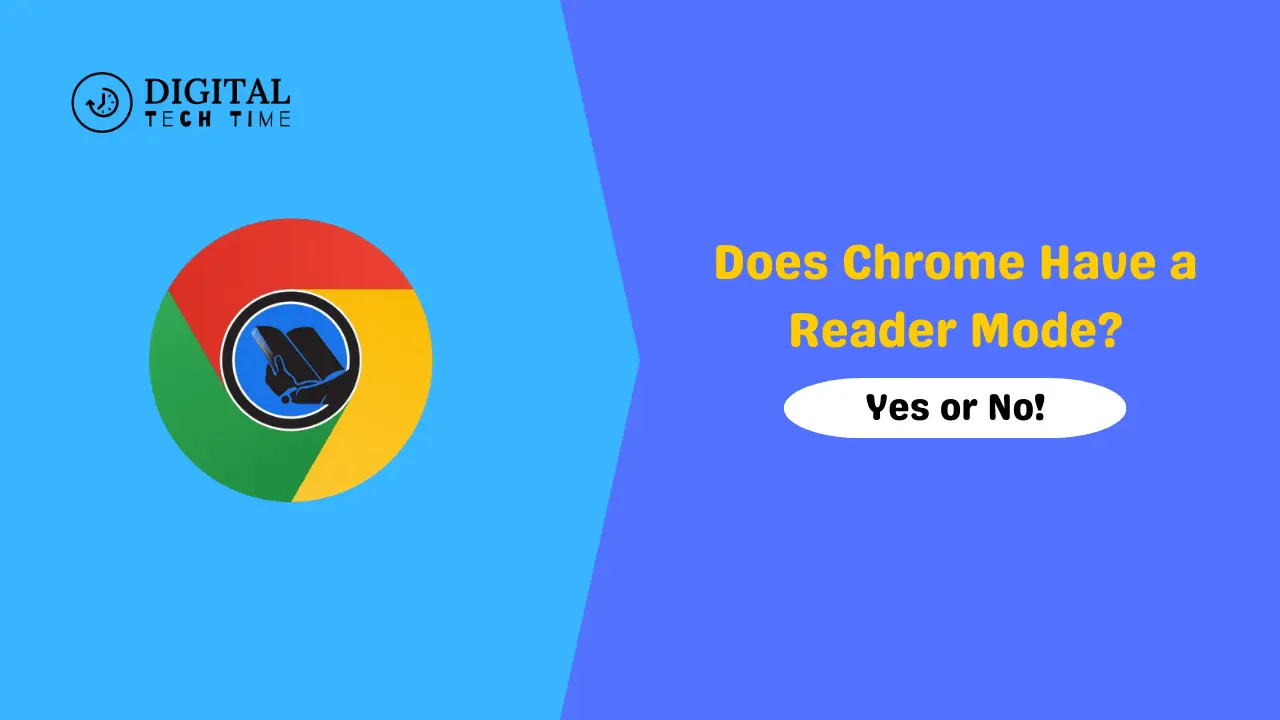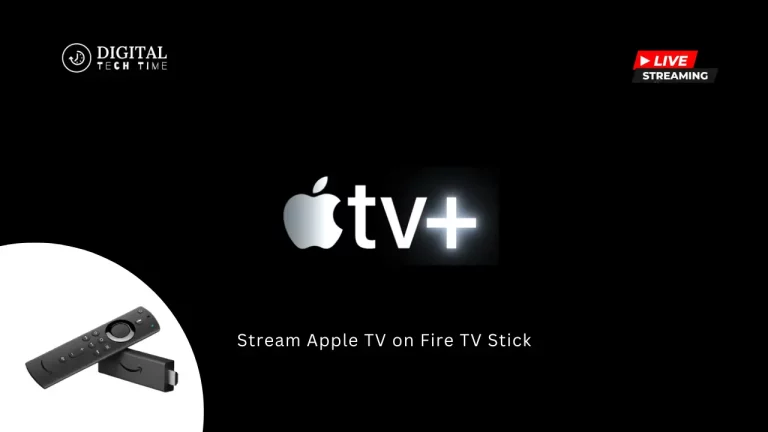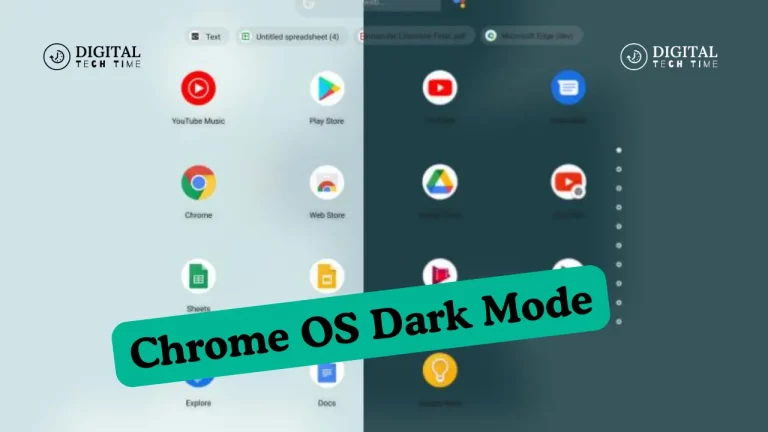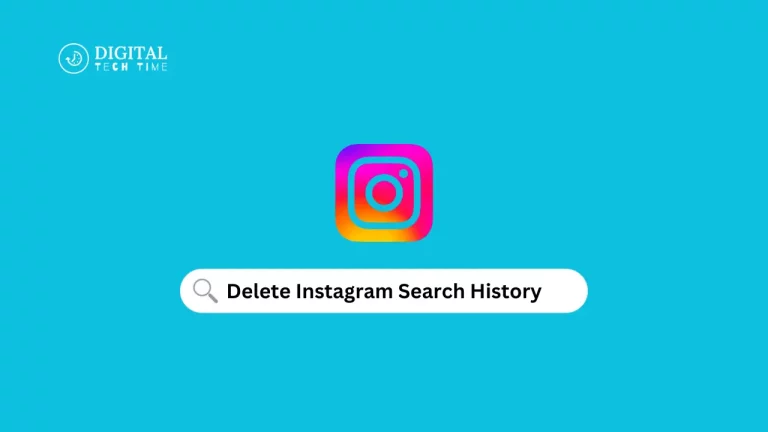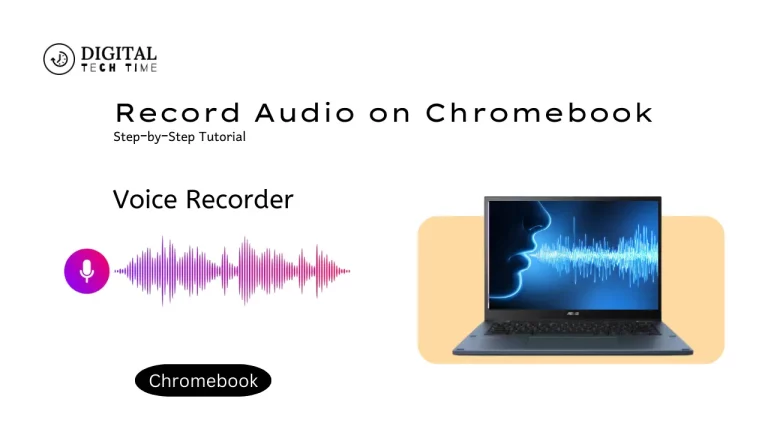Discover the Convenience: Does Chrome Have a Reader Mode?
In today’s world, where digital content consumption is at an all-time high, the need for a seamless and distraction-free reading experience has become paramount. While web browsers have evolved to provide many features, one that stands out is the Reader Mode. As you navigate this article, I’ll guide you through the intricacies of Chrome’s Reader Mode, its benefits, and how to enable and utilize this handy feature effectively.
Table of Contents
What is a Reader Mode?
A Reader Mode, or a Reading View or Reading Mode, is a feature integrated into web browsers that strips away unnecessary elements from a webpage, leaving only the core content. This includes removing advertisements, sidebars, pop-ups, and other distractions and presenting the text and images in a clean, minimalistic layout. The primary objective of a Reader Mode is to enhance the reading experience by eliminating visual clutter and allowing users to focus solely on the content they desire.
Benefits of a Reader Mode
The advantages of using a Reader Mode are numerous and cater to various user needs:
- Distraction-Free Reading: By removing extraneous elements, Reader Mode creates a focused environment, enabling users to immerse themselves in the content without being sidetracked by advertisements or other visual distractions.
- Improved Readability: The simplified layout and customizable text settings, such as font size and style, make the content more readable, reducing eye strain and enhancing overall comprehension.
- Optimized for Mobile Devices: Reader Mode is particularly beneficial when reading on smaller screens, as it reformats the content to fit the device’s display, eliminating the need for constant zooming and panning.
- Battery Efficiency: By stripping away resource-intensive elements like animations and videos, Reader Mode can improve battery life on mobile devices, allowing for extended reading sessions.
- Offline Reading: Some Reader Mode implementations allow users to save articles for offline reading, ensuring uninterrupted access to content even without an internet connection.
Does Chrome have a Reader Mode?
The short answer is that Google Chrome has a built-in Reader Mode, but it’s not enabled by default. This feature, officially known as “Distill Page,” has been available since Chrome version 73 and provides a clean, simplified view of web pages for a better reading experience.
How to enable and use Chrome’s Reader Mode
To enable and use Chrome’s Reader Mode, follow these steps:
- Open the Google Chrome browser on your desktop or laptop.
- Navigate to the webpage you want to read in Reader Mode.
- Right-click anywhere on the page and select “Distill Page” from the context menu.
Alternatively, you can enable the Reader Mode icon in the Chrome toolbar:
- Open Google Chrome and click on the three-dot menu in the top-right corner.
- Select “Settings” from the dropdown menu.
- Scroll down and click on “Advanced” to expand the advanced settings.
- Under the “Toolbar” section, toggle on the “Distill Page” option.
- A new icon will appear in the Chrome toolbar, allowing you to activate Reader Mode with a single click.
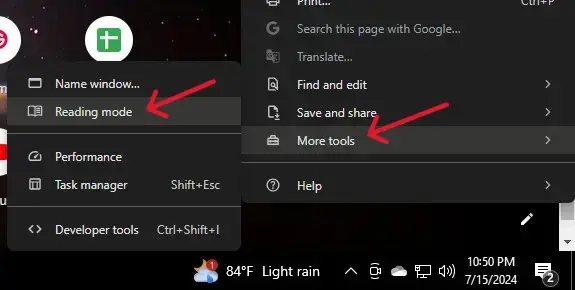
Once enabled, Chrome’s Reader Mode presents the content in a clean, distraction-free layout. You can customize the appearance by adjusting the font size, width, and background colour to suit your preferences.
Reader Mode extensions for Chrome
While Chrome’s built-in Reader Mode is a handy feature, some users may prefer third-party extensions that offer additional functionality or a more polished user experience. Here are a few popular Reader Mode extensions for Chrome:
- Mercury Reader: This extension provides a highly customizable reading experience, allowing you to adjust font styles and layout and even enable text-to-speech functionality.
- Just Read: With a minimalistic interface and a wide range of customization options, Just Read is popular for those seeking a distraction-free reading environment.
- Clearly: Developed by the makers of Evernote, It offers a clean and visually appealing reading experience, with the ability to save articles for later reference.
- Readability: One of the pioneers in the Reader Mode space, Readability offers a straightforward and user-friendly interface, making it an excellent option for those seeking simplicity.
To install any of these extensions, visit the Chrome Web Store, search for the desired extension, and click “Add to Chrome” to install it.
Reader Mode on mobile devices
Chrome’s Reader Mode is also available on mobile devices, providing a seamless reading experience across platforms. Here’s how to enable and use Reader Mode on Chrome for Android and iOS:
Android:
- Open the Chrome app on your Android device.
- Navigate to the webpage you want to read in Reader Mode.
- Tap the three-dot menu in the top-right corner.
- Select “Distill Page” from the menu options.
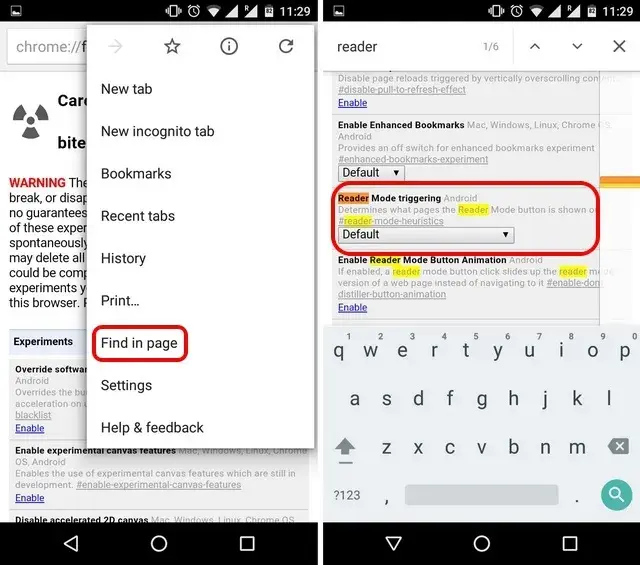
iOS:
- Open the Chrome app on your iOS device.
- Navigate to the webpage you want to read in Reader Mode.
- Tap the three-dot menu in the bottom-right corner.
- Select “Distill Page” from the menu options.
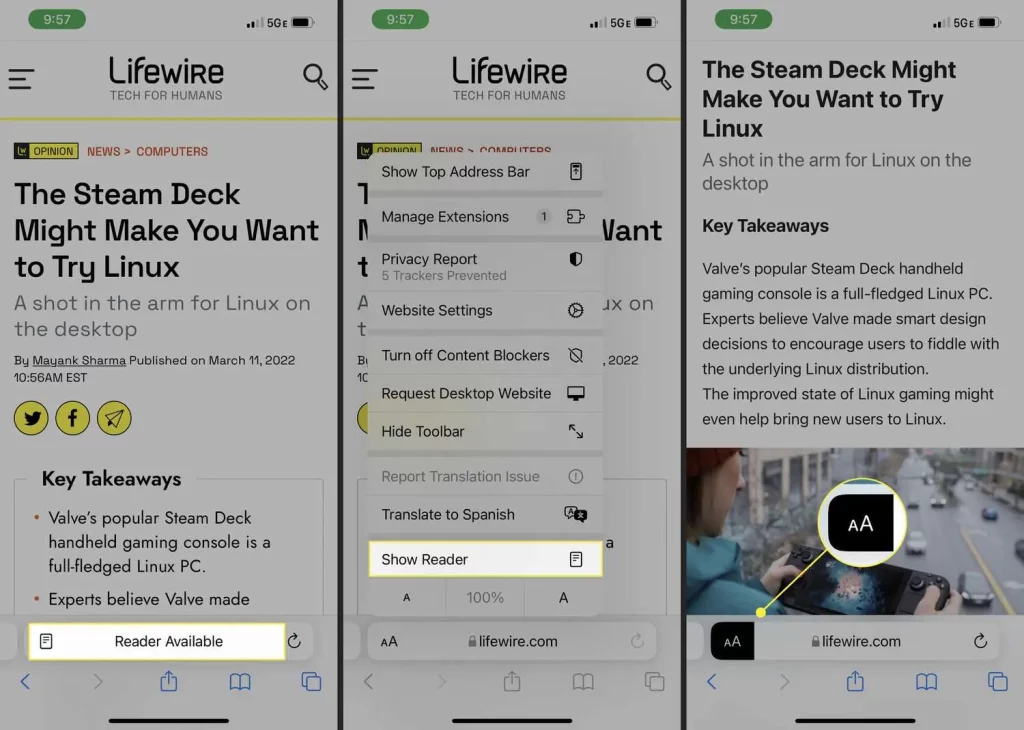
Once enabled, Reader Mode on mobile devices provides a clean, optimized reading experience tailored for smaller screens, making it easier to read and navigate through content.
Also Read: Bootstrap vs Venture Capital – Exploring the Pros and Cons
Frequently Asked Questions
Q: Is Chrome’s Reader Mode available on all platforms?
A: Yes, Chrome’s Reader Mode, also known as “Distill Page,” is available on desktop (Windows, macOS, and Linux), as well as on mobile platforms (Android and iOS).
Q: Can I save articles for offline reading in Chrome’s Reader Mode?
A: Unfortunately, Chrome’s built-in Reader Mode does not offer the ability to save articles for offline reading. However, some third-party extensions, like Mercury Reader, provide this functionality.
Q: Does Reader Mode work on all websites?
A: While Reader Mode generally works well on most websites, some sites with complex layouts or dynamic content may not render correctly in Reader Mode. In such cases, you may need to rely on the website’s original formatting or try a different Reader Mode extension.
Q: Can I customize the appearance of Reader Mode in Chrome?
A: Chrome’s Reader Mode allows you to adjust the font size, width, and background colour to suit your preferences. However, the customization options are somewhat limited compared to some third-party extensions.
Q: Will Reader Mode work with Chrome’s Incognito mode?
A: Yes, Reader Mode is fully compatible with Chrome’s Incognito mode, allowing you to enjoy a distraction-free reading experience while browsing privately.
Conclusion
Chrome’s built-in Reader Mode, “Distill Page,” offers a convenient and distraction-free reading experience for web content. By enabling this feature, you can eliminate visual clutter, improve readability, and focus solely on the content that matters most. While Chrome’s implementation may be essential, it provides a solid foundation for a better reading experience. Additionally, third-party extensions like Mercury Reader, Just Read, Clearly, and Readability offer more advanced features and customization options, catering to a broader range of user preferences.
If you want to enhance your reading experience on the web, explore Chrome’s Reader Mode or install a third-party extension that aligns with your needs. To learn more about Chrome’s built-in Reader Mode and how to enable it, visit the official [Google Chrome Help Center]