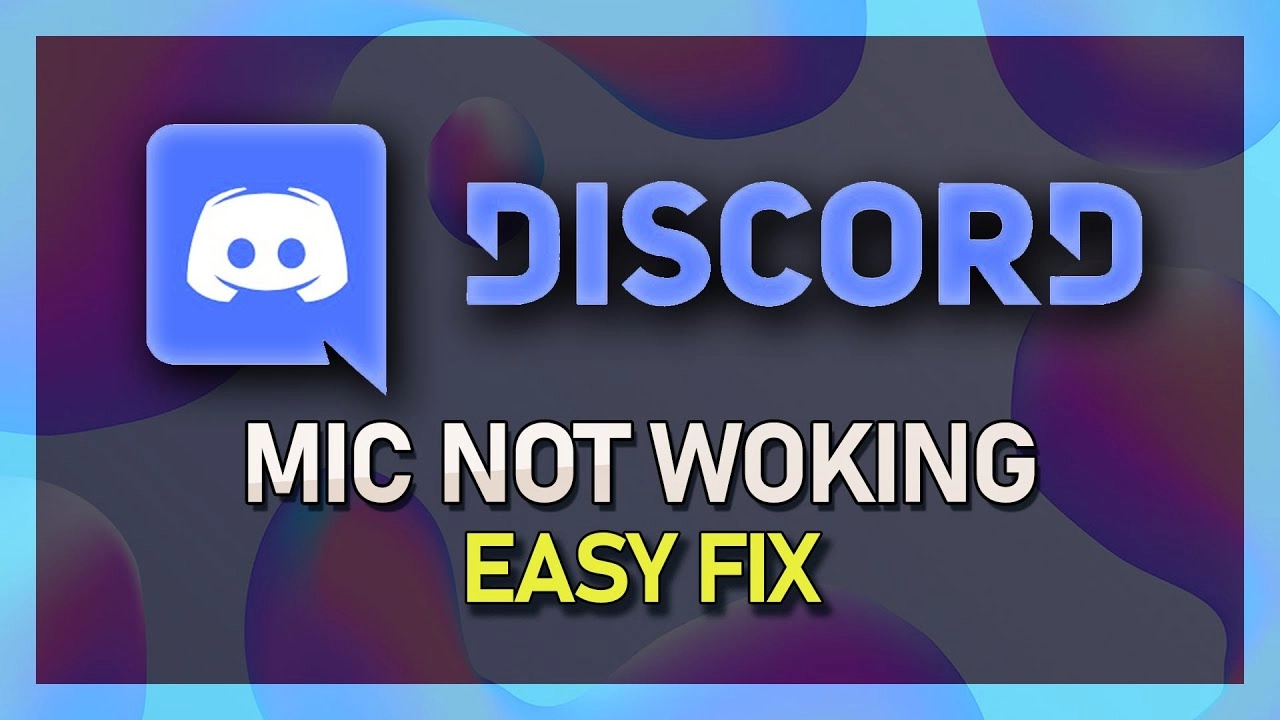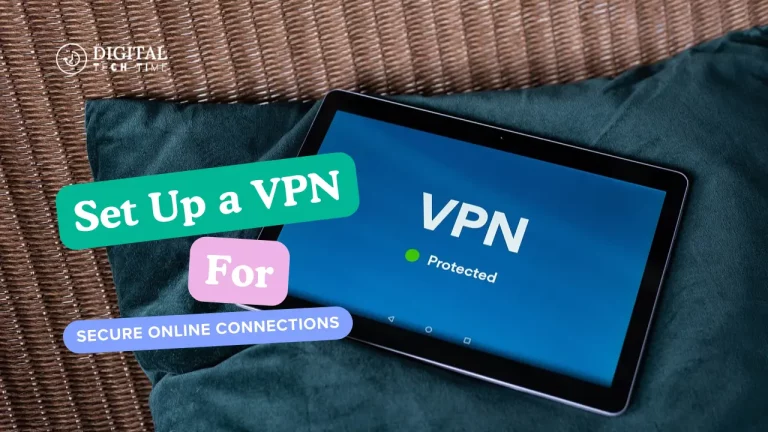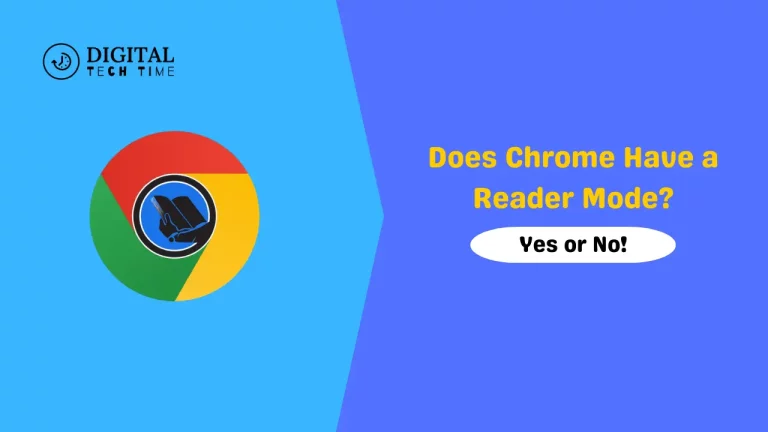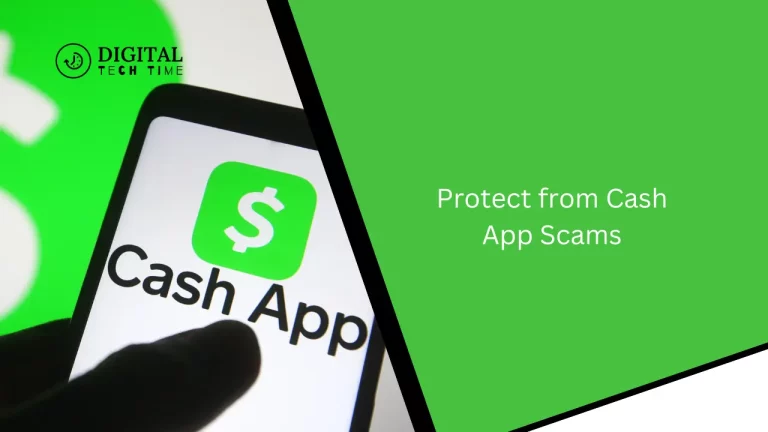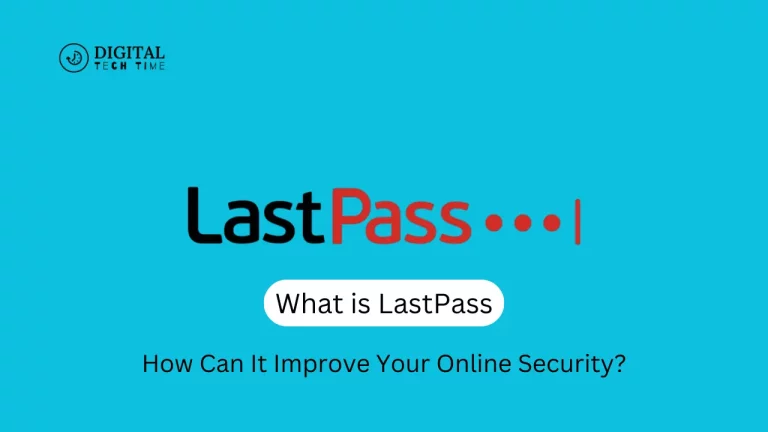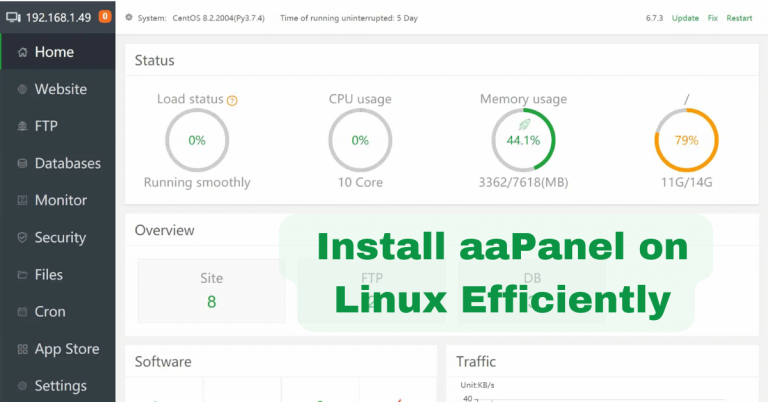Troubleshooting Guide: How to Fix Discord Mic Not Working
Discord is a popular communication platform that has revolutionized our online interactions, especially in the gaming community. One of its standout features is the seamless voice chat functionality, which allows users to communicate in real-time during gaming sessions, virtual meetings, or casual conversations. However, when the microphone on Discord stops working, it can hinder your ability to participate effectively and collaborate with your peers.
Table of Contents
Common Reasons Why the Discord Mic May Not Be Working
There are several potential reasons why your Discord microphone may not function correctly. These can include:
- Incorrect audio settings in Discord
- Hardware issues with your microphone
- Conflicting software or driver problems
- Permissions or privacy settings that block microphone access
By understanding these common culprits, we can dive into a series of troubleshooting steps to help you resolve the issue.
Fix Discord Mic Not Working in Windows 10
As always, before we move to the more complex solutions, restart your PC & the Discord application to check if that does the trick. Also, ensure that the headset you are using itself isn’t broken. Connect another headset to your system and check if Discord picks up your audio now, or connect the existing one to another system (or even a mobile device) and check if the mic is functional.
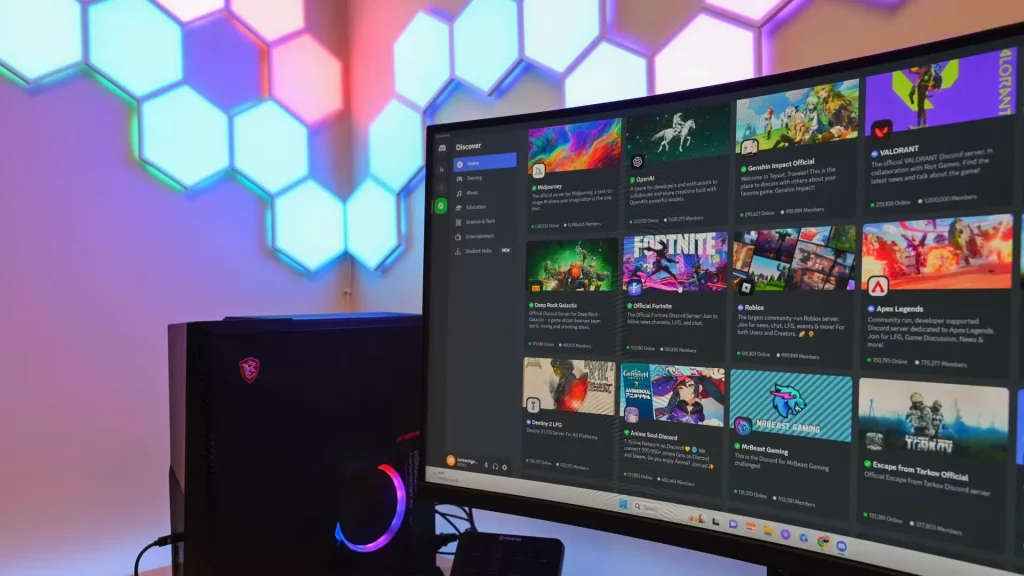
If your headset is okay and the timeless ‘restart your PC’ solution didn’t work, then there is something wrong with the voice settings. You can start implementing the solutions below until the mic issue is resolved.
Method 1: Log Out and Log Back In
One of the most straightforward troubleshooting steps is to log out of Discord and then log back in. This can help refresh the application and resolve any temporary glitches causing the microphone issue.
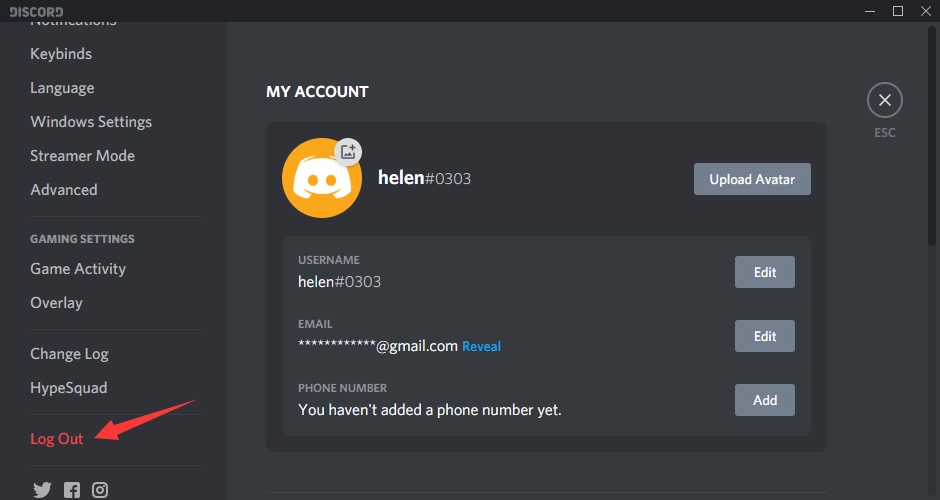
- Click on the user settings icon in the bottom-left corner of the Discord app.
- Select “Log Out” and confirm the action.
- Wait a few seconds, then log back into your Discord account.
- Check if your microphone is now working correctly.
Method 2: Open Discord As Administrator
Sometimes, Discord may require elevated permissions to access your microphone correctly. Try opening Discord as an administrator and see if that resolves the issue.
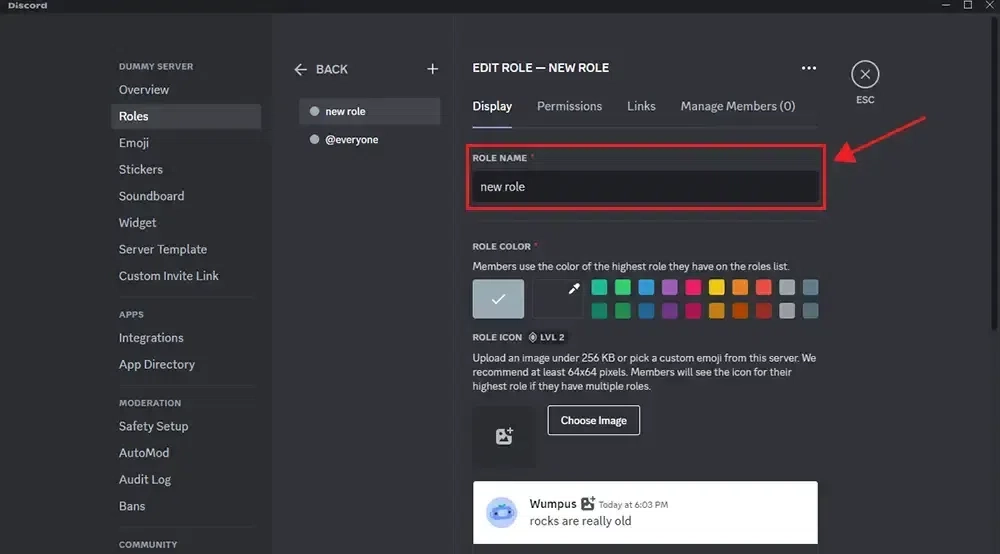
- Right-click on the Discord app icon and select “Run as administrator.”
- Enter your administrator credentials if prompted.
- Check if your microphone is now working within the Discord app.
Method 3: Select Input Device
Ensure that Discord is configured to use the correct input device for your microphone.

- Click on the user settings icon in the bottom-left corner of the Discord app.
- Navigate to the “Voice & Audio Settings” section.
- Select the appropriate microphone from the list under the “Input Device” dropdown.
- Test your microphone by speaking into it and checking if the input level registers.
Method 4: Change Input Sensitivity
Adjusting the input sensitivity settings in Discord can help resolve issues with the microphone not being detected or registering correctly.
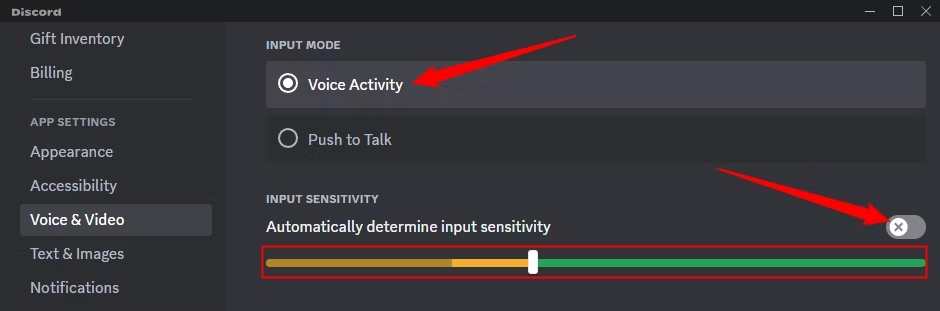
- In the “Voice & Audio Settings” section, locate the “Input Sensitivity” slider.
- Drag the slider to the right to increase the sensitivity or to the left to decrease it.
- Test your microphone again and find the optimal sensitivity level.
Method 5: Reset Voice Settings
If the previous methods haven’t worked, you can reset the voice settings in Discord to their default values.
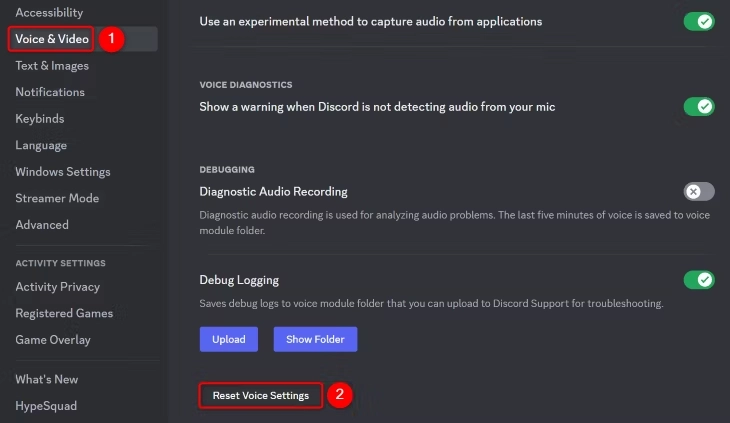
- Click on the user settings icon in the bottom-left corner of the Discord app.
- Navigate to the “Voice & Audio Settings” section.
- Scroll to the bottom and click the “Reset Voice Settings” button.
- Confirm the action, and then test your microphone again.
Method 6: Change Input Mode to Push To Talk
Some users have reported success by switching the input mode in Discord from “Voice Activity” to “Push To Talk.”
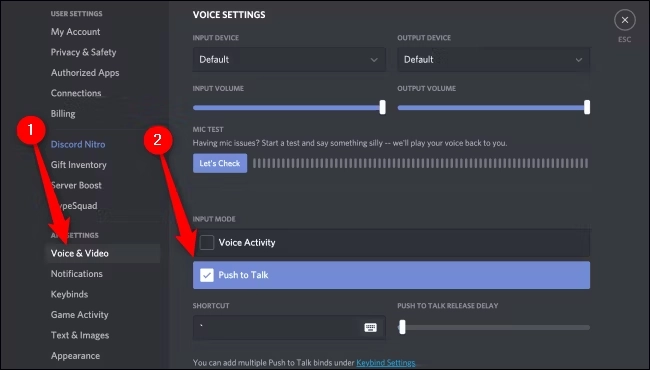
- In the “Voice & Audio Settings” section, locate the “Input Mode” dropdown.
- Select “Push To Talk” and configure the desired hotkey or button to activate the microphone.
- Test your microphone by pressing the designated Push To Talk key.
Method 7: Disable Quality of Service High Packet Priority
Discord’s Quality of Service (QoS) feature can sometimes cause microphone issues. Try turning off this setting and see if it resolves the problem.
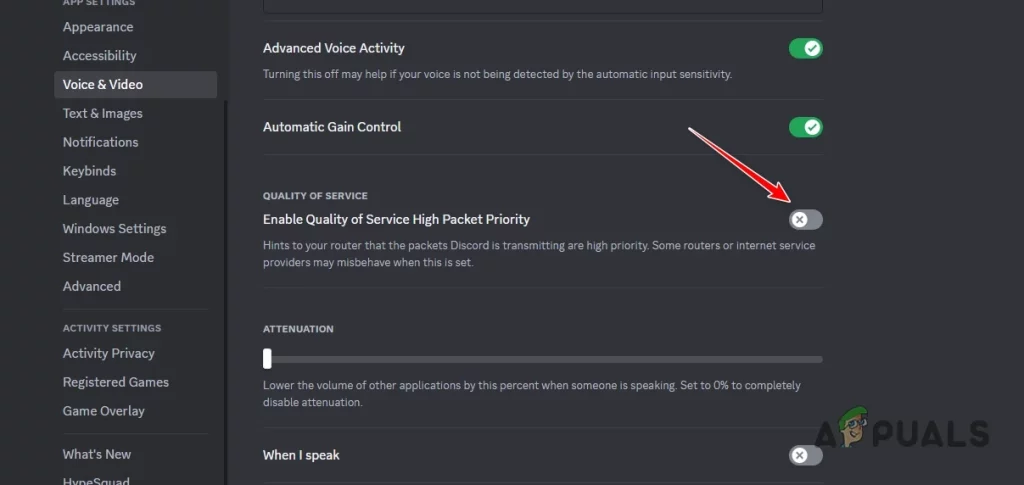
- In the “Voice & Audio Settings” section, locate the “Quality of Service” option.
- Toggle the switch to the “Off” position.
- Test your microphone again.
Method 8: Disable Exclusive Mode
Exclusive mode can also interfere with the proper functioning of your Discord microphone.
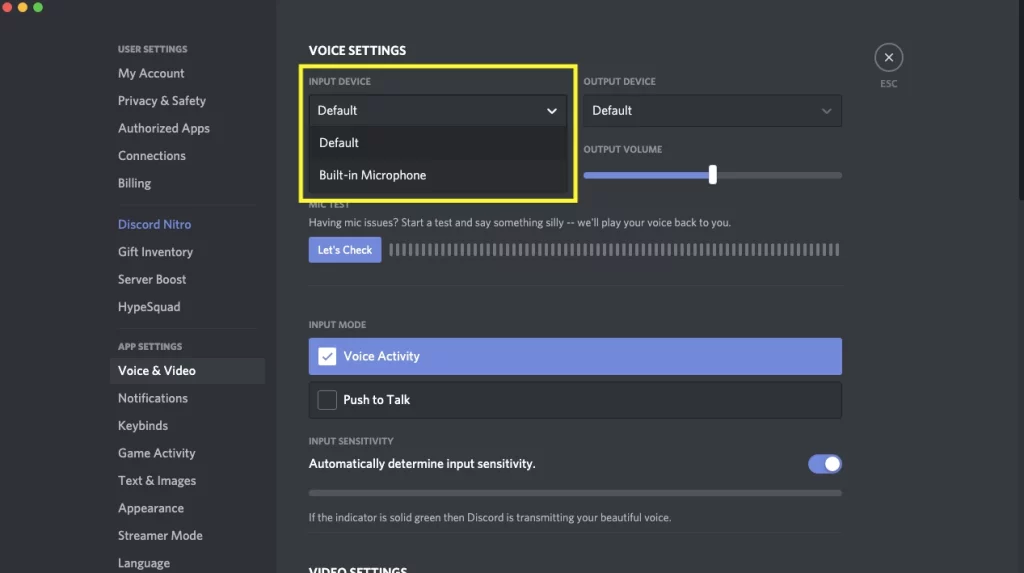
- In the “Voice & Audio Settings” section, scroll down to the “Advanced” subsection.
- Locate the “Disable Hardware Acceleration” option and toggle the switch to the “On” position.
- Test your microphone again.
Method 9: Change Privacy Settings
If your system’s privacy settings restrict Discord’s access to the microphone, this can cause an issue.

- Open your system’s privacy settings.
- Ensure that the “Microphone” permission is enabled for the Discord app.
- If the permission is disabled, toggle it to the “On” position and test your microphone again.
Method 10: Update Audio Drivers
Outdated or incompatible audio drivers can sometimes be the root cause of microphone issues in Discord.
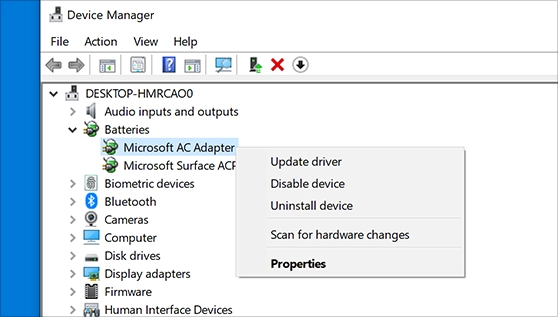
- Open your system’s Device Manager.
- Locate the “Audio inputs and outputs” section and expand it.
- Right-click on your microphone device and select “Update driver.”
- Follow the on-screen instructions to update the driver to the latest version.
- Restart your computer and test your microphone in Discord.
Troubleshooting Microphone Issues Specific to Windows
If you’re using Windows, there are a few additional steps you can take to troubleshoot microphone issues:
- Check for Microphone Enhancements: Open the Windows Sound Settings, select your microphone, and check if any “Enhancements” are enabled. Try disabling them and see if that resolves the problem.
- Disable Microphone Boost: In the Windows Sound Settings, locate the “Microphone Boost” option and set it to 0 dB.
- Run the Audio Troubleshooter: Open the Windows Settings, navigate to “System” > “Troubleshoot,” and run the “Playing audio” or “Recording audio” troubleshooter.
Troubleshooting Microphone Issues Specific to Mac
If you’re using a Mac, here are some additional steps to try:
- Check for Microphone Permissions: Ensure that your Mac’s System Preferences > Security & Privacy > Microphone settings allow access to the Discord app.
- Reset the Core Audio: Open the Terminal app, type “sudo killall core audio,” and press Enter. This will reset the Core Audio service and may resolve any microphone-related issues.
- Update macOS: Ensure that your macOS is up to date, as newer versions may include bug fixes or improvements to audio and microphone functionality.
Resolving Microphone Issues on the Discord Mobile App
If you’re experiencing microphone issues on the Discord mobile app, try the following:
- Check Microphone Permissions: Ensure the Discord app has the necessary permissions to access your microphone.
- Restart the App: Close the Discord app and reopen it to see if that resolves the issue.
- Update the App: Make sure you’re using the latest version of the Discord mobile app, as updates may include bug fixes for microphone problems.
If you’ve tried all the troubleshooting steps in this guide and are still experiencing issues with your Discord microphone, don’t hesitate to contact the Discord support team for further assistance. They have a wealth of knowledge and resources to help you get your voice chat up and running again.
Related Post : How to Delete All Messages in Discord
Conclusion and Final Thoughts
Troubleshooting microphone issues in Discord can be frustrating, but with the right approach, you can often resolve the problem quickly. By following the steps outlined in this guide, you’ll be well on getting your voice chat functionality back on track. Remember to stay patient and methodical in your troubleshooting efforts, and don’t hesitate to seek further support if needed. Happy chatting!