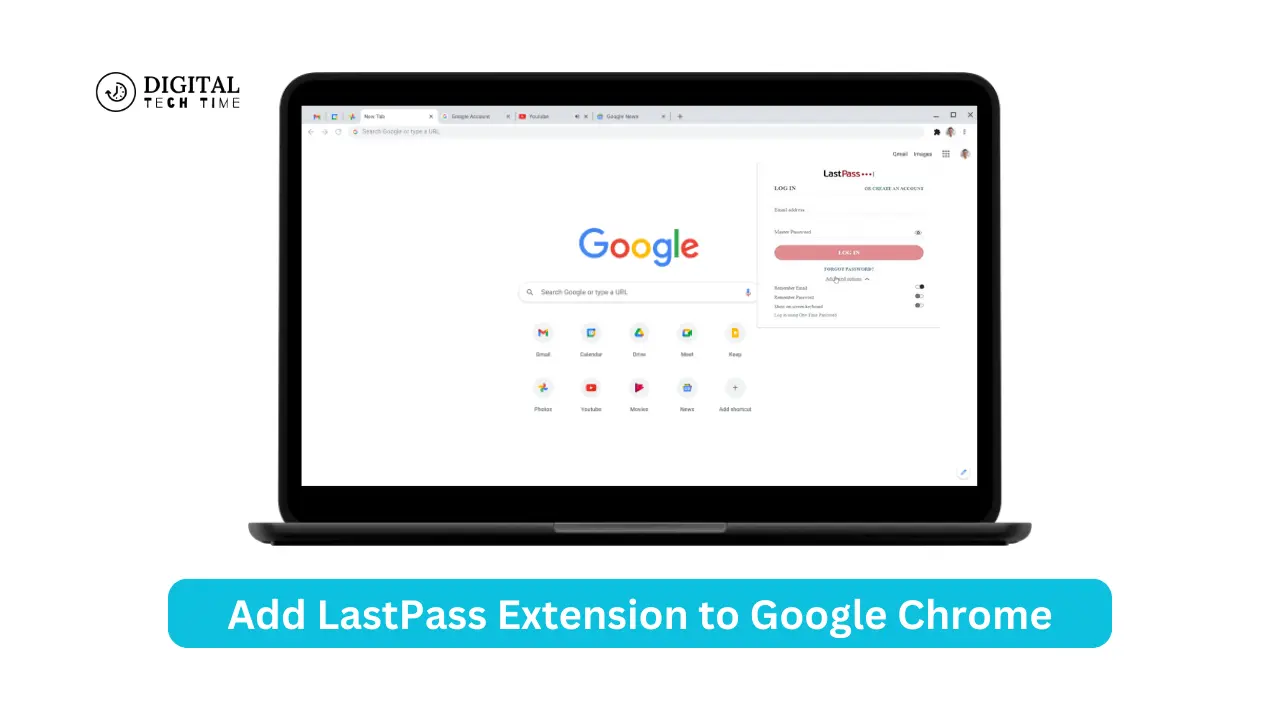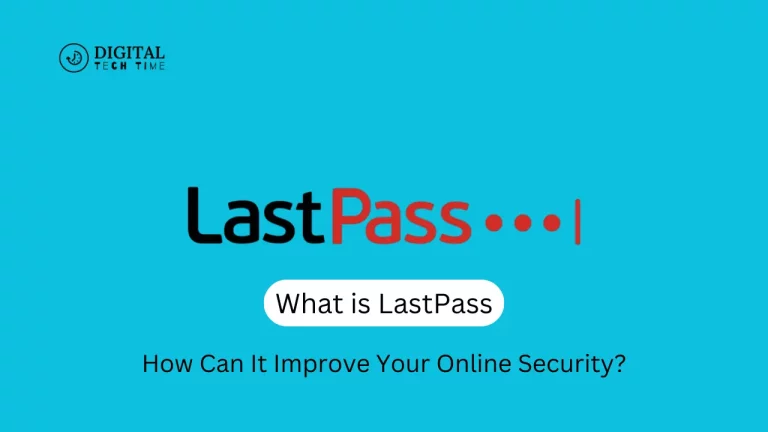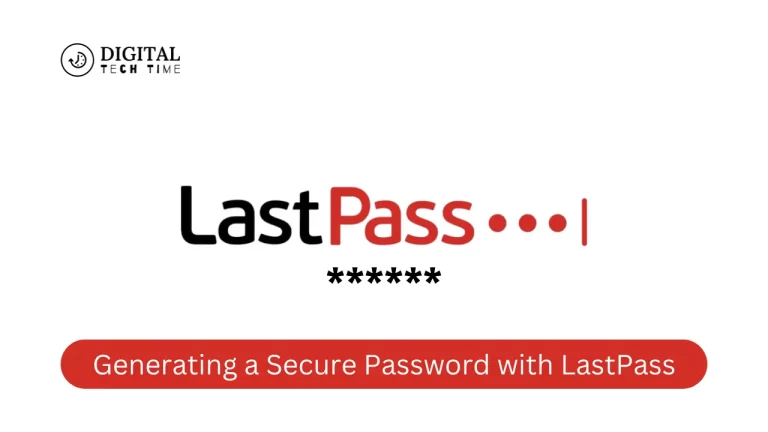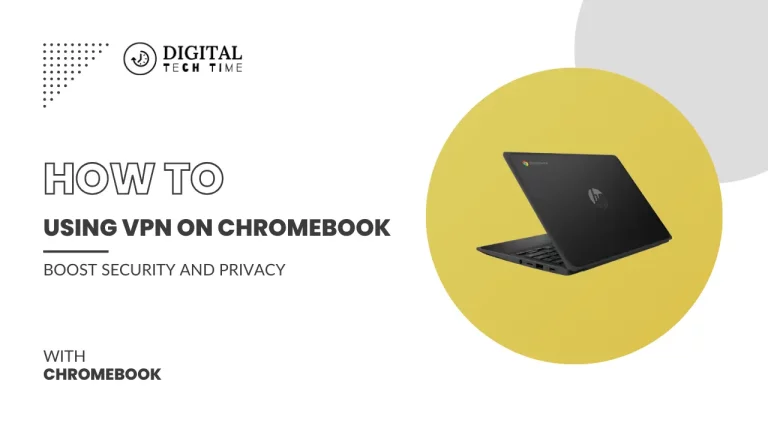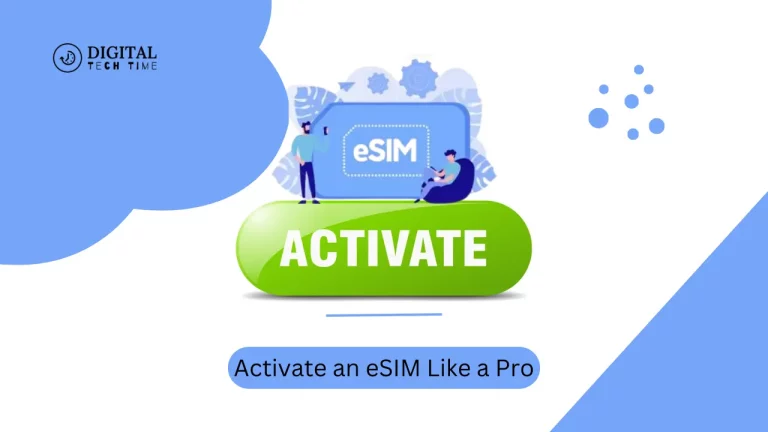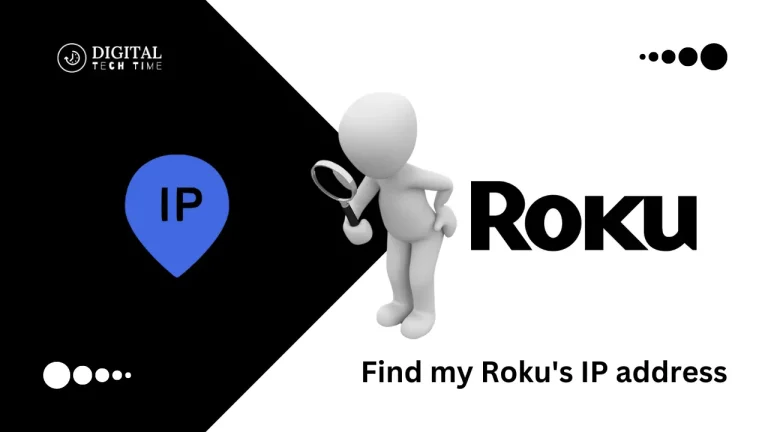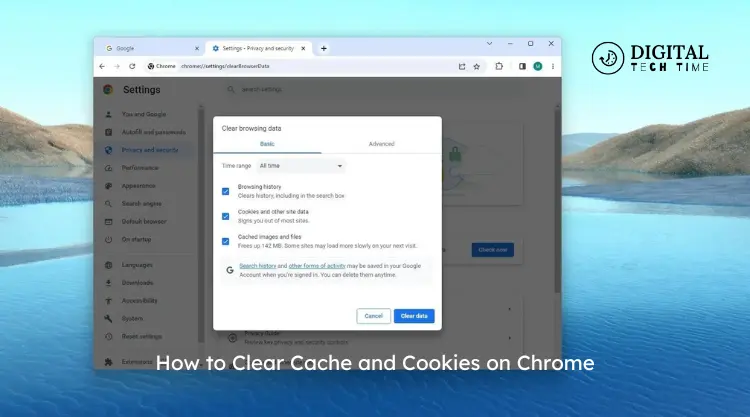How to Add LastPass Extension to Google Chrome
LastPass has a reputation in the market for being one of the best password managers out there; it securely stores your login credentials, credit card information, and much more. Generating strong, unique passwords for every account is used, and you will never have to remember several complex passwords. You are ever required with LastPass to place a single master password to access all your information.
Save more time and avoid the chances of errors with LastPass, as it will auto-fill your login forms. But beyond password generation, LastPass provides features like sharing, secure notes, and multifactor authentication for a pretty complete all-in-one toolbox to protect one’s digital identity.
Table of Contents
Why use the LastPass extension for Google Chrome?
Integration of LastPass Extension with Google Chrome Browser: This takes password management to the next level. It ideally integrates itself with the browser for easy access to the LastPass vault right from within the Chrome interface and manages credentials.
The Chrome browser extension for LastPass involves a few advantages:
- Auto Form Fill: The extension will automatically fill in the login credentials to the websites one visits, saving time and avoiding manual input errors along the way.
- Secure Password Generation: LastPass is able to generate strong passwords for newly opened accounts, which are unique whenever new accounts are opened online.
- Centralized Password Management: You can get all your passwords, credit cards, and other data from one secure location using the extension.
- Multifactor Authentication: The LastPass extension will support multifactor authentication, adding another layer of security to your accounts.
- Ease of Use: The extension works flawlessly within the Google Chrome browser and is very easy to use.
How to download and install the LastPass extension
To begin using LastPass with Google Chrome, follow these simple steps:
- Open the Google Chrome browser on your device.
- Using the Chrome Web Store, search for “LastPass”.
- Click the “Add to Chrome” button to download the LastPass Extension.
- Once installed, the icon for LastPass will be displayed in the top right section of your Chrome browser.
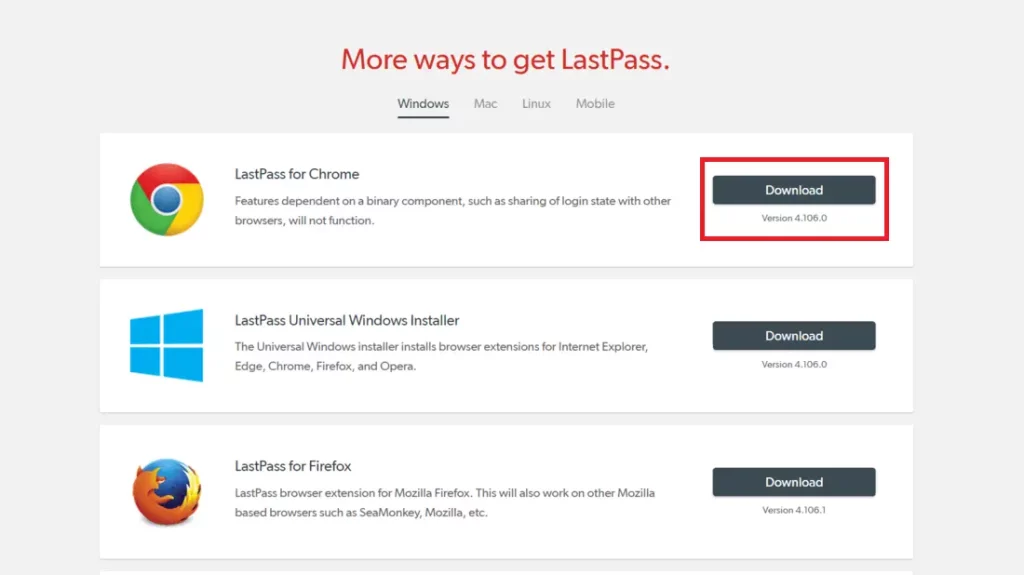
Setting up your LastPass account
After adding the LastPass extension to your browser, you need to set up your LastPass account. If you don’t have one already, you can create a new one directly from the extension.
- Click the LastPass icon in the Chrome toolbar and select “Create Account“.
- Step through the in-app prompts to provide your email address, then create a strong master password.
- Verify your email address and continue with the account setup process.
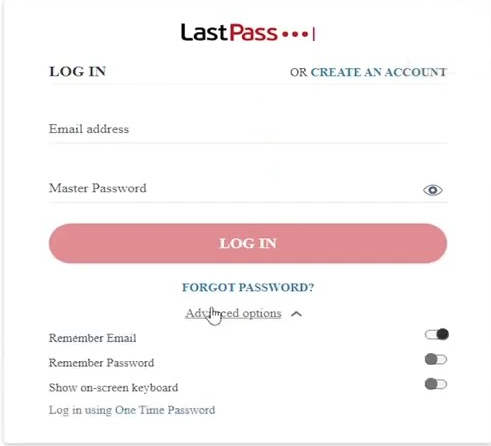
Once your account is set up, you can import your passwords and sensitive data into your LastPass vault.
Advanced features of the LastPass extension
Along with the basic features of password management, the LastPass extension in Google Chrome offers some advanced features:
- Secure Notes: This extension provides a facility for storing sensitive information like credit card information, software licenses, and essential documents in your LastPass vault.
- Emergency Access: You can also set emergency contacts in your LastPass vault so that, if any case arises, a particular person will have access to your vault.
- Password Sharing: The extension makes it easy to share passwords and other credentials with family members, colleagues, or trusted partners while still keeping control of the access.
- Multifactor Authentication: LastPass supports many forms of multifactor authentication, including biometric authentication, hardware security keys, and mobile app-based authentication.
- Vault Health Check: This extension will provide a complete security analysis of your passwords, including weak and compromised credentials that need updating.
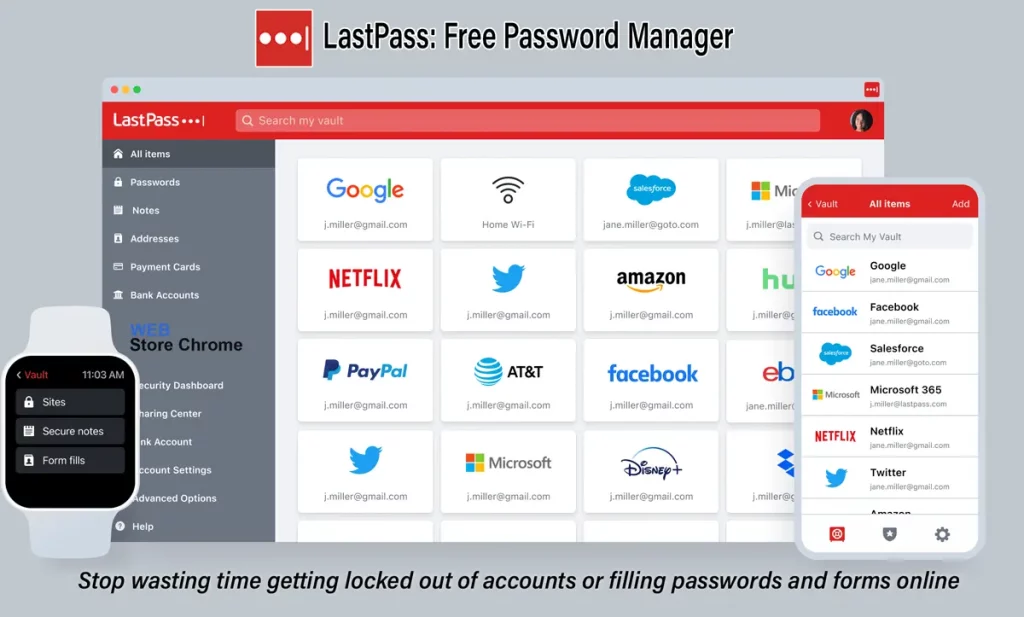
By exploring these advanced features, you can unlock the full potential of the LastPass extension and enhance the security and convenience of your digital life.
Troubleshooting common issues with the LastPass extension
The good thing about the LastPass extension is that it’s easy to use and usually gives one no trouble. However, occasionally, you will have to troubleshoot some of the problems you encounter. Here is a list of the most common ones and their solutions:
- Extension not syncing: If, for one reason or another, you find your LastPass extension not syncing across devices, first try clearing the browser cache, logging out, and logging back in.
- Autofill Not Working: If the LastPass extension is not automatically filling in your login credentials, make sure the extension is enabled and that you have granted the necessary permissions to the browser.
- Slow Performance: If you feel the LastPass extension makes your browser crawl, turn off all useless extensions within your browser or try changing the extension settings to optimize its performance.
- Incompatibility Issues: Sometimes, the LastPass extension may conflict with some sites or with newer browser versions. For such issues, update your browser or the LastPass extension to the latest version.
- Forgotten Master Password: If you happen to forget your master password for LastPass, you may want to reset it by contacting LastPass’s support team. This would erase the unsaved data on your LastPass vault.
By solving these common problems, you can guarantee a smooth and specific experience with the LastPass extension for Google Chrome.
Alternatives to LastPass for Google Chrome
LastPass is the most popular and widely used, but more is needed to make it the sole keeper of this mantle among Google Chrome users. So here are other password managers you may want to consider:
- 1Password: 1Password is another well-known password manager with a Chrome extension. It’s got a friendly user interface, robust security measures, and a few advanced features.
- Bitwarden: Bitwarden is an open-source password manager with a free tier and reasonably priced paid plans. The Bitwarden Chrome extension can be very customizable and offers strong encryption.
- KeePass: KeePass is a free, open-source password manager that uses a Chrome extension called “KeePassXC-Browser”. It is secure but may require some time to get used to.
- Google Password Manager: While not precisely a fully-fledged password manager, the one baked into Chrome is a quick and easy way to store and auto-fill your login credentials.
When it comes to selecting one of these alternative password managers, consider security, features, ease of use, and pricing to find the best fit for your needs.
Also Read: FintechZoom Meta Stock: Revolutionizing the Financial
Frequently Asked Questions
Q: Does the LastPass Extension for Google Chrome cost anything to use?
A: Nope, it is free. Of course, LastPass does have premium subscription plans that enable other features and functionalities.
Q: Can I use the LastPass extension with multiple devices?
A: Yes, you can use the LastPass extension with multiple devices using one LastPass account. Your password vault and other sensitive data will be securely synced across all your devices.
Q: How secure would the LastPass extension be?
A: LastPass has military-grade encryption, multi-factor authentication, and periodic security audits to block data with sensitive information.
Q: Would it be possible to share passwords using the LastPass extension?
A: Yes, the LastPass extension enables sharing password credentials and other credentials with trusted people or team members and offers controlled access toward password sharing.
Q: What if I forget my LastPass master password?
A: The master password to access LastPass cannot be reset except by contacting the support team at LastPass. In that case, all data from your LastPass vault becomes irretrievable.
Improve your online security and manage your passwords with ease by adding the LastPass extension to your Google Chrome browser today. Click here to download the extension and get started.
Conclusion
LastPass works really well with the Google Chrome browser as it allows one to create an easier way to organize all passwords, make online actions safer, and make digital life more manageable. By using the extension, one can create unique solid passwords, autofill items in login forms, store sensitive information securely, and do all that through seamless integration with the Chrome browser.
Whether you’re an individual user or in charge of a team, the LastPass extension in Google Chrome can be a powerful tool to take ownership of your digital security.