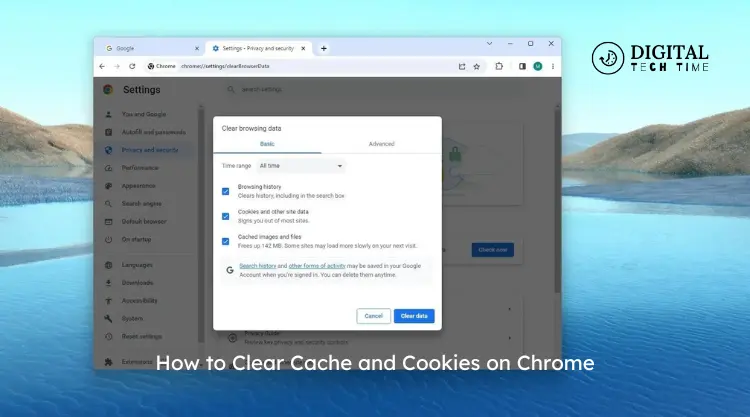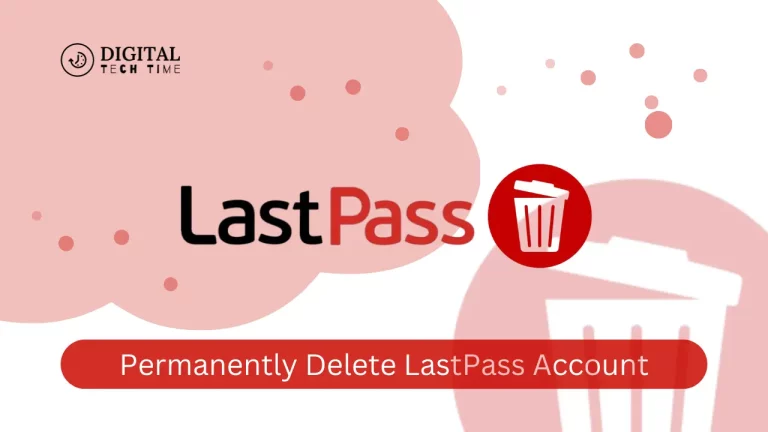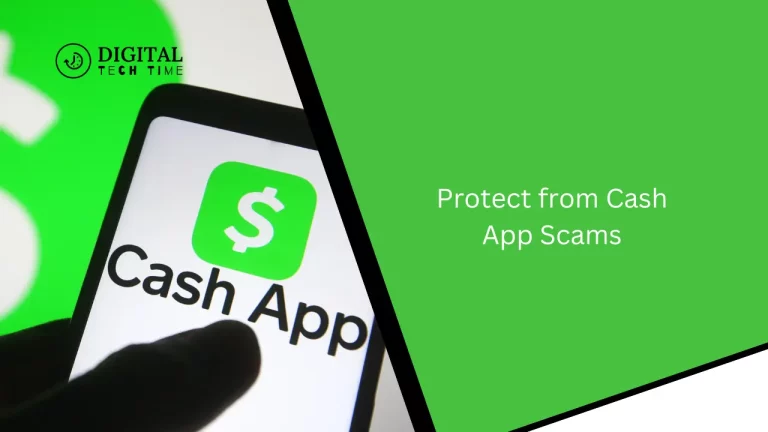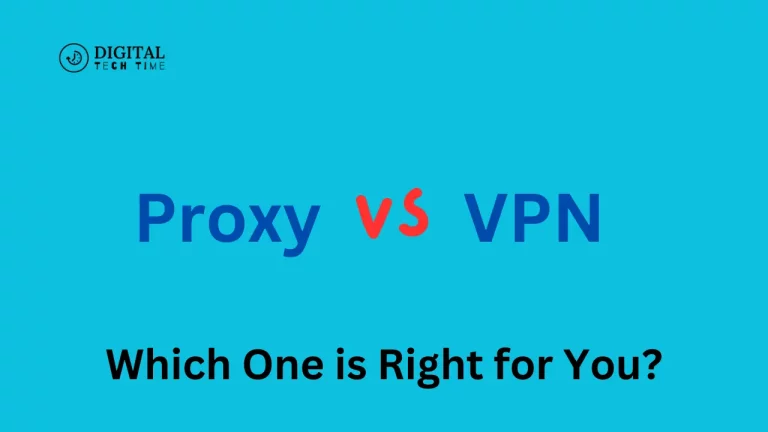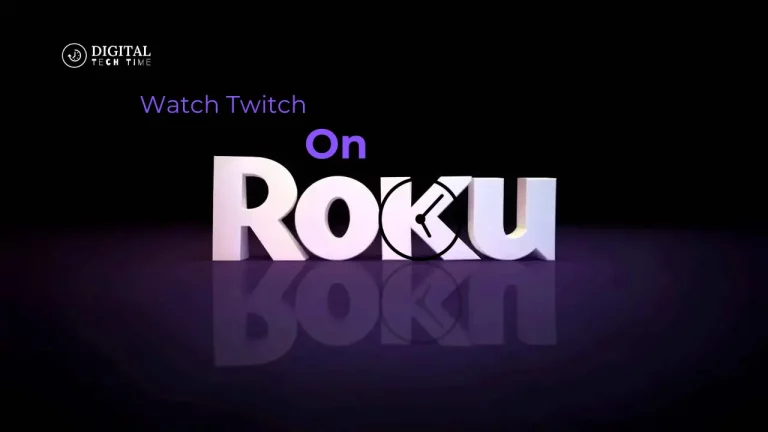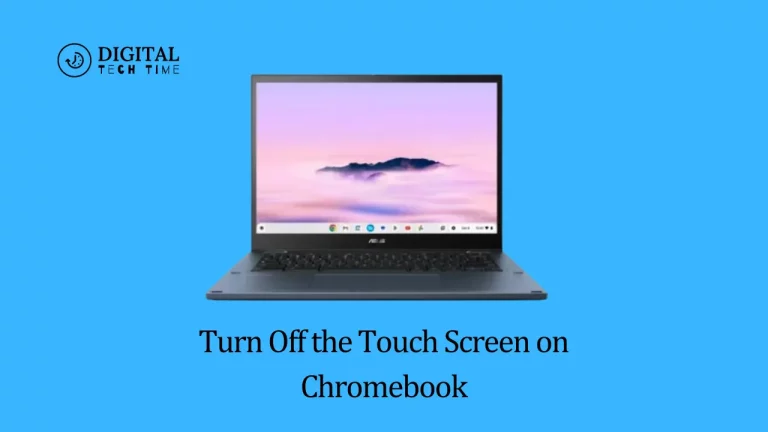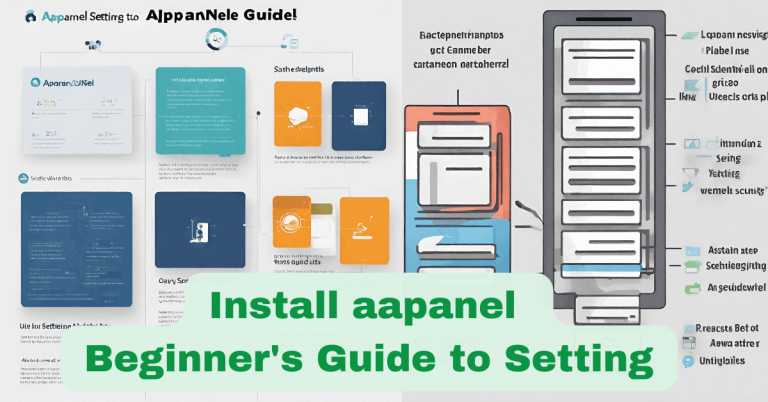How to Clear Cache and Cookies on Chrome: Ultimate Guide
Our browsers store information as we navigate the web to improve our browsing experience. This information, known as the browser Clear Cache and Cookies on Chrome, can accumulate over time and impact our web browsers’ performance and functionality. In this comprehensive guide, I’ll walk you through the importance of clearing cache and cookies on your Chrome browser and the step-by-step process to do so.
Table of Contents
Why Should You Clear Cache and Cookies?
Regularly clearing your browser’s cache and cookies can provide several benefits:
- Improved Performance: Cached files and cookies can sometimes become outdated or corrupt, leading to slow loading times, website functionality issues, and other performance problems. Clearing these items can help your browser run more smoothly.
- Enhanced Privacy and Security: Cookies and cached files can contain sensitive information, such as login credentials, browsing history, and personal data. Clearing this data can help protect your privacy and reduce the risk of unauthorized access to your information.
- Troubleshooting Website Issues: If you’re experiencing issues with a specific website, such as content not loading correctly or forms not functioning properly, clearing the cache and cookies associated with that site can often resolve the problem.
How Does Clearing Cache and Cookies Help?
Clearing your browser’s cache and cookies can have several positive effects:
- Faster Page Loads: Cached files are stored locally on your device to speed up the loading process, but if these files become outdated, they can slow down your browsing experience. Clearing the cache ensures that your browser always loads the latest webpage version.
- Resolving Website Bugs: Cookies and cached data can sometimes interfere with a website’s functionality, leading to login problems, broken forms, or incorrect content display. Clearing these items can help fix these types of issues.
- Enhanced Privacy: Cookies and cached data can contain sensitive information about your browsing habits and personal details. Clearing this data helps protect your privacy and reduces the risk of data breaches or unauthorized access.
- Troubleshooting: If you’re experiencing issues with a specific website or browser, clearing the cache and cookies is often one of the first recommended troubleshooting steps, as it can resolve many problems.
Step-by-Step Guide: How to Clear Cache and Cookies on Chrome
Clear Cache and Cookies on Chrome is a straightforward process. Follow these steps:
- Open the Chrome browser on your device.
- Click on the three-dot menu icon in the top-right corner of the browser window.
- Hover over the “More tools” option, then select “Clear browsing data.”
- In the “Clear browsing data” window, select the time range you want to clear (e.g., last hour, last day, all time).
- Check the boxes for “Cookies and other site data” and “Cached images and files.”
- Click the “Clear data” button to confirm the process.
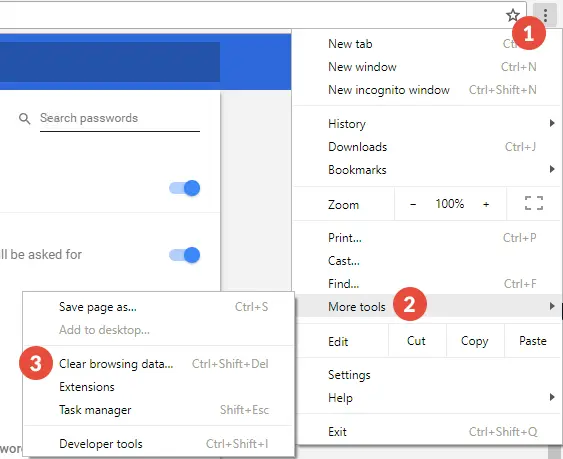
Your browser will now clear the selected cache and cookie data, and you should notice improved performance and functionality.
Alternative Methods to Clear Cache and Cookies on Chrome
In addition to the standard method, there are a few alternative ways to clear cache and cookies on Chrome:
- Using the Chrome Shortcut Menu: Right-click on the Chrome icon in your taskbar or desktop, then select “Clear browsing data” to access the same clearing options as in the standard method.
- Clearing Data from the Settings Menu: Open the Chrome settings by clicking the three-dot menu icon and selecting “Settings.” Then, scroll down to the “Privacy and Security” section and click “Clear browsing data” to access the clearing options.
- Using the Chrome Keyboard Shortcut: Press Ctrl+Shift+Delete (Windows) or Command+Shift+Delete (Mac) to open the “Clear browsing data” window directly.
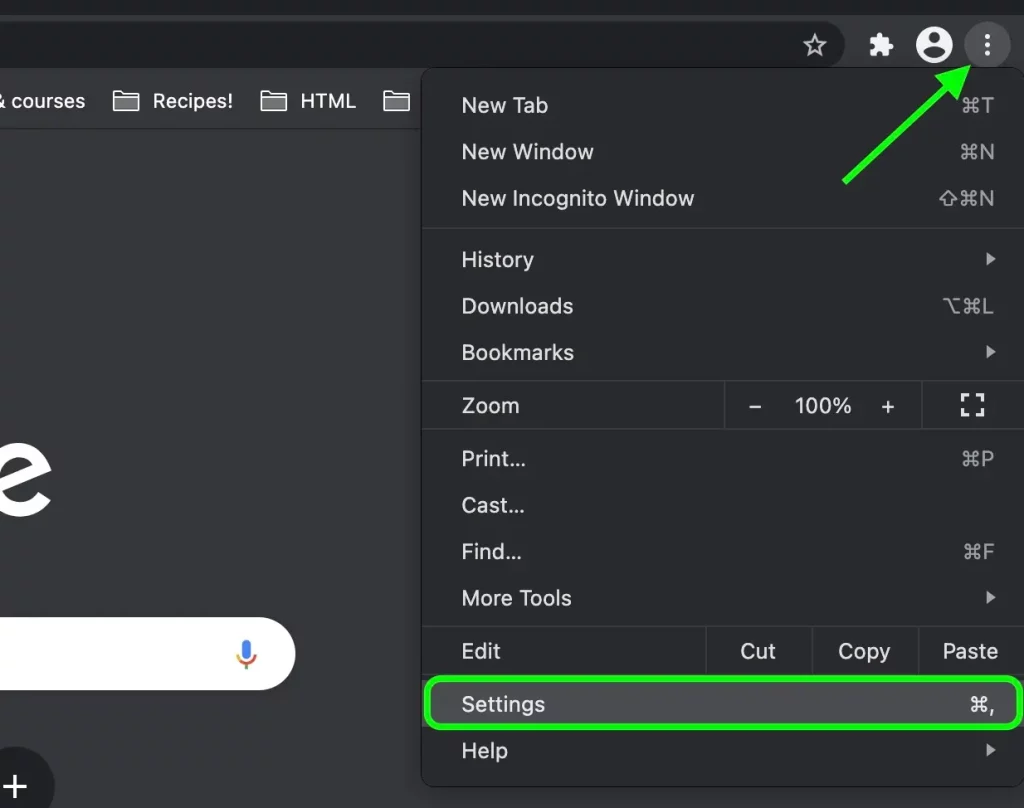
Clearing Cache and Cookies on Chrome Mobile
Clear Cache and Cookies on Chrome mobile app follows a similar process:
- Open the Chrome mobile app on your smartphone or tablet.
- Tap the three-dot menu icon in the top-right corner.
- Select “Settings” from the menu.
- Scroll down and tap “Privacy and security”.
- Tap “Clear browsing data.”
- Select the time range and data types you want to clear, then tap “Clear data.”
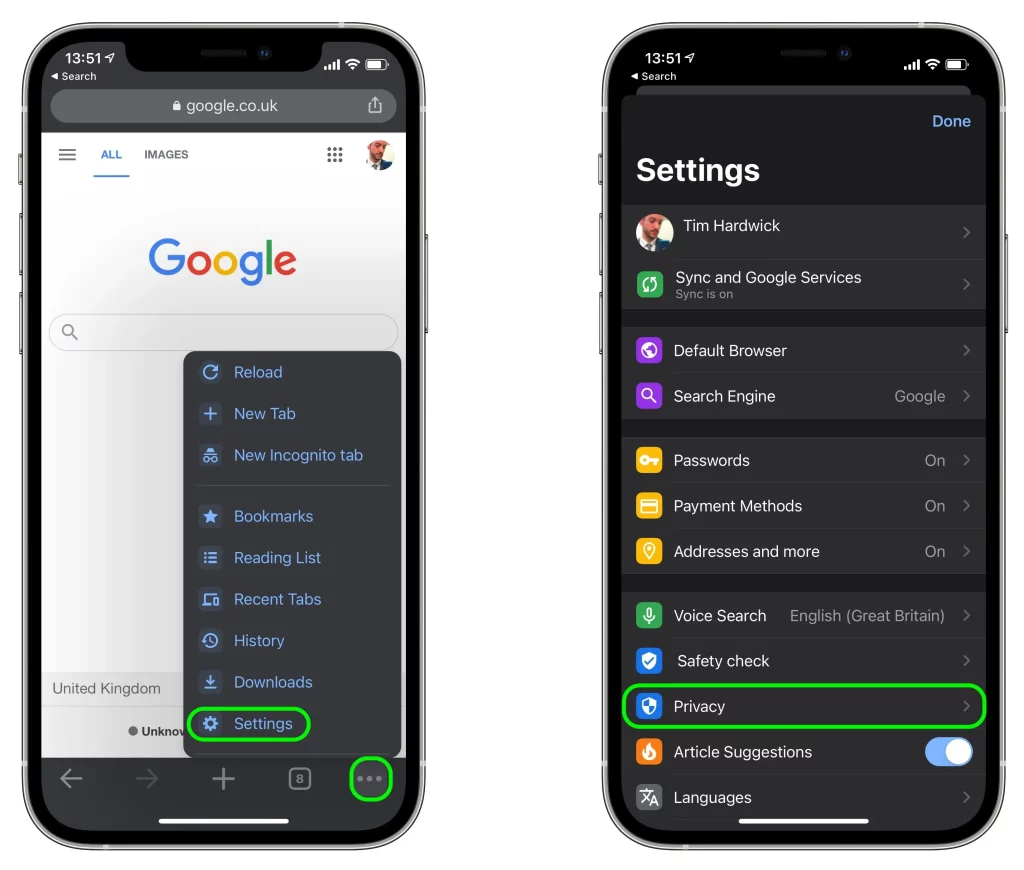
The steps may vary slightly depending on your device’s operating system (iOS or Android), but the process is the same.
All Methods Are Not Work. Contact Chrome Help
Common Issues and Troubleshooting Tips
While clearing cache and cookies is generally straightforward, you may encounter some common issues or challenges. Here are a few troubleshooting tips:
- Persistent Cookies: If certain cookies persist even after clearing your browsing data, you may need to manually delete them from your browser’s cookie settings.
- Cached Files Not Clearing: If you’re still experiencing issues with cached files, try clearing your browser’s cache using the “Cached images and files” option, or consider using a third-party tool to perform a more thorough cache clearing.
- Clearing Data for a Specific Website: If you only need to clear cache and cookies for a particular website, you can do so by navigating to that site, opening the Chrome developer tools (F12 or Ctrl+Shift+I), and clearing the data from there.
- Clearing Data on Multiple Devices: If you use Chrome across multiple devices, clear your cache and cookies on each device to ensure a consistent browsing experience.
Also Read: How to Restrict Wi-Fi to Certain Devices: Expert Guide
Frequently Asked Questions
Q: How often should I clear my cache and cookies?
A: It’s generally recommended to clear your cache and cookies regularly, such as once a month or whenever you encounter performance or functionality issues. However, the frequency may vary depending on your browsing habits and the websites you visit.
Q: Will clearing my cache and cookies delete my saved passwords?
A: Clearing your cache and cookies will not delete your saved passwords, as these are typically stored separately in your browser’s password manager. However, double-checking your saved passwords is always a good idea after clearing your browsing data.
Q: Will clearing my cache and cookies affect my bookmarks or browsing history?
A: Clearing your cache and cookies will not affect your bookmarks or browsing history, as these are stored separately from the cache and cookie data.
Q: What’s the difference between clearing the cache and clearing cookies?
A: The cache temporarily stores files and data that your browser uses to load websites faster. Cookies are small text files that websites use to store information about your browsing activity and preferences. Clearing both can help improve your browser’s performance and privacy.
If you found this guide helpful, share it with your friends and colleagues who may also benefit from learning how to clear cache and cookies on Chrome. Let’s work together to keep our browsing experience smooth and secure!
Conclusion
Regularly clearing your browser’s cache and cookies is an essential maintenance task that can significantly improve your Chrome browsing experience. Following the steps outlined in this guide, you can enjoy faster page loads, resolve website issues, and enhance your online privacy and security. Remember, the process is quick and easy, so make it a habit to clear your cache and cookies regularly. Happy browsing!