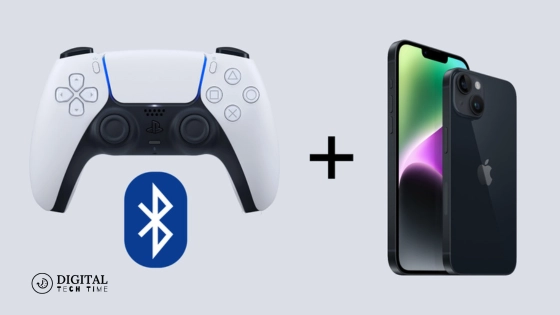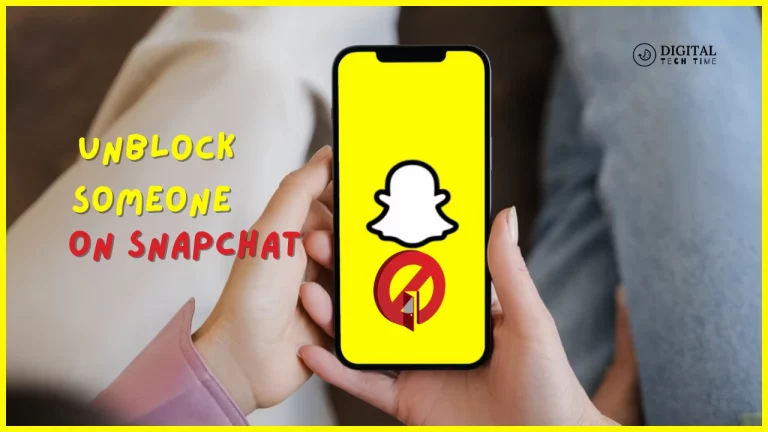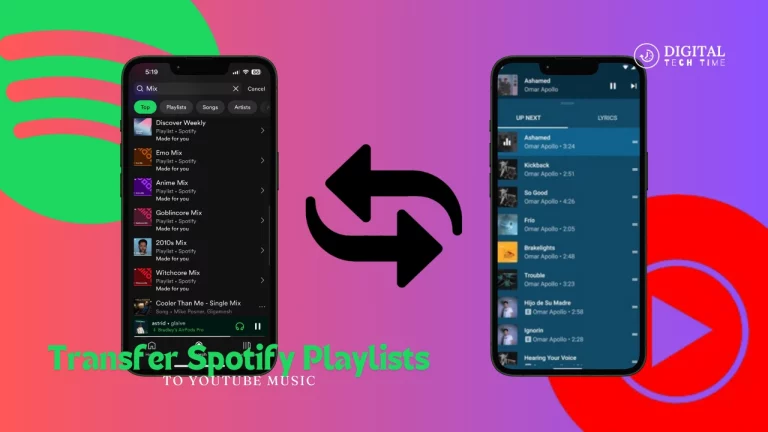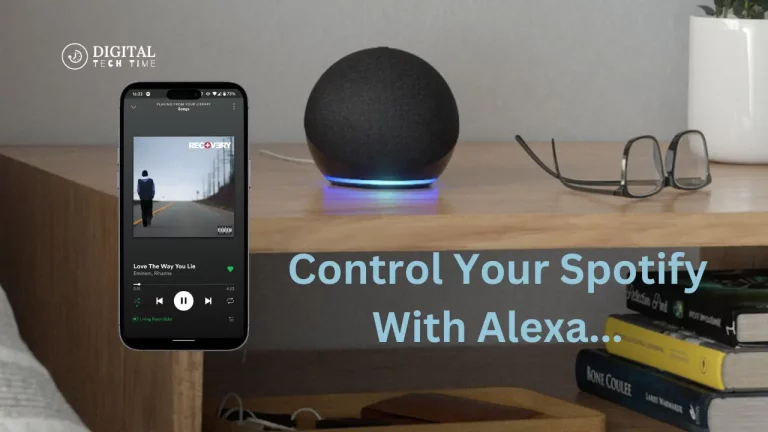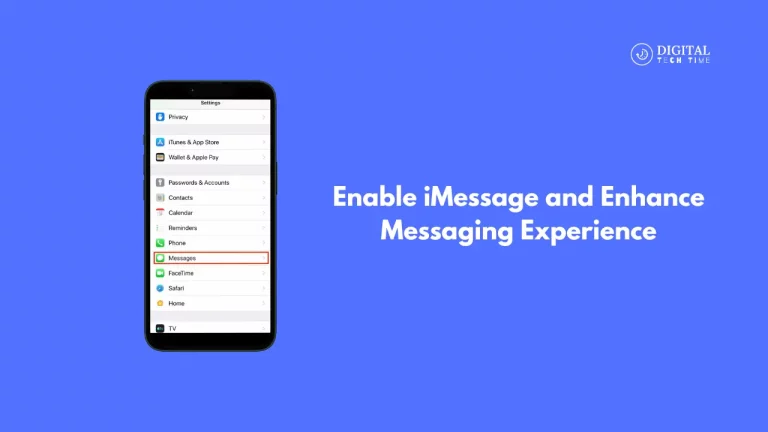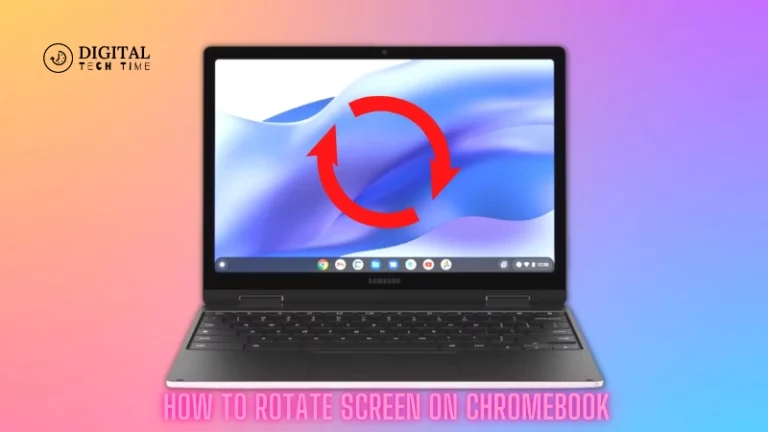How to Connect PS5 Controller to iPhone – Easy Step
Connect a PS5 controller to your iPhone and raise your mobile gaming experience to a different level. If you have iOS 14.5 or later, Apple’s ecosystem supports the PlayStation 5 DualSense controller, which allows one to get console gameplay on their mobile devices. Here, we will help you pair your PS5 controller with your iPhone, troubleshoot common issues, and answer frequently asked questions. Ultimately, you will have learned everything that can help maximize your gaming experience.
Table of Contents
How to Connect PS5 Controller to iPhone
Step 1: Ensure Your PS5 Controller is Turned Off
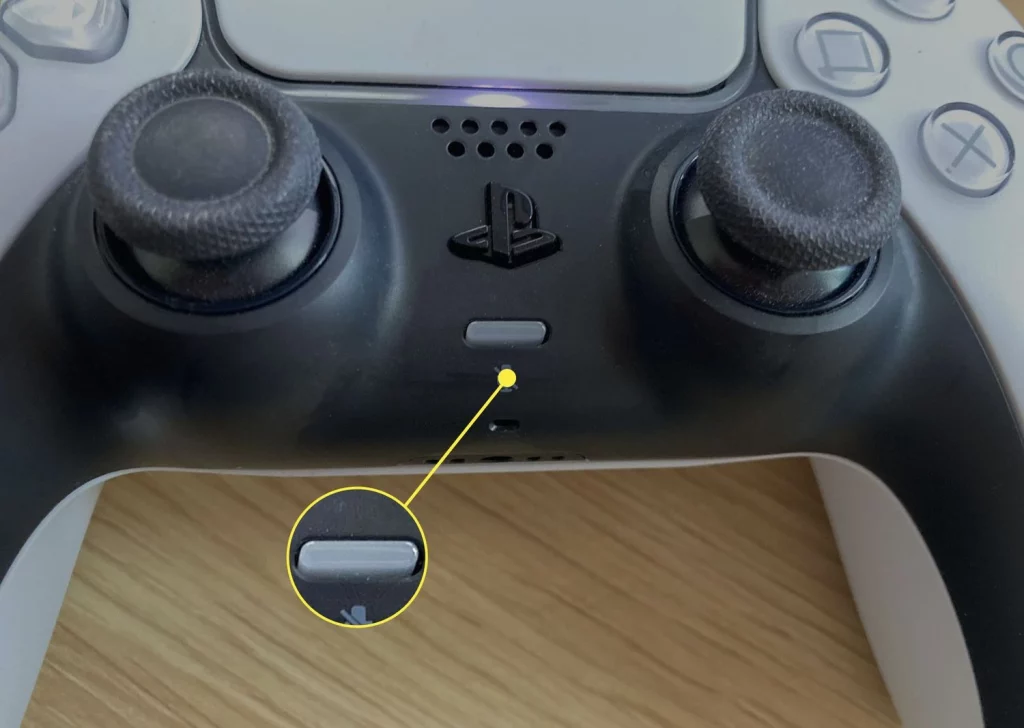
Before beginning the pairing process, ensure your PS5 controller is turned off. Hold the PS button for 10-15 seconds until the lights beside the touchpad go out. This means the controller is off and ready for pairing.
Step 2: Enter Pairing Mode
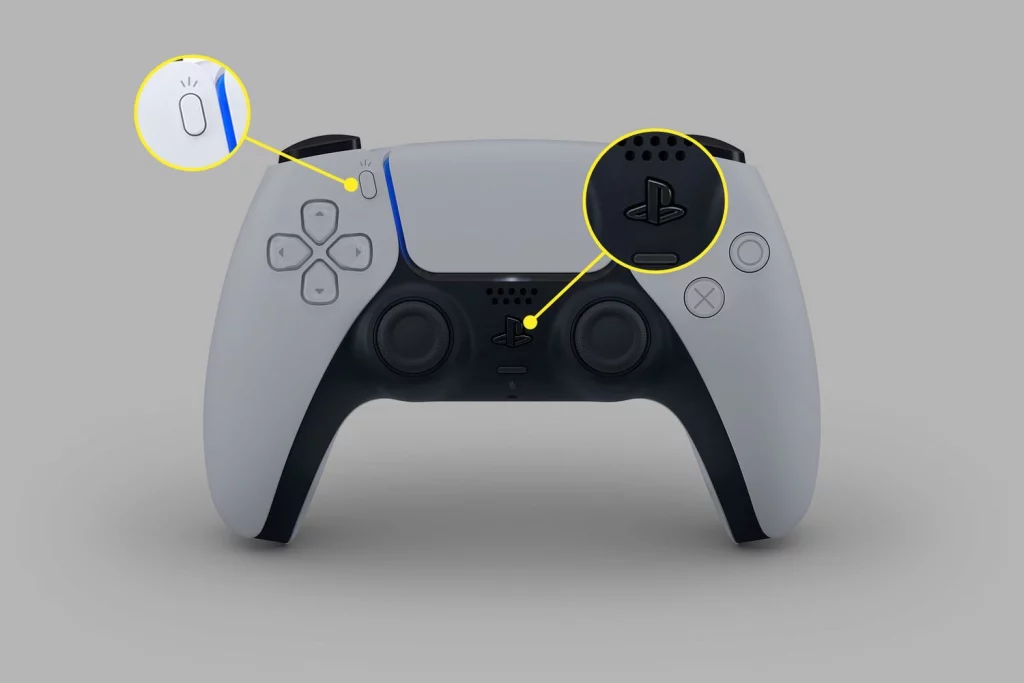
Switch off the controller, press the PS and Share or Create buttons together. Release the buttons when the light bar on your controller flashes blue; this should indicate pairing mode, making your controller searchable by your iPhone.
Step 3: Enable Bluetooth on Your iPhone
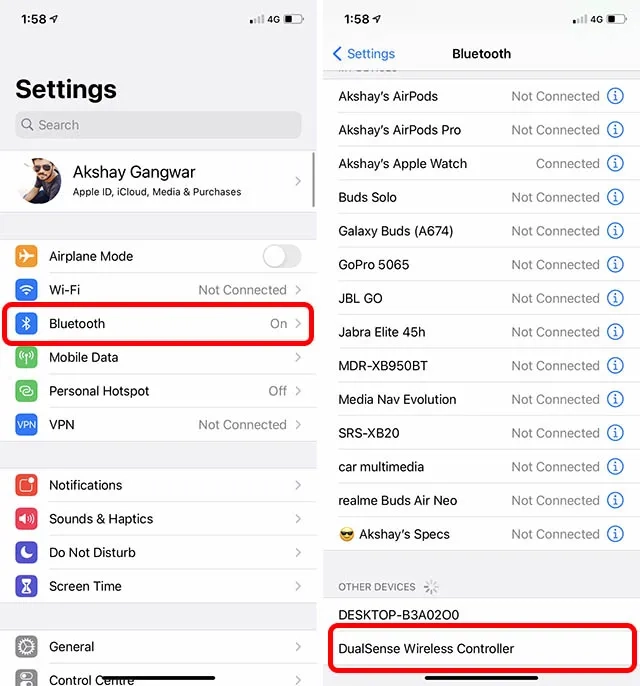
Open the Settings app on your iPhone and navigate to the Bluetooth settings. Ensure that Bluetooth is toggled on, as indicated by a green switch.
Step 4: Pair the Controller with Your iPhone

In the Bluetooth settings, you should see “DualSense Wireless Controller” listed under available devices. Tap on it to start the pairing process. Confirm the pairing by tapping “Pair” on your iPhone screen if prompted.
Step 5: Confirm Connection
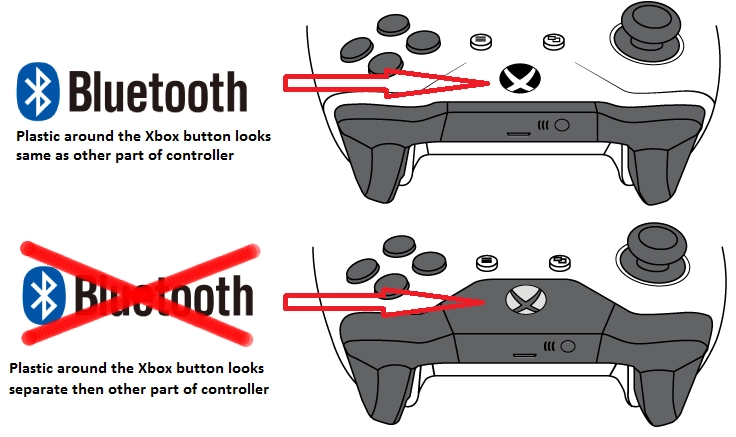
Once paired, your iPhone should display a “Connected” message next to the DualSense controller in the Bluetooth settings. If this doesn’t happen, repeat the steps from the beginning to ensure the pairing process is successful.
Enhancing Your Gaming Experience on iPhone
Get a Stand for Your iPhone.

While using a PS5 controller, having a stand or a case with a kickstand is a good idea for propping up your iPhone securely. This setup allows for a more comfortable gaming experience and helps prevent your device from slipping or falling.
Supported Games
Not all games support controller input, but many Apple Arcade titles and other games on the App Store do. Check for a controller support icon in the game’s description before downloading.
Apple Arcade Games:
- Oceanhorn 2: Knights of the Lost Realm
- Sayonara Wild Hearts
- Sneaky Sasquatch
- Fantasian
- Sonic Racing
- LEGO Brawls
- The Pathless
- Spire Blast
- Beyond a Steel Sky
- Hot Lava
App Store Games:
- Call of Duty: Mobile
- Genshin Impact
- Dead Cells
- Among Us
- Fortnite (if available)
- GRID Autosport
- Asphalt 9: Legends
- Minecraft
- Brawlhalla
- Stardew Valley
Streaming Services:
- Xbox Cloud Gaming (Game Pass)
- Google Stadia
- Steam Link
- PlayStation Remote Play
Troubleshooting Tips for Connecting PS5 Controller to iPhone
Controller Not Appearing in Bluetooth List
If your controller doesn’t appear in the list of available Bluetooth devices on your iPhone:
- Go to Settings > Bluetooth and ensure Bluetooth is activated.
- Toggle Bluetooth off and on again to refresh the list.
- Bring the controller closer to your iPhone during pairing.
Already Paired But Not Connecting
If your controller was previously paired but isn’t connecting now:
- Press the PS button on your controller to turn it off, then press it again to turn it on and retrigger pairing mode.
- In your iPhone’s Bluetooth settings, tap the (i) icon next to your controller’s name and select “Forget this Device.” Then, redo the pairing process from scratch.
Games Not Recognizing Controller Input
If your game doesn’t respond to controller input:
- Check if the game supports controller input by looking for the gamepad icon in the game’s description.
- Quit and relaunch the game app, then reconnect the controller.
Related Post: The Best Streaming Apps PS5 You Can Find
Frequently Asked Questions
1. Does the PS5 controller work the same on an iPhone as on an iPad?
Yes, the experience of using a PS5 controller on an iPhone is virtually identical to using it on an iPad, as long as both devices are running iOS 14.5 or later.
2. How long does a PS5 controller last on a single charge when connected to an iPhone?
The PS5 DualSense controller typically offers 10-12 hours of gameplay on a single charge when connected to an iPhone. However, the battery may drain faster if the game utilizes intense haptic feedback features.
3. Can I use a PS5 controller with game streaming services like Xbox Cloud Gaming on iOS?
Absolutely! The PS5 controller works with game streaming services like Xbox Cloud Gaming, Google Stadia, and Steam Link on iOS, providing precise input and a more natural gaming feel.
4. How do I disconnect the PS5 controller from my iPhone?
To disconnect your PS5 controller from your iPhone:
- Press and hold the PS button on the controller until it turns off.
- Alternatively, you can turn off Bluetooth on your iPhone to sever the connection.
5. What should I do if my PS5 controller isn’t working with a game on my iPhone?
First, verify that the game supports controller input. If it does, try restarting the game and reconnecting the controller. If the issue persists, check for any updates to the game or your iPhone’s software.
Conclusion
You can pair your PS5 controller with an iPhone, thus giving mobile gaming a facelift. You can pair your DualSense controller with your iPhone using the steps mentioned in this article and jump into an obviously better, more immersive, and responsive game session. Put it to use with Apple Arcade, games from other streaming services, or iOS games for a better way to play.
By slaughtering these touch-control limitations and leveraging the precision of a console-quality controller, you definitively increase the gaming bar. So, bring out your PS5 controller, follow through with these steps, and get geared up to the game on the go with your iPhone!