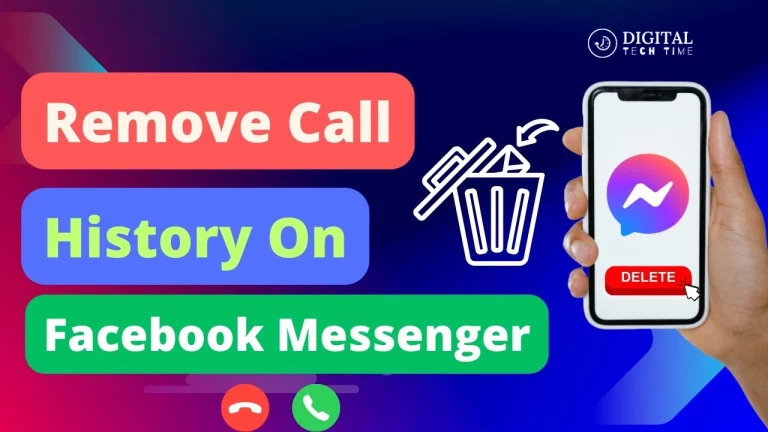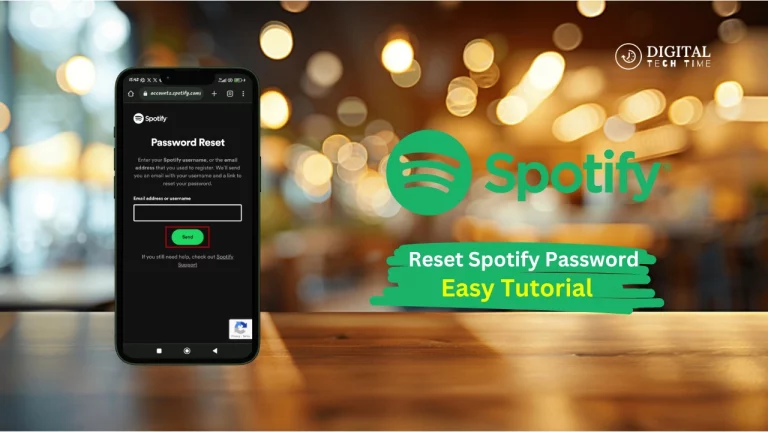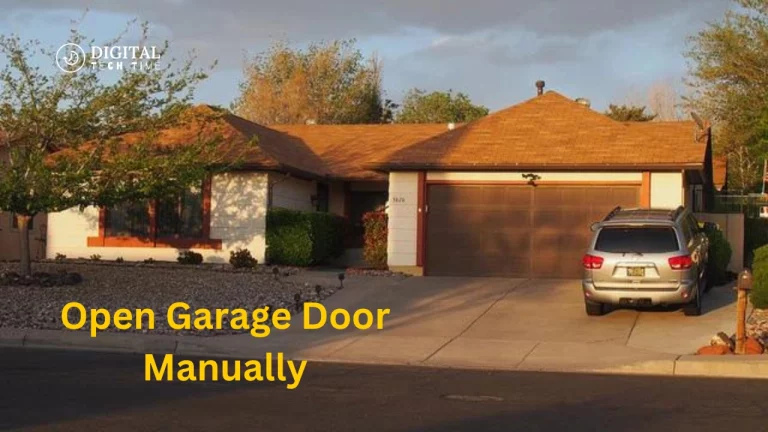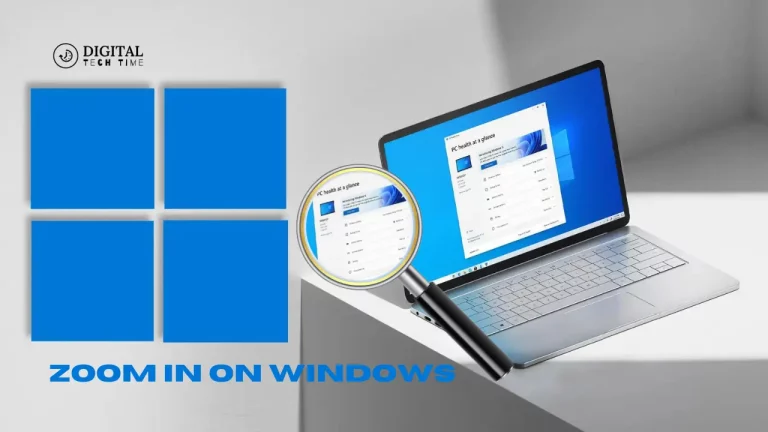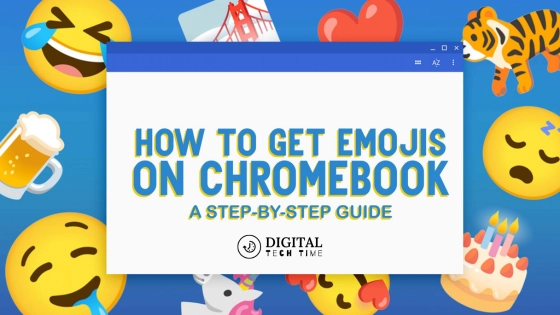How to Delete Pages in Word: A Complete Guide to Managing Your Documents
While one works on any document in Microsoft Word, managing layout and structure is a must. Among the most common problems one may encounter are extra pages or sometimes blank ones. Those extra pages bring a shabby outlook to your document, and deleting them correctly can sometimes be hectic. This article will help you delete pages in Word, whether you are using the Windows or Mac version.
Table of Contents
Understanding the Problem: Unwanted Pages in Word
Before diving into the solutions, it’s important to understand why these unwanted pages appear in your Word document. There are several common causes:
- Accidental Page Breaks: Pressing
Ctrl + EnterorCommand + Returncan insert a hard page break, leading to unwanted blank pages. - Extra Paragraph Markers: Hitting the Enter key too many times can push content onto a new page.
- Section Breaks: Unintentional section breaks can also cause blank pages.
- Tables and Formatting Issues: Sometimes, tables or large objects can push content, creating additional pages.
With this knowledge, you can better troubleshoot and delete unwanted pages in Word.
Step-by-Step Guide: How to Delete Pages in Word
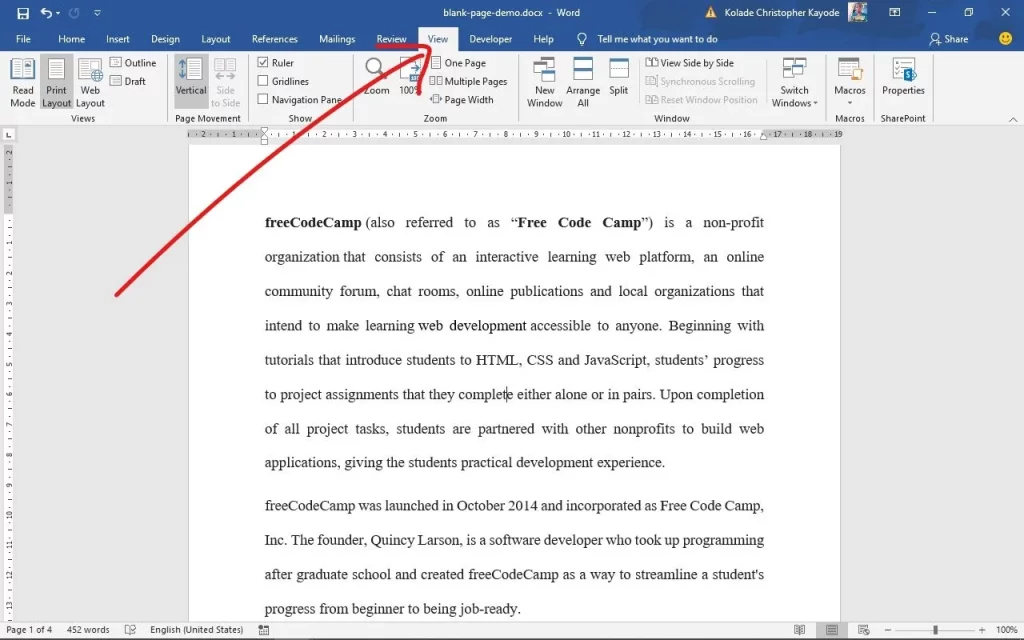
Method 1 – Using the Backspace or Delete Key
One of the simplest ways of deleting a page in Word is by using the backspace or delete key. This strategy works perfectly when you have unwanted content at the end of the document or are dealing with a blank page.
Steps for Windows Users
- Place the cursor at the beginning of the page you want to delete.
- Press the
Backspacekey to remove the content and the page. - If you want to delete a blank page at the end, scroll to the bottom and press
Ctrl + Shift + 8to reveal paragraph markers. Delete any extra markers until the page disappears.
Steps for Mac Users
- Position your cursor at the start of the page you want to remove.
- Press the
Deletekey on your keyboard. - To remove a blank page at the end, use
Command + 8to show paragraph markers and delete any extras.
Method 2 – Using the Navigation Pane
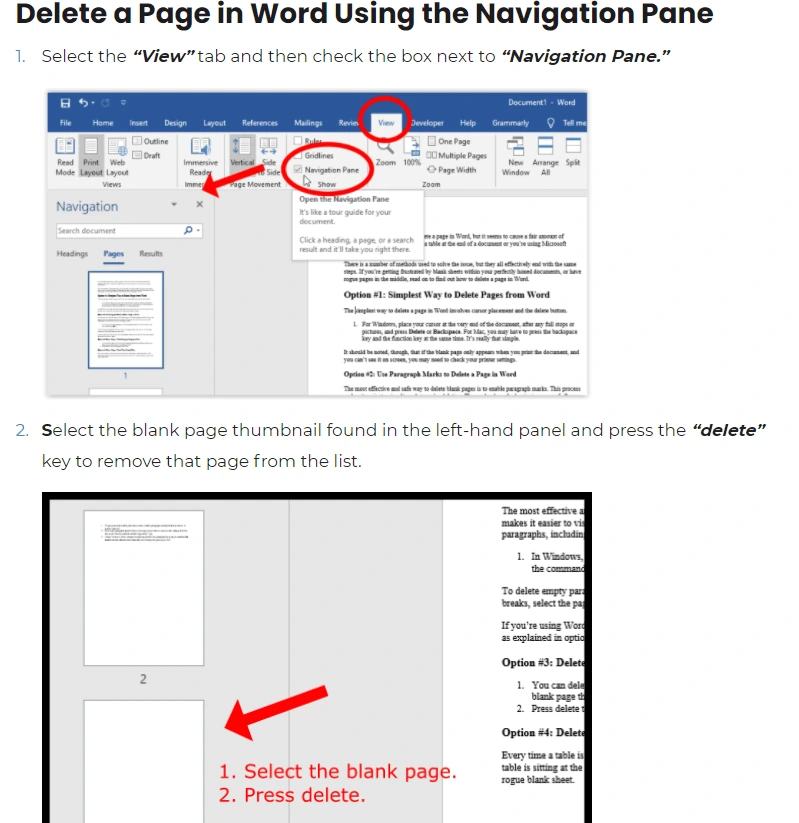
The Navigation Pane is a helpful tool that allows you to quickly locate and delete pages in Word, especially if you have a long document.
Steps to Use the Navigation Pane
- Click on the View tab in the toolbar.
- Check the box for Navigation Pane under the Show group.
- In the sidebar, select Pages to display thumbnails of all your document pages.
- Click on the page you want to delete to highlight it.
- Press the
Deletekey on your keyboard.
This method is particularly useful when you need to delete multiple pages or quickly navigate through your document.
Method 3 – Deleting Pages with Content
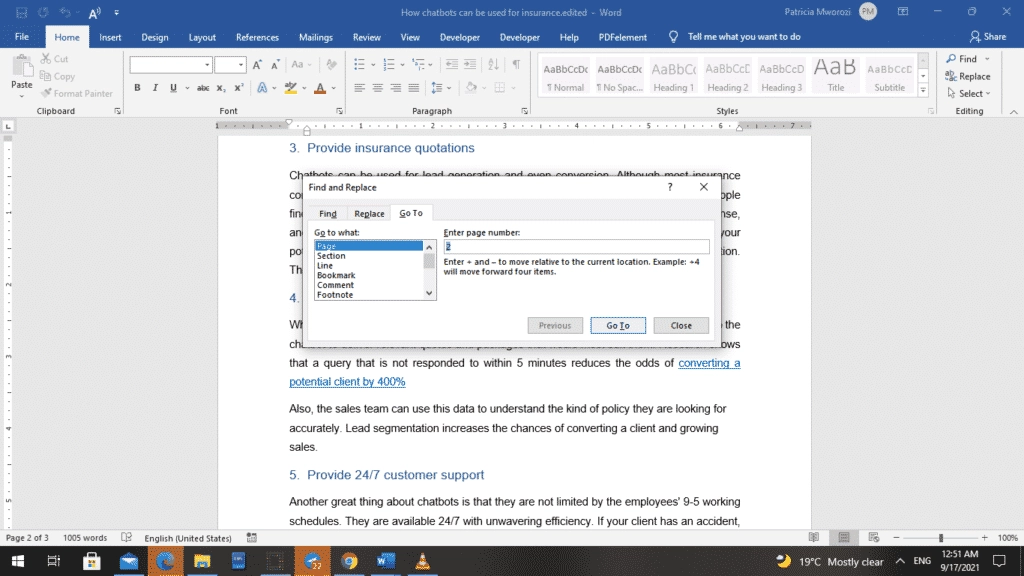
If you need to delete a page that contains content (text, images, or tables), you can use the Go To feature to target the specific page.
Steps for Windows Users
- Click anywhere on the page you want to delete.
- Press
Ctrl + Gto open the Go To dialog box. - In the Enter page number box, type
\page. - Press
Enter, then click Close. - Verify that the correct page is selected, then press the
Deletekey.
Steps for Mac Users
- Place the cursor on the page you wish to delete.
- Press
Option + Command + G. - Type
\pagein the Enter page number field and pressEnter. - Click Close, and then press the
Deletekey.
This method ensures that only the selected page is removed without affecting the rest of your document.
Deleting Blank Pages: Common Scenarios
How to Delete a Blank Page in the Middle of a Word Document
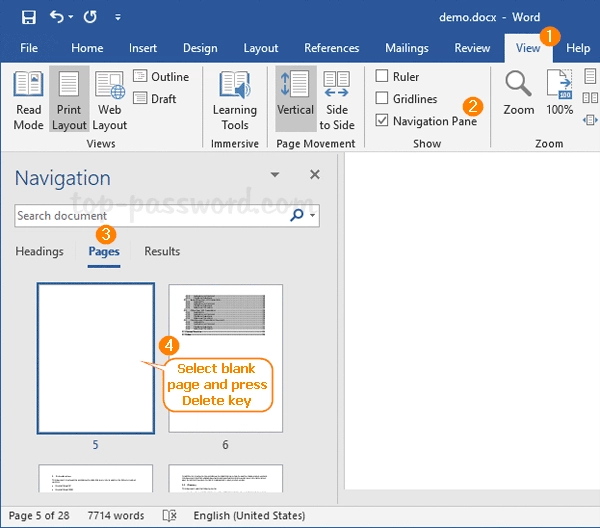
Blank pages in the middle of your document can be caused by extra paragraph markers or formatting issues. Here’s how to delete them:
- Enable Paragraph Marks: Press
Ctrl + Shift + 8on Windows orCommand + 8on Mac to show paragraph marks. - Locate the Blank Page: Scroll to the blank page and look for paragraph markers or section breaks.
- Delete Markers: Highlight the markers and press
DeleteorBackspaceuntil the blank page is removed.
How to Delete an Extra Blank Page at the End of a Document
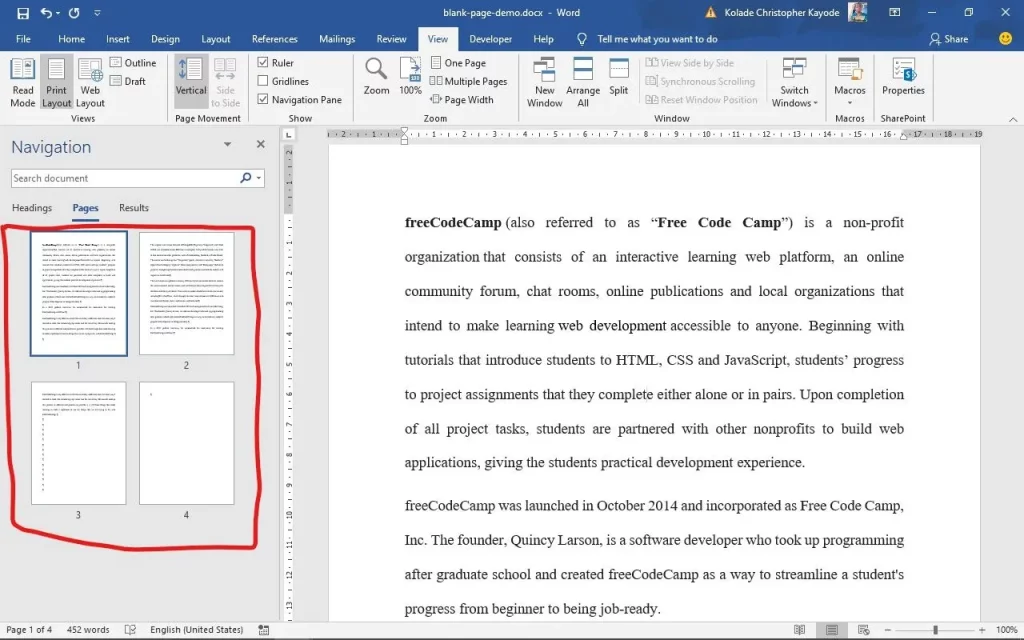
Sometimes, Word inserts a blank page at the end of your document. This can happen due to extra paragraph markers. To remove it:
- Reveal Paragraph Marks: Press
Ctrl + Shift + 8(Windows) orCommand + 8(Mac) to show all paragraph markers. - Select the Markers: Scroll to the last page and select any extra markers.
- Press Delete: Hit the
Deletekey to remove the blank page.
Advanced Techniques: Handling Stubborn Pages
How to Delete a Page in Word When Paragraphs Don’t Fit
In some cases, a paragraph may not fit on the previous page, creating an unwanted blank page. To fix this:
- Show Paragraph Marks: Use
Ctrl + Shift + 8(Windows) orCommand + 8(Mac). - Select the Paragraph Marker: Highlight the paragraph marker that caused the issue.
- Adjust Font Size: Change the font size to
1to shrink the paragraph onto the previous page. - Hide Paragraph Marks: Press
Ctrl + Shift + 8orCommand + 8again to hide the markers.
Adjusting Margins
If shrinking the paragraph doesn’t work, you can adjust the bottom margin:
- Go to the Layout tab.
- Select Margins, then Custom Margins.
- Reduce the bottom margin to a smaller value (e.g., 0.3 inches).
Frequently Asked Questions
Why can’t I delete a page in Word?
If you cannot delete the page, it could be because of a section break or, probably more likely, because it is protected. Ensure that your document isn’t protected, then proceed with the above.
Can I remove one page without deleting others?
When you delete a page in Word, it often moves all the content from subsequent pages. If you’re worried about the formatting, ensure that upon deletion of the page, you viewed your document to ensure that everything is okay.
How can I delete several pages at once?
You can delete multiple pages at a time by selecting them in the Navigation Pane or by highlighting the content manually and then pressing Delete.
But I don’t see anything that looks like a page break.
If you don’t see a page break, turn on the Show/Hide feature to show you hidden formatting marks, including paragraph markers or section breaks.
Read Also: The Beginner’s Guide to WordPress SEO
Conclusion
Although deleting pages in Word may seem overwhelming initially, it is pretty simple when one knows the proper methods. Whether you have blank pages, extra pages at the end, or just pages with content you don’t want to see in your document, it will show several methods to manage your document efficiently. Check your document carefully for formatting after you have deleted the pages. The steps outlined above will help ensure that you have clean, professional Word documents with no unwanted pages.
This blog post is a no-nonsense, in-depth guide to deleting a page in Word. Various methods shared here can help you with problems resulting from blank or unwanted pages and ensure that your documents are polished and professional.