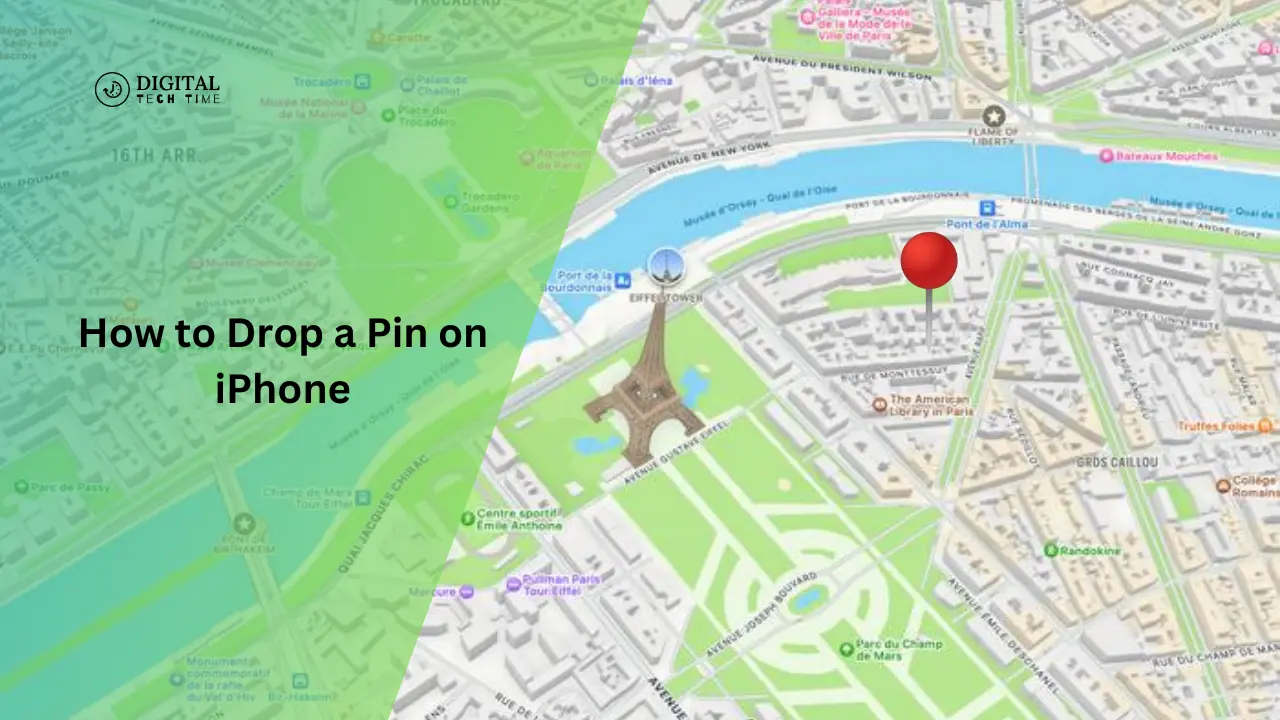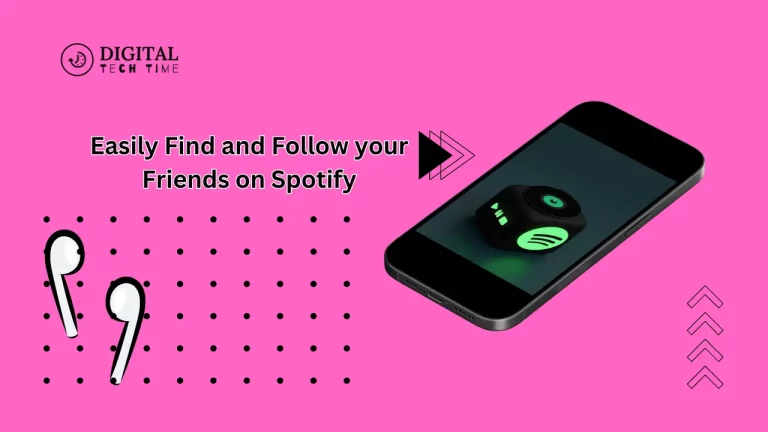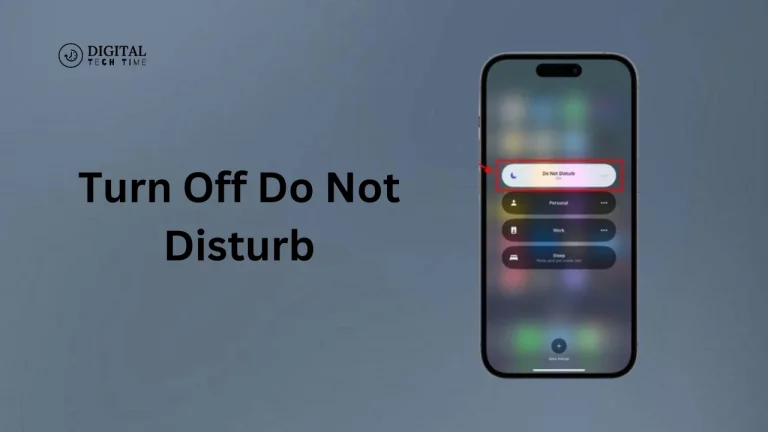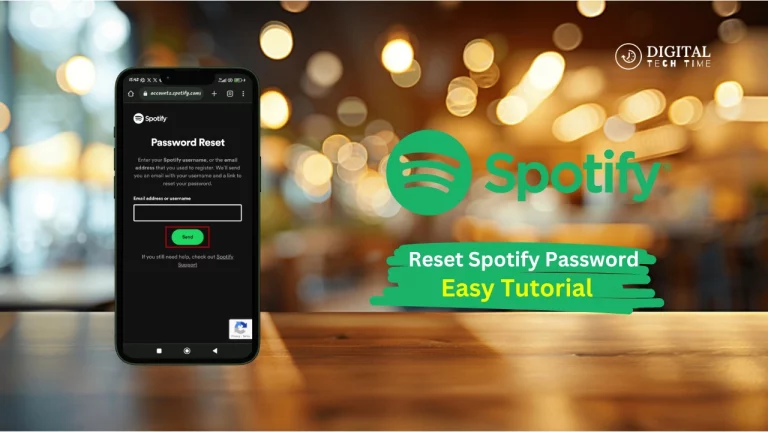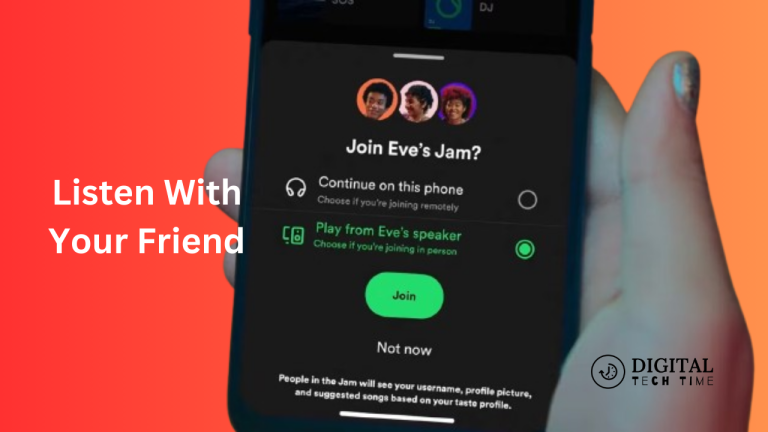How to Drop a Pin on iPhone: A Comprehensive Guide
Dropping a pin on your iPhone is a simple yet powerful feature that allows you to mark and share specific locations, whether for meeting up with friends, remembering a favourite spot, or navigating to a place not on the map. Whether you’re using Apple Maps, Google Maps, or a third-party app like Pin Drop, the process is straightforward and versatile. In this guide, we’ll explore how to drop a pin on an iPhone, customize it, and use it to your advantage. Read on to become a pin-dropping pro!
Table of Contents
Why Drop a Pin on iPhone?
Dropping a pin on your iPhone can be incredibly useful in various scenarios:
- Meeting up with friends or family: Share your exact location so others can find you easily.
- Saving important locations: Mark places you want to visit again, such as restaurants, parks, or stores.
- Navigating to unmarked spots: Use pins to set a starting point, destination, or stop along your route when navigating.
Let’s dive into the steps for dropping a pin on your iPhone using different apps.
How to Drop a Pin on iPhone Using Apple Maps
Step-by-Step Guide for Apple Maps
Apple Maps is the default navigation app on iPhones, making it the go-to option for many users. Here’s how to drop a pin in Apple Maps:
- Open Apple Maps: Launch the Maps app from your iPhone’s Home screen.
- Find your location: The app will automatically display your current location, marked by a blue pin.
- Drop a pin: Tap and hold the location where you want to place the pin. If the area isn’t precise, zoom in and tap again.
- Edit the location: Tap “Edit Location” to fine-tune the pin’s placement using a satellite image. Drag the image to adjust the pin’s location as needed.
- Finalize the pin: Once satisfied with its location, tap “Done” to save it.
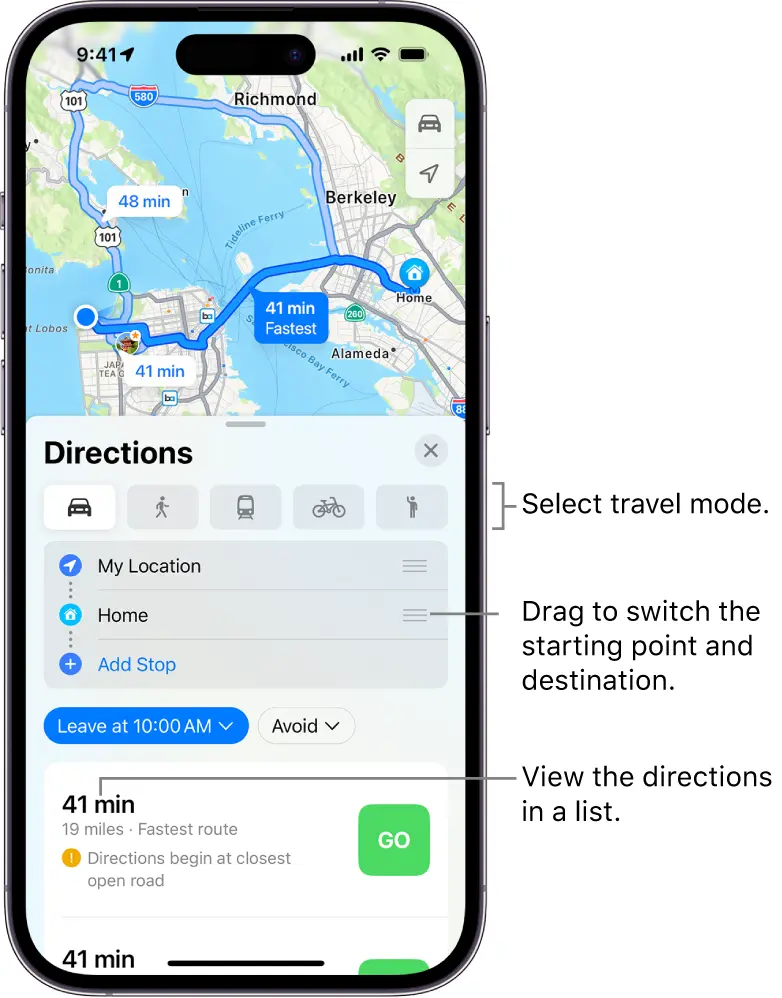
Additional Actions with a Dropped Pin
After dropping a pin in Apple Maps, you can:
- Save the pin: Swipe up on the place card and tap “Add to Favorites” to save the location for future reference.
- Get directions: Tap “Directions” to navigate to or from the pinned location.
- Share the pin: Tap “Share Location” to send the pin to someone else.
- Copy coordinates: Swipe up on the place card to reveal the latitude and longitude. Tap and hold to copy the coordinates.
How to Drop a Pin on iPhone Using Google Maps
While Apple Maps is the default app, many users prefer Google Maps for its features and accuracy. Here’s how to drop a pin using Google Maps:
Step-by-Step Guide for Google Maps
- Open Google Maps: Launch the app from your Home screen.
- Find your location: The app will centre on your current location, marked by a blue dot.
- Drop a pin: Tap and hold the location on the map where you want to place the pin. A red pin will appear at that spot.
- Adjust the location: If needed, zoom in and drag the map to reposition the pin accurately.
- Save or share the pin: You can save it by adding it to a list or sharing it directly with others.
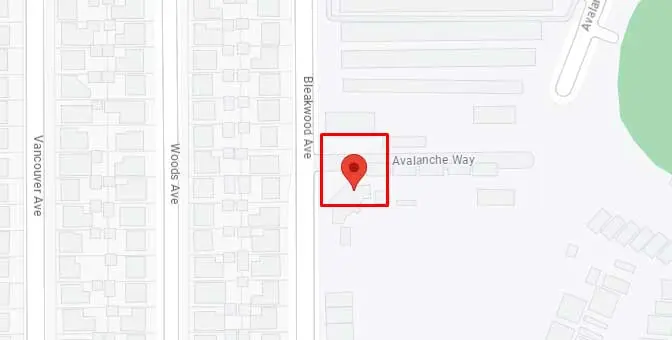
Additional Features in Google Maps
With a pin dropped in Google Maps, you can:
- Label the pin: Add a custom label to identify the pin quickly.
- Save to a list: Organize your pins by adding them to custom lists like “Favorites” or “Want to Go.”
- View details: Tap the pin to see nearby places, reviews, and more.
How to Drop a Pin on iPhone Using Pin Drop
Why Use Pin Drop?
Pin Drop is a powerful third-party app with more advanced pin-dropping features than Apple and Google Maps. It allows you to manage multiple pins, add detailed information, and set notifications for specific locations.
Step-by-Step Guide for Pin Drop
- Open Pin Drop: Launch the app and log in to your account.
- Drop a pin: Hold your finger down at the desired location on the map view. Alternatively, tap the “+” create button in the main menu and select “Drop a Pin.”
- Edit the pin: Once it is dropped, you can drag the map to refine its location. The UI will change to guide you through the process.
- Add more info: You can add a pin name, photos, videos, tags, and a description. You can attach contacts, phone numbers, and more if you’re using the Pro version.
- Save or share the pin: Once you’ve added all the necessary information, save it or share it with others.

Advanced Features of Pin Drop
- Add multiple pins: You can drop various pins by uploading several locations with data.
- Set notifications: The app can notify you when you’re near a pinned location.
- Organize with tags: Use tags to group and manage your pins efficiently.
Also Read: Analyzing the Apple Stock Price: What You Need to Know
Frequently Asked Question
Q: Can I drop multiple pins in Apple Maps?
A: Apple Maps only allows one active pin at a time unless you save the pins as favourites. This feature enables you to mark multiple locations but requires extra steps.
Q: How do I remove a pin in Apple Maps or Google Maps?
A: In Apple Maps, tap the pin, swipe up on the place card, and select “Remove Pin.” In Google Maps, tap the pin, swipe up on the info card, and select “Remove.”
Q: Can I share a pinned location with someone who doesn’t have an iPhone?
A: Yes, you can share pins via text, email, or messaging apps, regardless of the recipient’s device. They can open the link in their preferred map app.
Q: Is Pin Drop better than Apple Maps or Google Maps?
A: Pin Drop offers more advanced features like adding detailed information, dropping multiple pins, and setting notifications. If you need more customization, Pin Drop might be the better option.
Q: Can I get directions to a dropped pin?
A: Yes, in both Apple Maps and Google Maps, you can get directions to a dropped pin by tapping on the pin and selecting “Directions.”
Conclusion
Dropping a pin on your iPhone is a handy tool, whether trying to navigate, share your location, or save a spot for later. Whether you prefer Apple Maps, Google Maps, or the more advanced Pin Drop app, the process is quick and easy. Understanding how to drop a pin on an iPhone and using these apps’ various features can enhance your navigation experience and help you stay organized. Next time you need to mark a location, you’ll be ready to drop a pin like a pro!