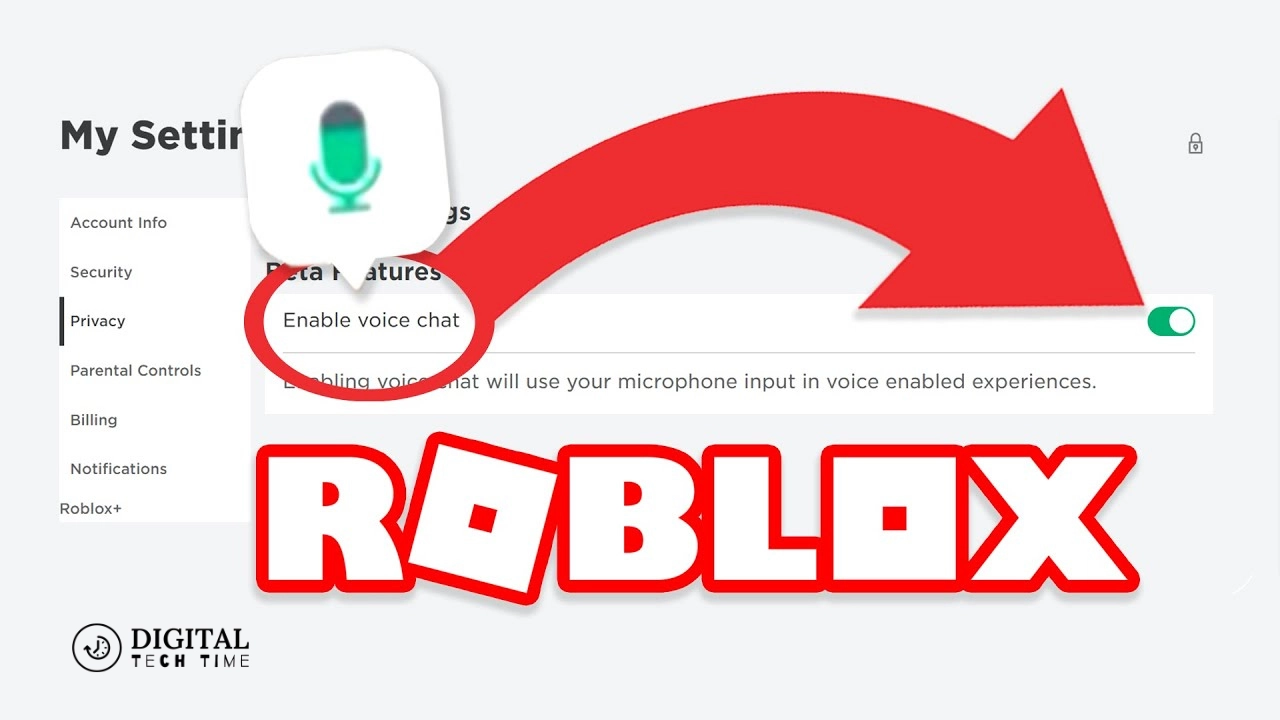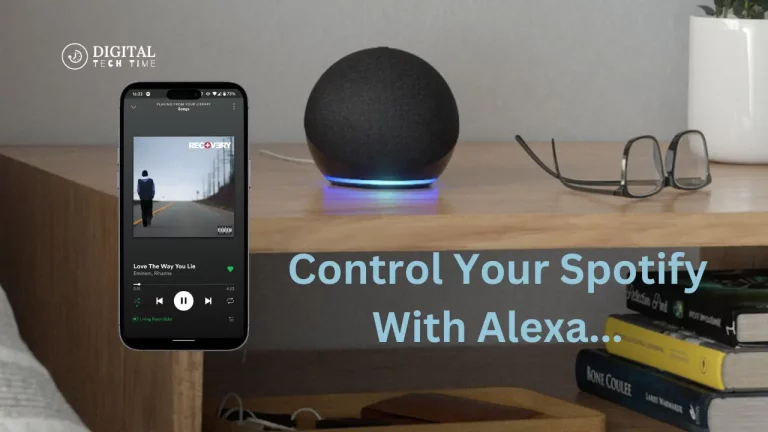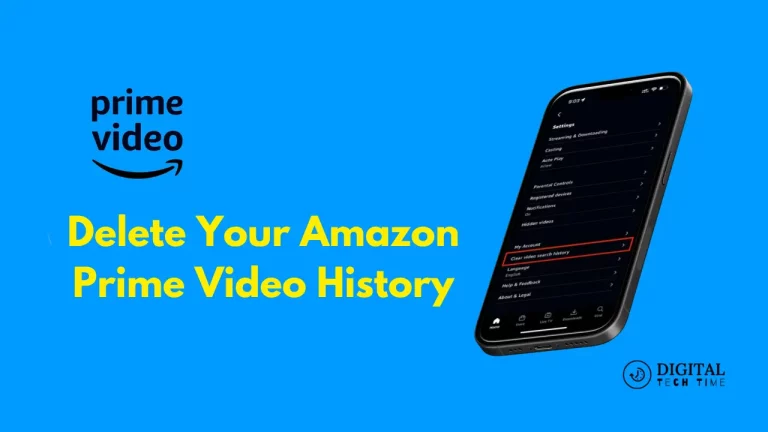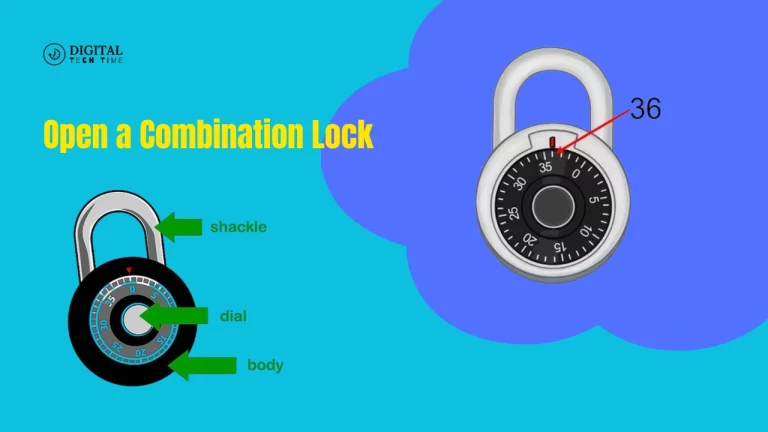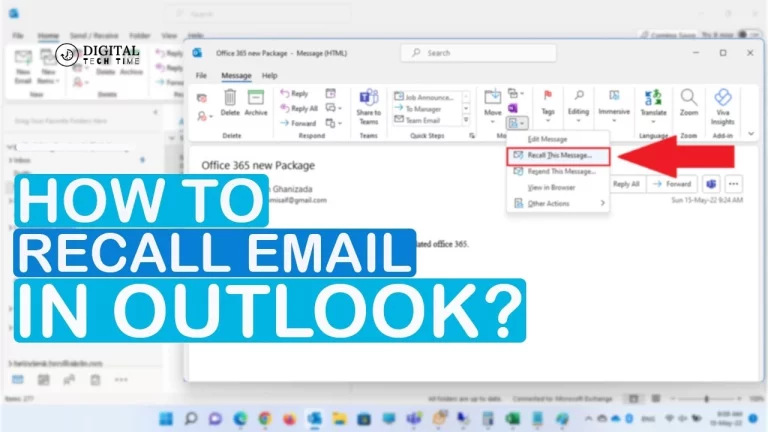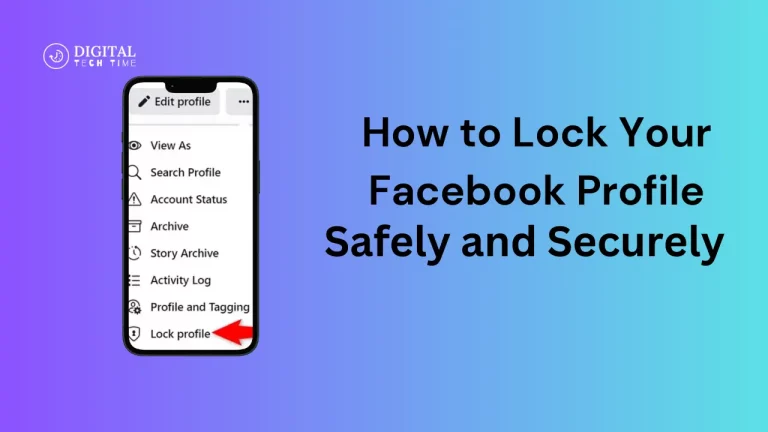How to Get Voice Chat on Roblox: Step-by-Step Guide
It has redefined how players engage with the platform by offering a more immersive and dynamic experience on Roblox. Whether strategizing with teammates or simply chit-chatting with friends, voice chat lets you communicate like you do in the real world. This article will show you how to get voice chat on Roblox. We will cover it step-by-step using the PAS framework to drive the information concisely and actionably.
Table of Contents
Impact of Limited Communication
Text chat can sometimes frustrate a player in many ways: it leads to miscommunication, slower coordination, and generally less enjoyable gameplay. Imagine attempting to coordinate with a team-based game without being able to converse with your team directly—it’s anything but ideal. Such a lack of real-time voice communication hampers your game and makes the overall game experience less joyful.
Requirements for Getting Voice Chat on Roblox
First, let us outline the basic requirements of using voice chat on Roblox before delving into the step-by-step process.
Age Requirement
You will need to be older than 13 years to be able to access the services of the voice chat feature on Roblox. If your account has been listed under 13, you can turn on this feature at a time like that when your age is changed.
Verification
It’ll ask you to verify your age with an identification form or a valid phone number. This is very important in allowing voice chat and making sure that those users who have reached the age limit can access this feature.
Availability
Voice chat is still in beta; it’s not available to everyone. The voice chat has been slowly released to users, so Roblox needs patience to support it.
How to Get Voice Chat on Roblox: Step-by-Step Guide
Now that you know the requirements, let us help you further with the steps to get voice chat on Roblox. We are going to cover ID verification and phone verification methods.
Method 1: Verifying Your Age with an ID
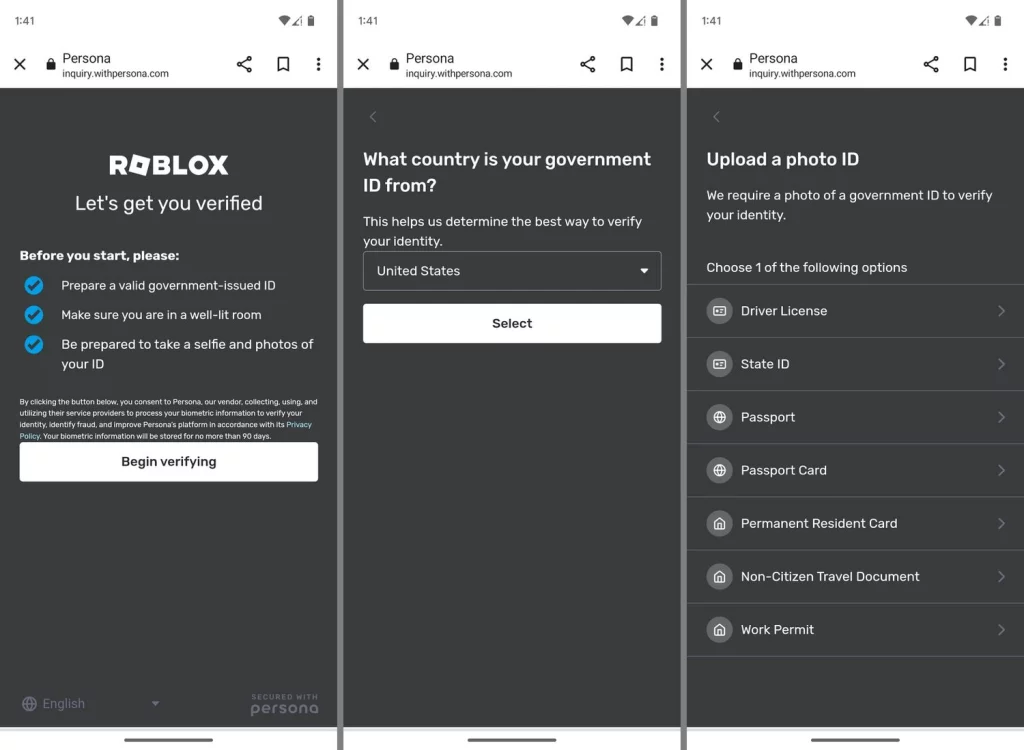
Step 1: Log into Roblox
First, log into your Roblox account using your username and password on a mobile device or a desktop browser.
Step 2: Go to Account Settings

Click on the “Settings” icon, represented by a cog in the top-right corner. A drop-down menu will appear—select “Settings” from this menu.
Step 3: Navigate to Account Info
In the Settings menu, click on “Account Info.” This is where you’ll find the option to verify your age.
Step 4: Click on Verify My Age
Underneath your birthday information, you’ll see an option labelled “Verify My Age.” Click on this option to begin the verification process.
Step 5: Scan the QR Code

If you’re using a desktop, a QR code will appear. Scan this code with your mobile device’s camera. You can skip this step if you’re already on a mobile device.
Step 6: Start the Verification Session
After scanning the QR code, a pop-up will ask permission to use your camera. Tap “Start Session” and allow camera access.
Step 7: Scan Your ID
Place your ID on a flat, well-lit surface and use your mobile device’s camera to scan both the front and back of your ID. Make sure the image is clear and properly aligned.
Step 8: Take a Selfie
Next, you’ll be asked to take a selfie to verify that you are the person in the ID. Then, take the picture to ensure your face is unmistakable and within the frame.
Step 9: Wait for Verification
Roblox will go through a 5-step verification process. This may take a few minutes, so be patient. Once verified, your account will be marked as “Age Verified.”
Method 2: Verifying Without an ID
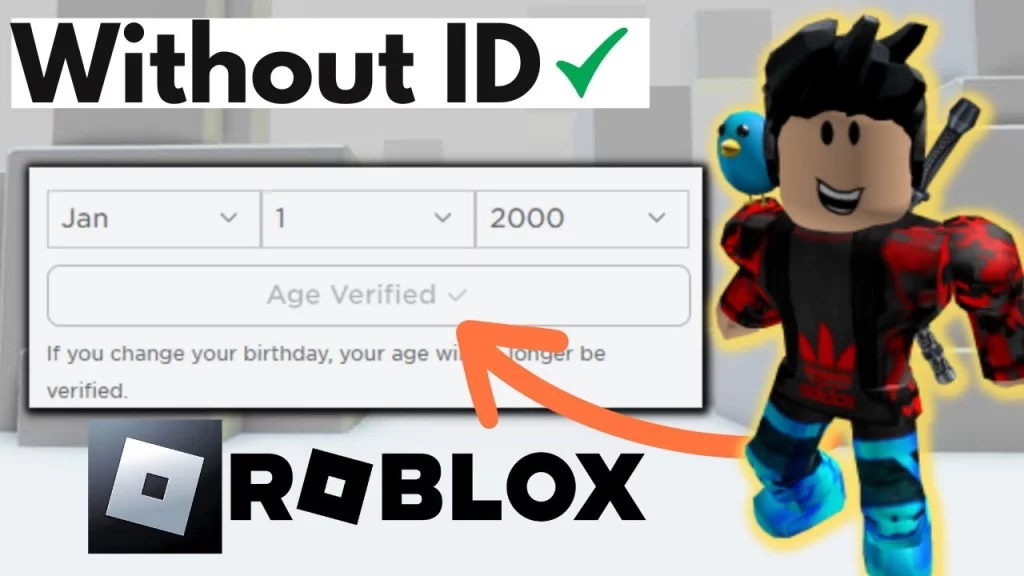
You can still verify your account using your phone number if you don’t have an ID. Here’s how:
Step 1: Log into Roblox
Like the previous method, start by logging into your Roblox account.
Step 2: Access Settings
Click on the “Settings” icon, and select “Settings” from the drop-down menu.
Step 3: Add an Email Address
Under “Account Info,” click “Add Email” to enter a valid email address. A verification email will be sent to you.
Step 4: Verify Your Email
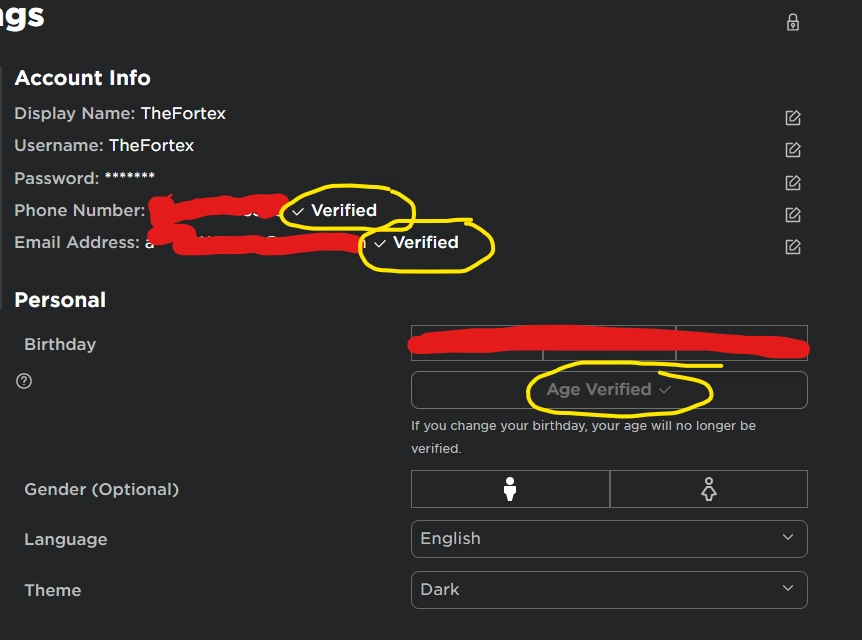
Check your email inbox for a message from Roblox. Click the “Verify Email” button in the email. Once verified, a checkmark will appear next to your email address in your Roblox account settings.
Step 5: Add a Phone Number
Click “Add Phone” in the “Account Info” section. Enter a phone number to receive text messages, and verify your account password if prompted.
Step 6: Verify Your Phone Number
You’ll receive a text message with a verification code. Enter this code on the Roblox website. Once verified, your account will be marked as fully verified.
How to Enable Voice Chat on Roblox
Now that your account is verified enabling voice chat is time. Here’s how to do it on both PC and mobile.
Enabling Voice Chat on PC
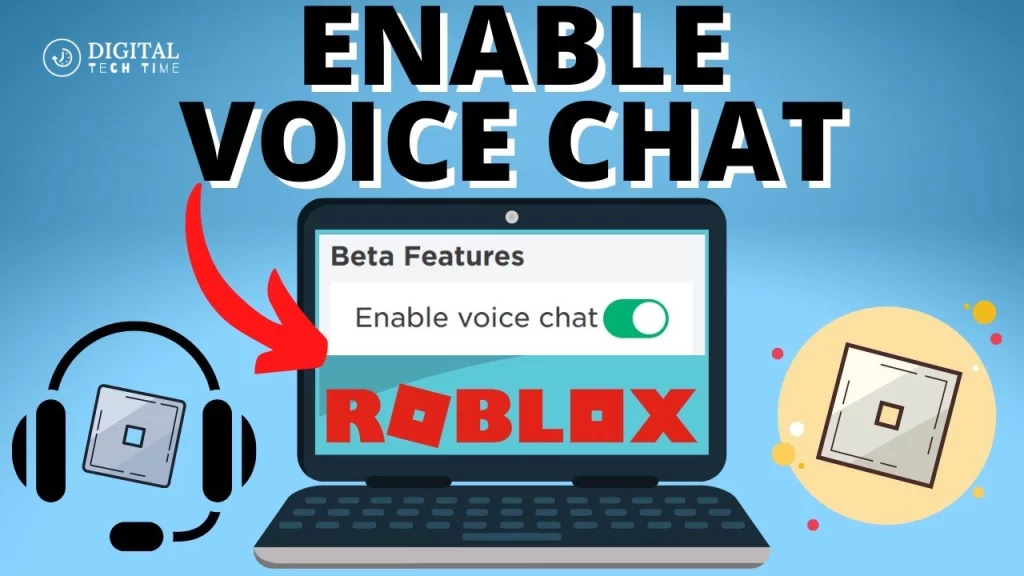
Step 1: Launch Roblox
Start by launching Roblox on your computer. Log in if you haven’t already.
Step 2: Go to Settings
Click the “Settings” icon in the top-right corner and select “Settings” from the menu.
Step 3: Navigate to Privacy Settings
Under the Settings menu, find and click on “Privacy Settings.”
Step 4: Enable Voice Chat
Look for the “Enable Voice Chat” toggle under the Beta Features section. Switch it to the “On” position. If it turns green, you’ve successfully enabled voice chat.
Enabling Voice Chat on Mobile
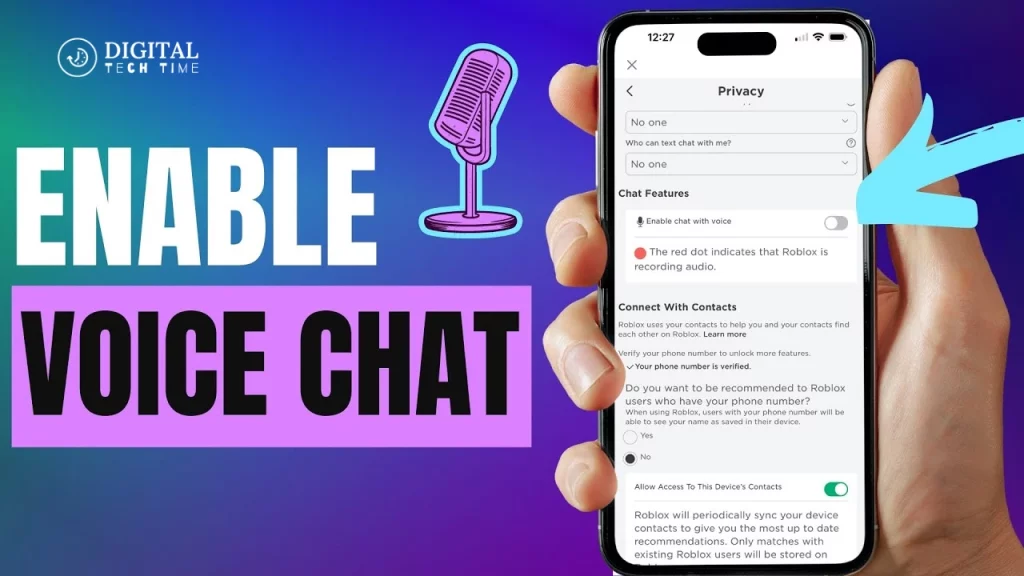
Step 1: Launch Roblox on Mobile
Open the Roblox app on your mobile device and login if necessary.
Step 2: Access Settings
Tap on the three dots in the bottom-right corner to access more options. Scroll down and tap on “Settings.”
Step 3: Navigate to Privacy Settings
In the Settings menu, tap on “Privacy.”
Step 4: Toggle Voice Chat On
For example, toggle the “Enable Voice Chat” switch on PC to the “On” position. Once it turns green, voice chat is enabled on your mobile device.
Read Also: How to Play Roblox on a Chromebook
Frequently Asked Questions
Q1: Why can’t I enable voice chat on Roblox?
A: There could be several reasons. You might not meet the age requirement, or your account may need to be verified. Also, remember that voice chat is in beta and may be available to some users later.
Q2: Can I use voice chat if I’m under 13?
A: No, Roblox restricts voice chat to users who are 13 years and older. You’ll need to wait until you turn 13 to use this feature.
Q3: Do I need to verify my age every time I log in?
A: No, once you’ve verified your age, you don’t need to do it again unless there’s an issue with your account.
Q4: How can I mute or block other users in a voice chat?
A: You can mute a user by clicking the speaker icon next to their username. To block or report abuse, use the “Report Abuse” feature in the game menu.
Q5: What should I do if voice chat isn’t working?
A: First, make sure your microphone is correctly set up. If that doesn’t work, check your privacy settings to ensure voice chat is enabled. You may also want to verify that you have installed the latest version of Roblox.
Conclusion
The in-game voice chat makes gaming moments on Roblox even better. Following these steps, you can turn voice chat on in your account and be ready to chat immediately with friends and other gamers. Make sure to abide by the rules and guidelines laid down by Roblox Community Guidelines so that everyone has a great experience. Happy chatting!