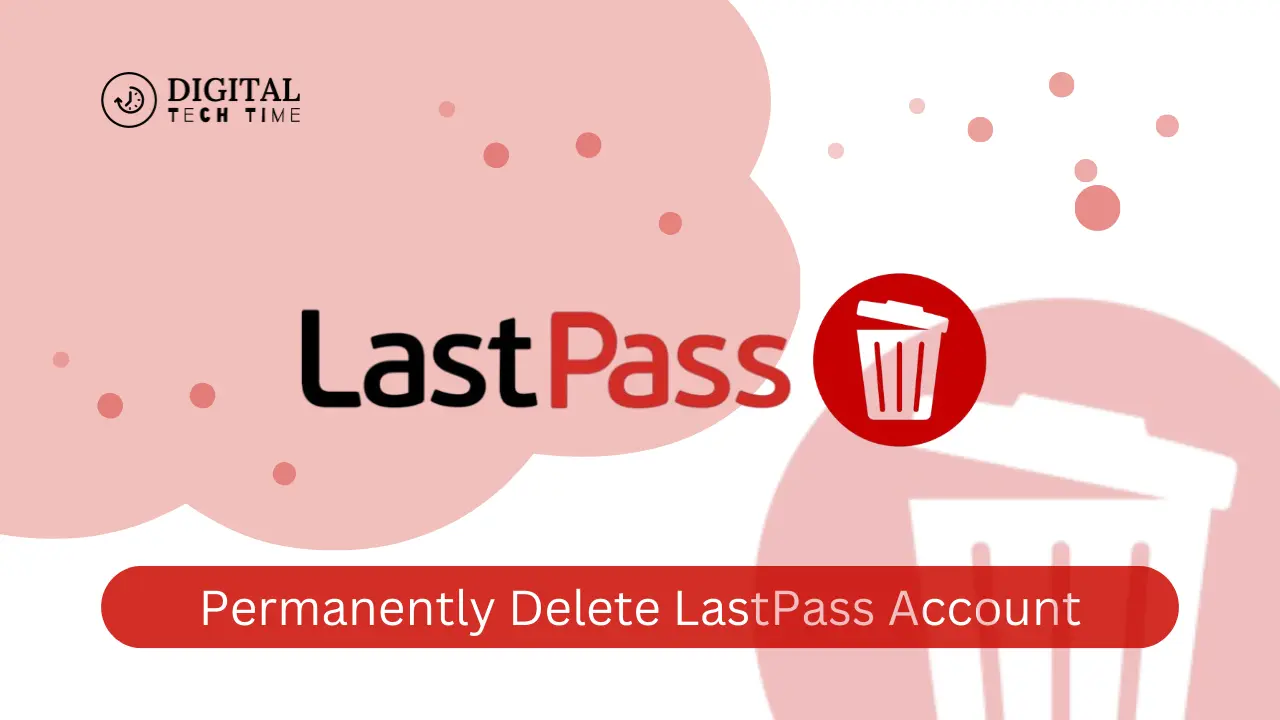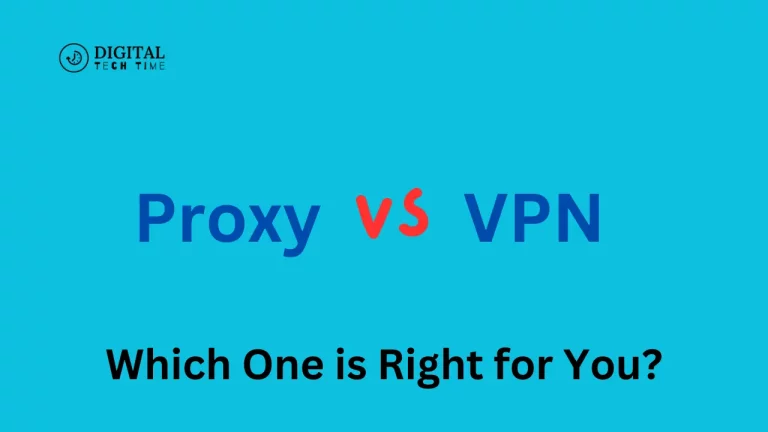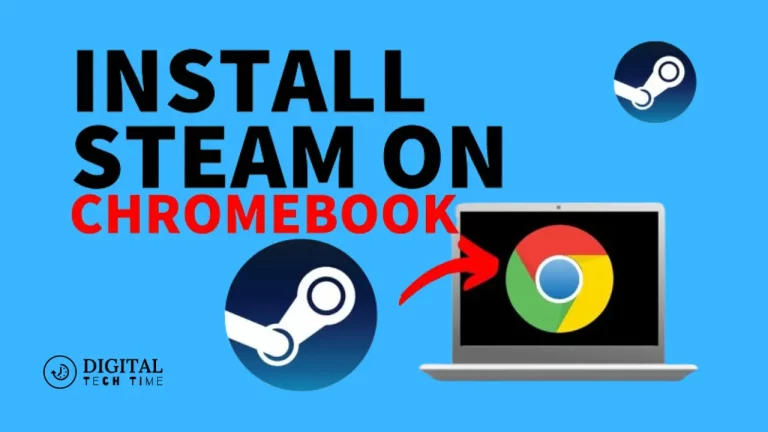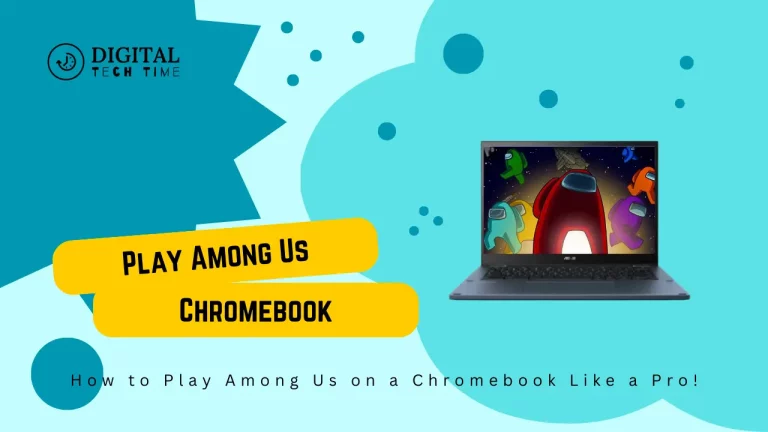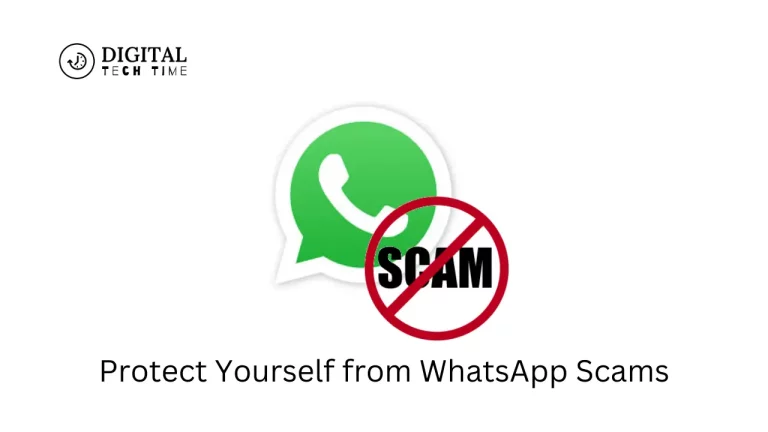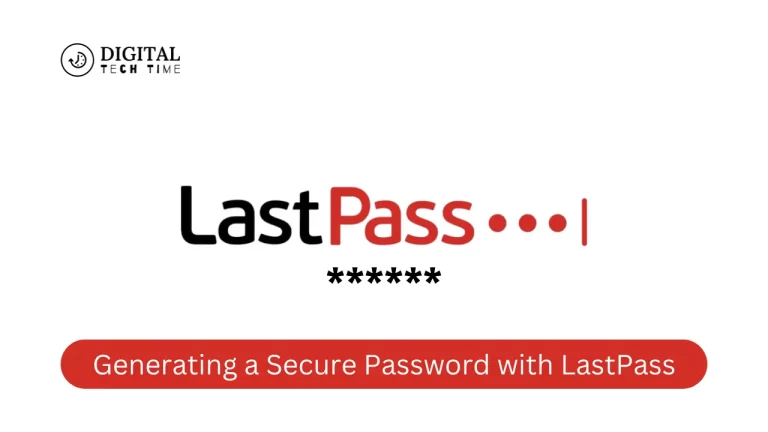Step-by-Step Guide: How to Permanently Delete LastPass Account
Having managed passwords for a long time, LastPass is one trusted tool many persons and businesses use to store and manage their login credentials securely. However, you should permanently delete your LastPass account. It could be for reasons like wanting to let go due to privacy concerns, switching to another password manager, or starting fresh.
In this tutorial, I will take you step by step through the deletion of your LastPass account, make sure that sensitive information is handled correctly, and get you transitioned to a new password management solution as smoothly as possible.
Table of Contents
Understanding the Consequences of Account Deletion
Before you begin the deletion process, know what it means and what comes with it. The deletion of your LastPass account will mean that:
- Permanently Remove Your Saved Passwords: All the login credentials and other sensitive information saved in your LastPass account will be permanently deleted and inaccessible.
- Disconnect LastPass from your devices: The LastPass browser extensions, mobile apps, and integrations with other tools will be detached from your devices, and access to your passwords via LastPass will no longer be possible.
- Force you to set up a new password manager: If you want to keep using a password manager, you must set up a new one and transfer all your login credentials to the new service.
The account deletion process requires much care and preparation while planning so that the process is smoothly carried out and unwanted disruption may not cause data loss in their online accounts.
Step 1: Backup Your LastPass Data
First, you should back up all data before removing your LastPass account. That way, you will have login credentials and notes about other sensitive information if you want to refer to it.
Exporting your data from LastPass:
- Log into your LastPass account.
- Click the triple dot icon from the upper right labeled “More Options.”
- Click “Export” from the dropdown menu option.
- Select your preferred export format: CSV, XML, or LastPass Encrypted File. Note: The CSV format works well with password managers such as 1Password, Dashlane, and KeePass, among others.
- Follow the on-screen instructions to proceed with the export process.
- Save the exported file in a secure location, such as an encrypted external drive or a password-protected cloud storage service.
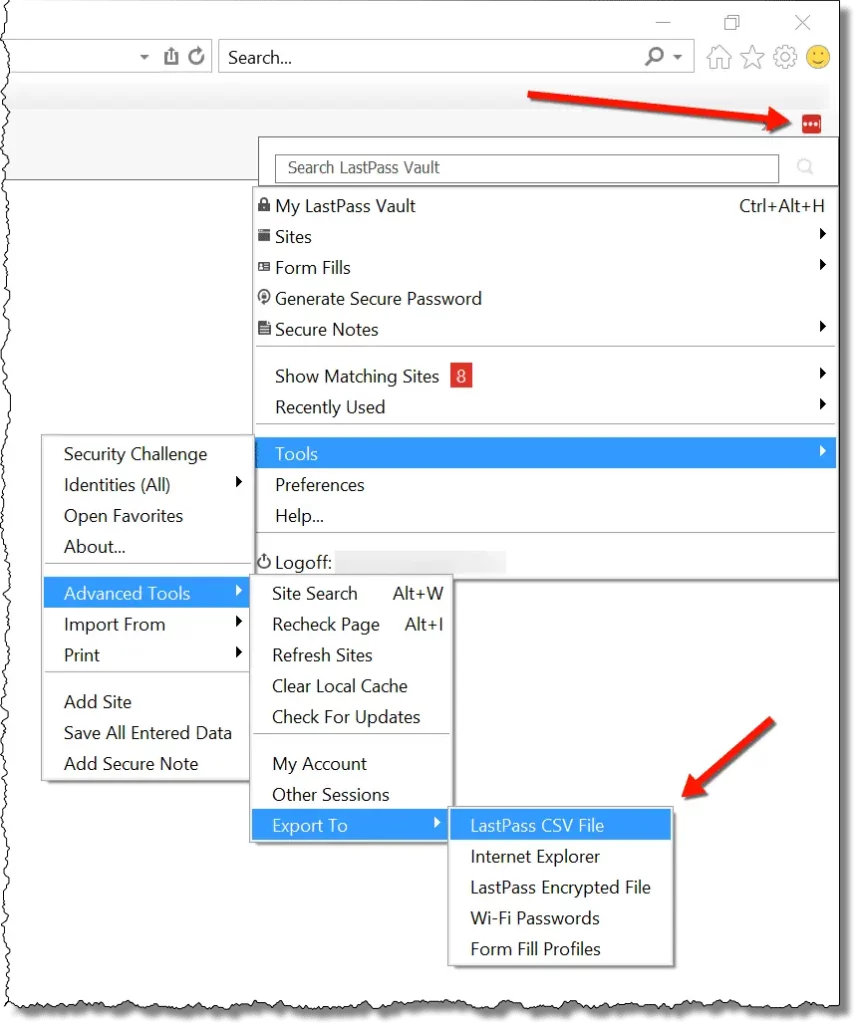
Step 2: Closing Your LastPass Account
After you have taken a backup of all your data, follow the steps below to delete your account:
- Login into your LastPass account.
- Click the “More Options” menu-three dots at the top right.
- Click Account Settings from the drop-down menu.
- Scroll to the bottom of the page to the “Delete Account” section.
- Click Delete Account.
- Complete the on-screen steps to confirm your decision and input anything requested.
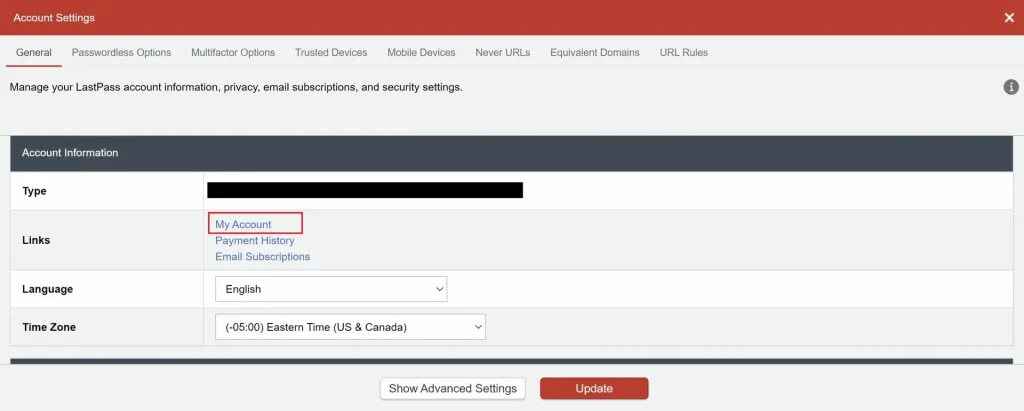
Step 3: Confirming the Account Deletion
Once the process to delete your account is complete, you should get a confirmation email from LastPass. This confirmation mail shall thus act as your proof that your account has been deleted forever.
Keep this mail for your records, as it might be useful if some problem occurs or proof of the deletion of the account is to be produced.
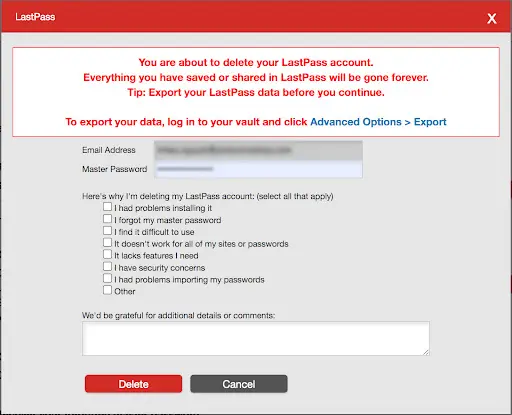
Step 4: Removing LastPass from Your Devices
After your LastPass account is deleted, you must remove the LastPass browser extension, mobile apps, and integrations from all your devices. This will ensure that you will not have any potential access to your previously stored login credentials and cannot cause a security risk.
To uninstall LastPass on your devices:
- Remove all the browser extensions of LastPass in web browsers.
- Delete the LastPass mobile application from your smartphone or tablet.
- Remove any other LastPass integrations or applications from your devices.
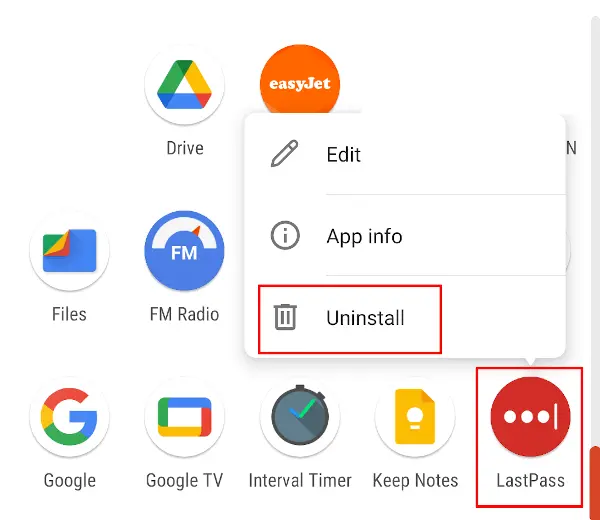
Step 5: Alternative Password Managers to Consider
Having deleted your account, remember that you should start saving and keeping your login credentials safe with the help of another password manager. Some decent alternatives to LastPass include:
- 1Password: All-around password manager with good security features and cross-platform support.
- Bitwarden: A free, open-source password manager boasting a friendly user interface with robust encryption.
- KeePass: A free, open-source password manager that provides many ways for a user to customize and fully control password management.
Consider security, ease of use, cross-device compatibility, and pricing when choosing the best password manager.
Common Issues and Troubleshooting
You might encounter some common issues or questions while deleting an account. Some of those are listed below, along with their solutions:
- Difficulty Accessing Account Deletion Page: If you do not see an account deletion page or do not have access to it, log out from your LastPass account and log in again. If the issue persists, you may contact LastPass customer support for help.
- Data Retention Concerns: Although not mentioned, LastPass might retain some of your data for an undetermined period after your account has been deleted. If you have any concerns about data retention, contact LastPass customer support at.
- Unable to Remove LastPass from Devices: If you need help with uninstalling LastPass extensions or apps from your devices, refer to LastPass’s documentation or contact their support team for assistance.
Also Read: How to Add LastPass Extension to Google Chrome
Frequently Asked Questions
Q: I have deleted my account. Can that be reactivated from LastPass afterward?
A: No, your LastPass account, once deleted, cannot be reactivated afterward. It’s a permanent deletion.
Q: Does LastPass account deletion take effect in my other online accounts?
A: Your LastPass account removal only affects others online indirectly. However, if you have stored and managed the login information in LastPass, you must log into such accounts again and change the credentials or migrate them to a new password manager.
Q: How long does it take to delete an account?
A: Generally, it would take minimal time to delete with LastPass. However, the backup and transitioning may take much time, depending on how big your password vault is and the intricacy level of your online.
Conclusion
Deleting your LastPass account is a very important decision and must be planned out in great detail and executed as such. This guide will walk you through smoothly and securely transitioning from LastPass, securing sensitive information, and preparing for a new password management solution.
Remember, the secret to any successful deletion of an account lies in proper preparation: back up your data and read the fine print. Go about things the right way, and you will be in control of your digital security, ready to press forward confidently.