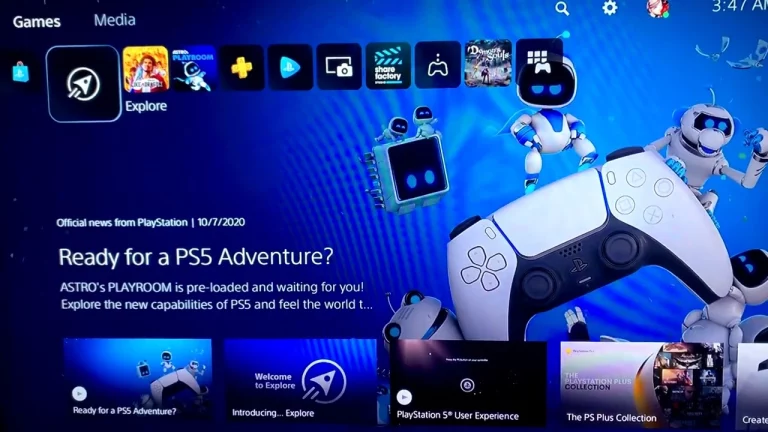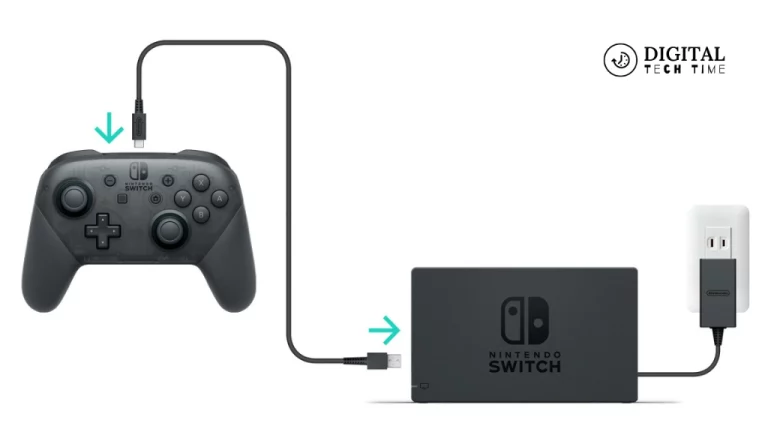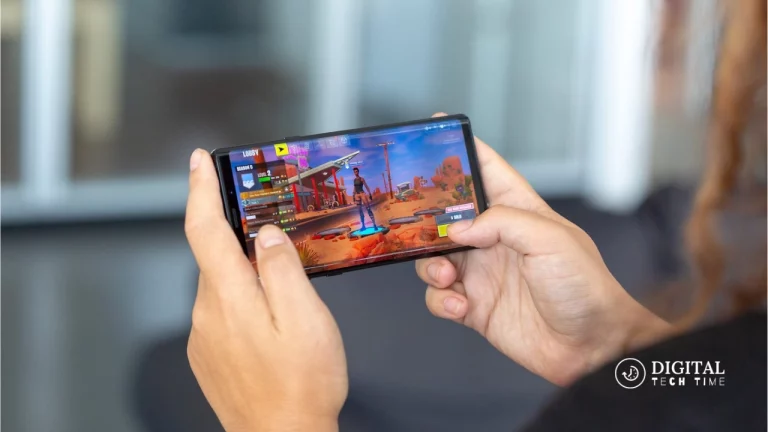How to Play Fortnite on a Chromebook Like a Pro
As a seasoned gamer, I’ve always been fascinated by the ever-evolving world of video games. I’ve experienced the thrill of gaming on various platforms, from classic arcade titles to the latest blockbuster releases. However, one challenge I’ve faced is finding ways to enjoy my favourite games on devices that aren’t traditionally known for their gaming prowess – namely, Chromebooks.
Chromebooks have gained immense popularity recently, offering a lightweight and affordable alternative to traditional laptops. While these devices are primarily designed for web-based tasks and productivity, I’ve discovered that you can even play the massively popular battle royale game Fortnite on a Chromebook with the right approach. In this comprehensive guide, I’ll share my insights and strategies for mastering the art of Play Fortnite on a Chromebook so you can enjoy this exhilarating game no matter which device you have at hand.
Table of Contents
System requirements for Play Fortnite on a Chromebook
Before installing and optimizing, ensuring that your Chromebook meets the minimum system requirements to run Fortnite is essential. While Chromebooks may not be the first choice for hardcore gamers, many models can now handle the demands of this popular title.
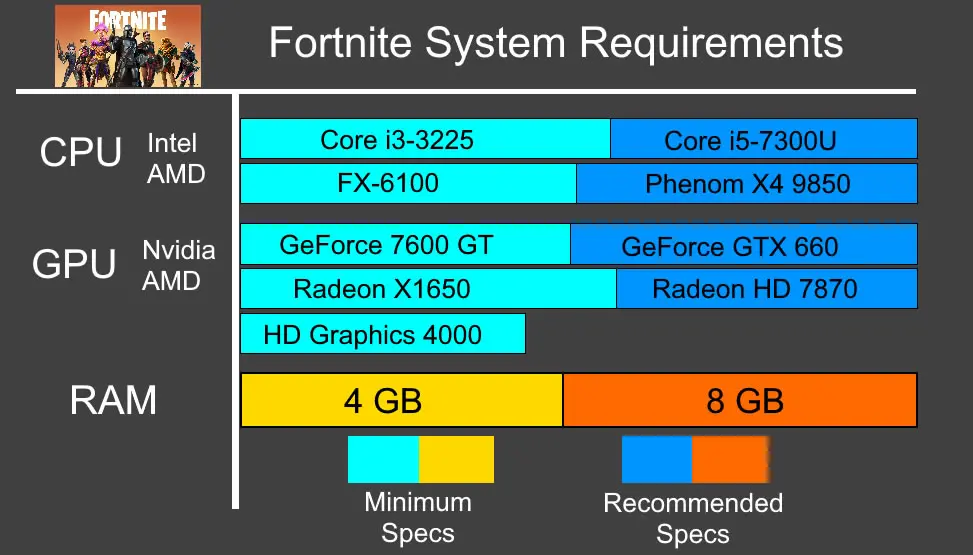
Here are the critical system requirements for playing Fortnite on a Chromebook:
- Processor: Intel Core i3 or equivalent
- RAM: 4GB or more
- Storage: 16GB or more
- Operating System: Chrome OS version 53 or later
It’s worth noting that the performance of Fortnite on a Chromebook may vary depending on the specific hardware configuration of your device. Newer and more powerful Chromebooks will generally provide a smoother gaming experience, while older or less powerful models may struggle with certain aspects of the game.
Steps to install Fortnite on a Chromebook
Now that you’ve checked the system requirements let’s dive into installing Fortnite on your Chromebook. While the traditional method of downloading the game directly from the Epic Games Store may not be an option, there are alternative ways to get Fortnite up and running on your Chromebook.
- Enable Linux on your Chromebook: Chromebooks can run Linux-based applications, which is crucial in getting Fortnite installed. To enable Linux, go to your Chromebook’s settings, navigate to the “Linux (Beta)” section, and follow the on-screen instructions to set it up.
- Install the Crostini Linux container: Once you’ve enabled Linux, you must install the Crostini Linux container, which provides a secure and isolated environment for running Linux applications on your Chromebook.
- Install Steam on your Chromebook: With the Crostini Linux container, you can install Steam, the popular digital game distribution platform. You can find Steam in the Linux app store and follow the installation process.
- Add Fortnite to your Steam library: After installing Steam, you can add Fortnite to your Steam library by downloading the game from the Epic Games Store and following the on-screen instructions to link your Epic Games account with Steam.
- Launch Fortnite from Steam: Once Fortnite is added to your Steam library, you can launch the game directly from the Steam interface on your Chromebook.

By following these steps, you’ll be able to enjoy Fortnite on your Chromebook, thanks to the power of Linux and the versatility of Steam. Remember that the installation process may vary slightly depending on your Chromebook’s specific configuration, so be prepared to troubleshoot if you encounter any issues.
Optimizing performance for Fortnite on a Chromebook
While Chromebooks may not be designed primarily for gaming, there are several steps you can take to optimize the performance of Fortnite on your device. You can ensure a smoother and more enjoyable gaming experience by making a few adjustments.
- Adjust graphics settings: In the game’s settings, you can experiment with the graphics options to find the right balance between visual quality and performance. Lowering the resolution, reducing the texture quality, and turning off unnecessary visual effects can help improve the frame rate on your Chromebook.
- Close unnecessary background processes: Running multiple applications or browser tabs in the background can consume system resources and impact Fortnite’s performance. Close any unnecessary processes or tabs to free up more memory and processing power for the game.
- Disable hardware acceleration: Some Chromebooks may benefit from turning off hardware acceleration, which can help reduce the strain on the device’s resources. You can find this setting in your Chromebook’s system settings.
- Upgrade your Chromebook’s hardware: If your Chromebook struggles to run Fortnite smoothly, consider upgrading to a more powerful model with a faster processor, more RAM, and better graphics capabilities. This can significantly improve the overall gaming experience.
- Use a wired network connection: Whenever possible, connect your Chromebook to the internet using an Ethernet cable instead of relying on a wireless connection. This can help reduce latency and improve the stability of your internet connection, which is crucial for a fast-paced game like Fortnite.
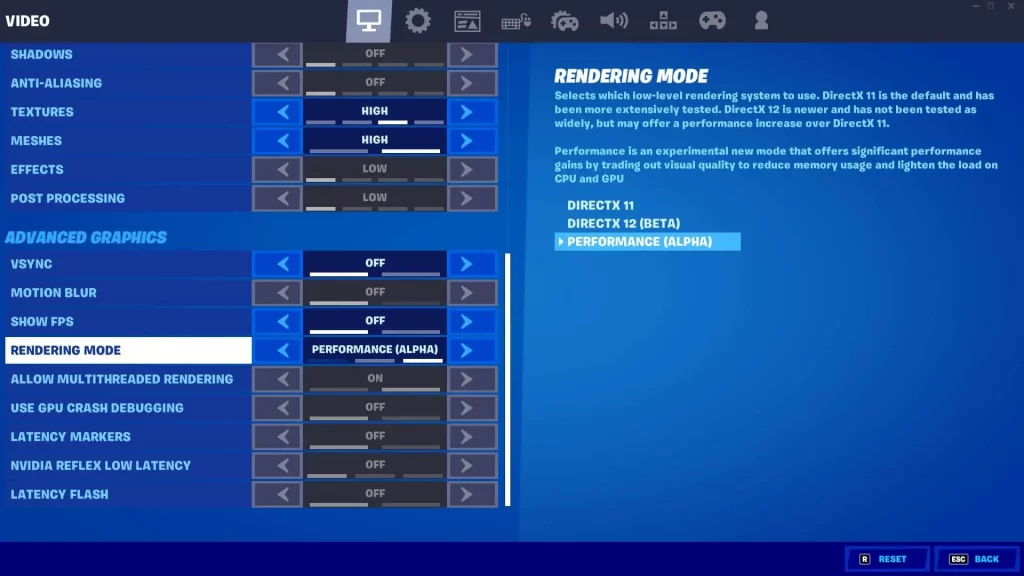
By implementing these optimization strategies, you’ll be able to get the most out of your Chromebook’s capabilities and enjoy a more immersive Fortnite experience.
Configuring game settings for optimal gameplay on a Chromebook
In addition to the general performance optimization steps, you can further fine-tune Fortnite’s in-game settings to ensure the best possible experience on your Chromebook. Here are some key settings to consider:
Resolution and Display Settings
- Set the game resolution to match your Chromebook’s native display resolution.
- Adjust the display mode to “Fullscreen” for a more immersive experience.
- Experiment with the “Display Scale” setting to find the right balance between visual quality and performance.
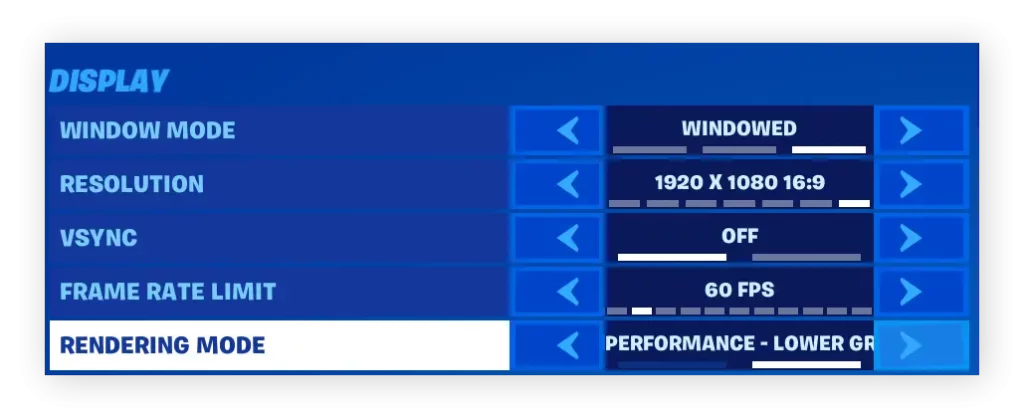
Graphics Quality Settings
- Set the “Graphics Quality” setting to “Low” or “Medium” to prioritize performance over visual fidelity.
- Disable or lower settings like “Post-Processing,” “Shadows,” and “Textures” to reduce the strain on your Chromebook’s hardware.
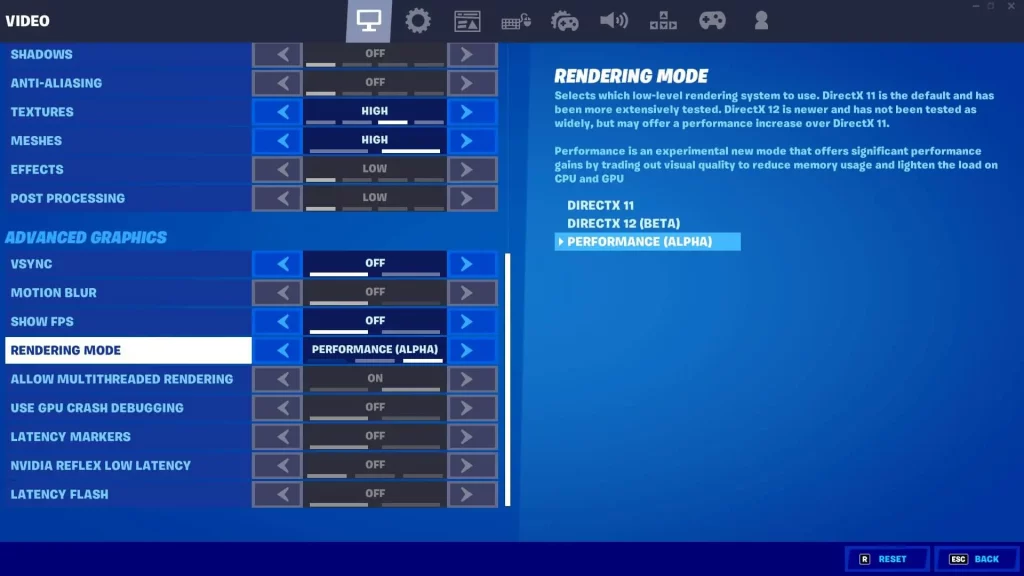
Advanced Graphics Settings
- Disable “Motion Blur” and “Depth of Field” to improve clarity and responsiveness.
- Set “3D Resolution” to 100% to maintain a consistent aspect ratio.
- Experiment with the “Frame Rate Limit” setting to find the optimal balance between smoothness and performance.
Audio Settings
- Reduce the “Master Volume” and “Sound Effects Volume” to minimize audio-related resource consumption.
- Consider disabling “Visualize Sound Effects” if it’s causing performance issues.

Gameplay Settings
- Adjust the “Mouse Sensitivity” and “Controller Sensitivity” to find your preferred control settings.
- Enable “Auto-Run” to reduce the strain on your input devices.
- Customize the key bindings to your liking for a more comfortable playing experience.
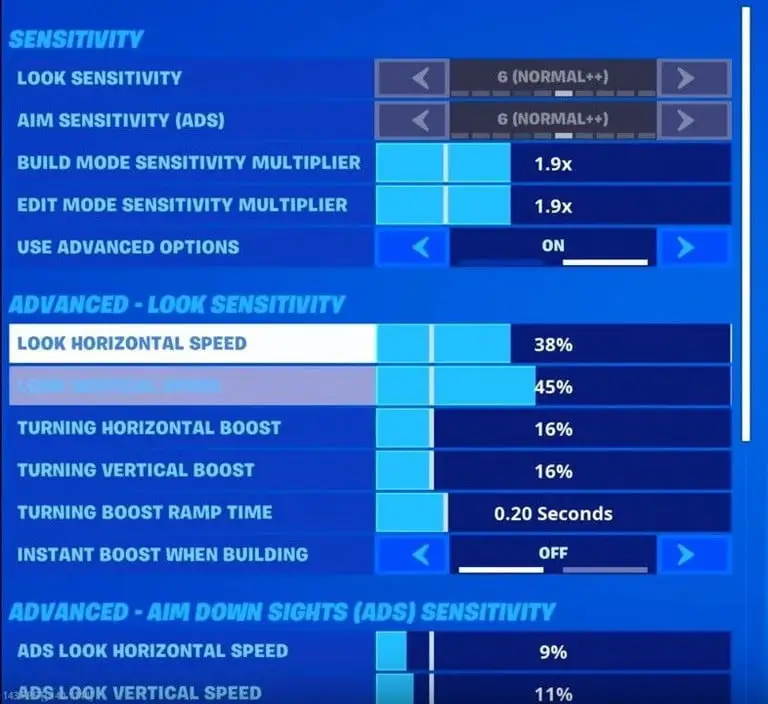
By carefully configuring these settings, you’ll be able to achieve a smooth and responsive Fortnite experience on your Chromebook, even with the device’s hardware limitations.
Mastering the controls for Fortnite on a Chromebook
One of the critical challenges in playing Fortnite on a Chromebook is adapting to the control scheme. While the game is primarily designed with a mouse and keyboard, you can also utilize various input methods to enhance your gameplay experience.
Keyboard and Mouse
- The traditional keyboard and mouse setup is excellent for Fortnite on a Chromebook.
- Customize the key bindings, ensuring a comfortable and intuitive control scheme.
- Use the mouse for precise aiming and quick weapon switching.
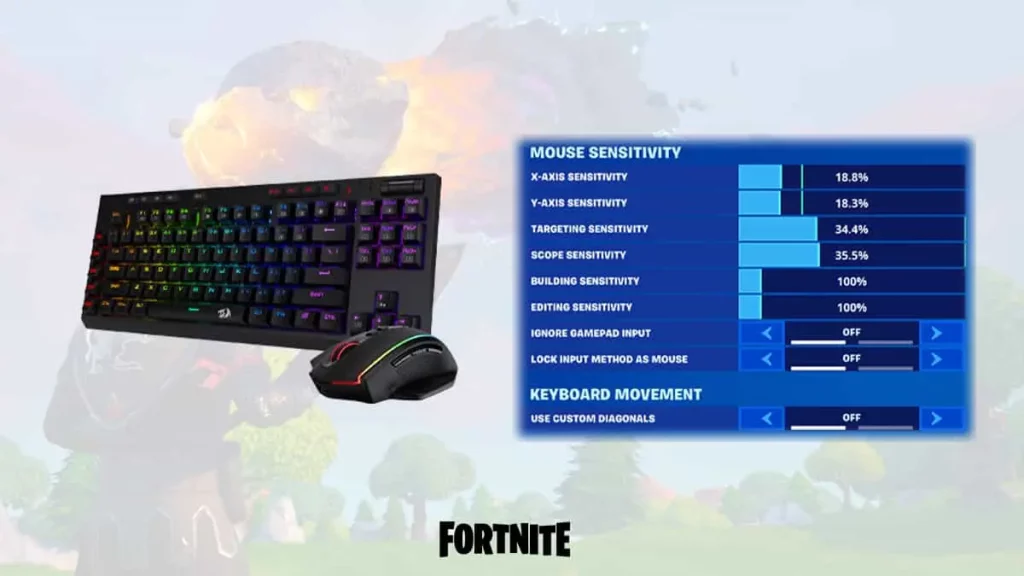
Gamepad/Controller
- Connect a compatible gamepad or controller to your Chromebook for a more console-like experience.
- Fortnite supports a variety of controllers, including Xbox, PlayStation, and Switch Pro Controllers.
- Adjust the controller settings to fine-tune the sensitivity and button mappings.

Touch Controls
- If your Chromebook has a touchscreen, you can take advantage of the touch-based controls in Fortnite.
- Use your fingers to move, aim, and interact with the game’s UI elements.
- Experiment with the touch control settings for the most comfortable and responsive setup.
Keyboard and Touchpad
- You can use the built-in touchpad for aiming and navigation for Chromebooks without a dedicated mouse.
- Combine the touchpad with the keyboard for a hybrid control scheme that can be effective in Fortnite.
Regardless of the input method you choose, it’s essential to practice and find the control setup that works best for your playstyle and the capabilities of your Chromebook. Mastering the controls will be crucial in becoming a pro-level Fortnite player on your Chromebook.
Tips and tricks for playing Fortnite on a Chromebook
As an experienced Fortnite player, I’ve learned a few tricks and strategies that can help you excel at the game on your Chromebook. Here are some of my top tips:
- Prioritize Mobility: On a Chromebook, mobility and quick decision-making are essential. Utilize movement-enhancing items like Impulse Grenades, Launch Pads, and Shockwave Grenades to outmaneuver your opponents.
- Maximize Situational Awareness: Due to the potential performance limitations of a Chromebook, maintaining a clear visual field is essential. Reduce visual clutter by turning off unnecessary effects and focusing on identifying threats quickly.
- Master Building Techniques: Become proficient in building structures to gain the high ground and protect yourself from enemy attacks. Practice building strategies that are responsive and efficient on your Chromebook’s controls.
- Optimize Weapon Loadouts: Carefully select your weapon loadout to ensure you have the right tools for any situation. Prioritize weapons with high damage output and minimal recoil for better performance on a Chromebook.
- Utilize Aim-Assist Features: Take advantage of the aim-assist features in Fortnite to compensate for the potential challenges of precise aiming on a Chromebook’s input methods.
- Manage Resources Effectively: Chromebooks may have limited storage and memory, so be mindful of your resource consumption. Close unnecessary background applications and manage your in-game inventory to ensure optimal performance.
- Stay Updated on Chromebook Compatibility: Keep an eye on the latest developments and updates regarding Fortnite’s compatibility with Chromebooks. The game’s support for the platform may improve over time, so stay informed to take advantage of any enhancements.
By incorporating these tips and tricks into your Fortnite gameplay on a Chromebook, you’ll be well on mastering the art of battle royale on this versatile device.
Common issues and troubleshooting for Fortnite on a Chromebook
While playing Fortnite on a Chromebook can be a rewarding experience, you may encounter some common issues along the way. Here are a few problems you might face and some troubleshooting steps to help you overcome them:
Performance Drops and Stuttering
- Ensure that your Chromebook meets the minimum system requirements for Fortnite.
- Adjust the in-game graphics settings to prioritize performance over visual quality.
- Close unnecessary background applications and tabs to free up system resources.
- Check for any updates to your Chromebook’s operating system or drivers.
Input Lag or Unresponsive Controls
- Verify that your input devices (keyboard, mouse, or controller) are correctly connected and configured.
- Adjust the sensitivity and dead zone settings for your input devices in the game’s settings.
- Turn off any hardware acceleration or power-saving features that may be causing input delays.
Connectivity Issues and Latency
- Ensure that your Chromebook has a stable and fast internet connection.
- Try connecting your Chromebook directly to the router using an Ethernet cable.
- Turn off any bandwidth-intensive applications or background processes affecting your network performance.
Game Crashes or Freezes
- Check for updates to the Crostini Linux container or the Steam client on your Chromebook.
- Verify the integrity of your game files by using the Steam verification tool.
- Try restarting your Chromebook and the game to see if the issue is resolved.
Storage or Memory Limitations
- Free up space on your Chromebook’s internal storage by deleting unnecessary files and data.
- Consider using an external or cloud-based storage device to offload game files and assets.
- Upgrade your Chromebook’s RAM if possible to improve its overall performance.
By addressing these common issues and following the troubleshooting steps, you’ll be better equipped to enjoy a seamless Fortnite experience on your Chromebook.
Alternative gaming options for Chromebook users
While Fortnite is a popular and exciting game, there are other options for Chromebook users looking to enjoy gaming on their devices. Here are some alternative gaming options you may want to consider:
Cloud Gaming Services
- Services like Google Stadia, NVIDIA GeForce NOW, and Amazon Luna allow you to stream high-quality games directly to your Chromebook without needing local hardware resources.
- These cloud gaming platforms can access various titles, including the latest releases, without complex installation or setup.

Browser-Based Games
- Chromebooks are well-suited for browser-based gaming, with a vast selection of web-based titles available through platforms like Kongregate, Armor Games, and Itch.io.
- These games often have a smaller footprint and can be easily accessed directly from your Chromebook’s web browser.
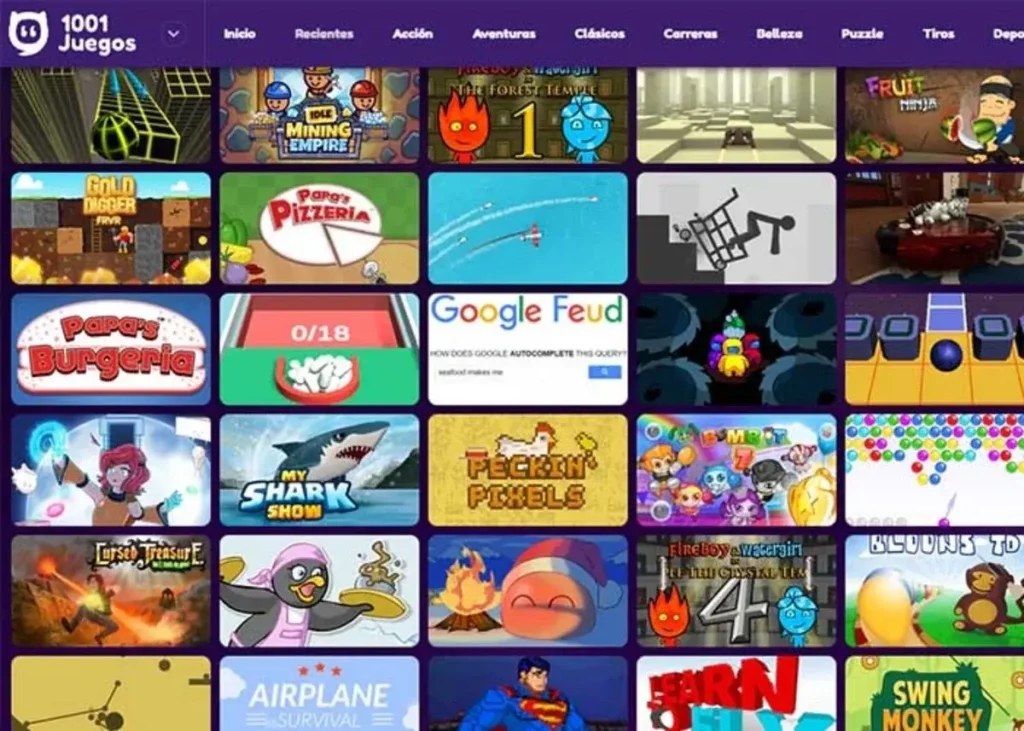
Android Games
- Chromebooks can run Android applications, including a wide variety of mobile games. You can access the Google Play Store and download casual, puzzle, and strategy games on your Chromebook.
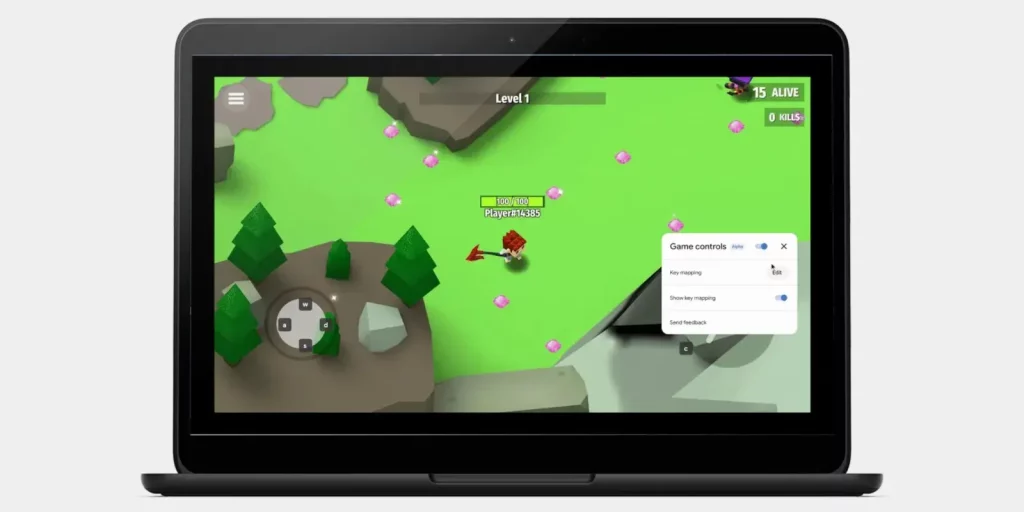
Emulators and Retro Gaming
- Chromebooks can be used to run emulators, which allow you to play classic console and arcade games on your device.
- With the help of Linux-based emulators, you can relive the nostalgia of your favourite retro titles on your Chromebook.

While Fortnite may not be the most accessible game to run on a Chromebook, these alternative gaming options can provide a diverse and enjoyable gaming experience on your Chromebook, catering to a wide range of preferences and playstyles.
Also Read: How to Connect Multiple Monitors to Windows 10
Frequently Asked Questions
Q: Can I play Fortnite on a Chromebook without installing Linux?
A: Unfortunately, no. The current method for running Fortnite on a Chromebook requires the installation of the Crostini Linux container, as the game is not natively supported on the Chrome OS platform.
Q: Do I need a powerful Chromebook to run Fortnite?
A: While more powerful Chromebooks will generally provide a better gaming experience, you can still run Fortnite on lower-end models as long as they meet the minimum system requirements. However, you may need to adjust the in-game settings to achieve optimal performance.
Q: Can you play Fortnite on a Chromebook without using Steam?
A: Currently, the most reliable method for playing Fortnite on a Chromebook involves using the Steam platform. While there may be alternative methods in the future, Steam integration is the recommended approach.
Q: Will Fortnite updates affect my ability to play on a Chromebook?
A: Fortnite updates can sometimes introduce compatibility issues with Chromebooks, as the game’s support for the platform may evolve. It’s essential to stay up-to-date on any changes or updates that may impact your ability to run Fortnite on your Chromebook.
Q: Can I use a Chromebook for competitive Fortnite gameplay?
A: While playing Fortnite competitively on a Chromebook is possible, the platform’s hardware limitations and potential performance challenges may make it less suitable for high-level competitive play compared to more powerful gaming devices. However, success in Fortnite on a Chromebook is still possible with the proper optimization and control mastery.
Conclusion
In this comprehensive guide, I’ve shared my insights and strategies for mastering playing Fortnite on a Chromebook. By understanding the system requirements, following the installation process, optimizing performance, and learning the controls, you can enjoy this popular battle royale game on your Chromebook.
Remember, the key to success is adapting your playstyle and leveraging the unique capabilities of your Chromebook. With the right approach, you can become a pro-level For Conclusion.
To take your Fortnite gameplay to the next level, be sure to check out the official Fortnite website for the latest news, updates, and competitive opportunities: While Chromebooks may not be the first choice for hardcore gamers, the ability to run Fortnite on these devices opens up new possibilities for casual and on-the-go gaming. By following the strategies outlined in this article, you’ll be well on your way to dominating the battle royale genre, no matter where you choose to play.
So, what are you waiting for? Grab your Chromebook, fire up Fortnite, and get ready to claim your victory royale!