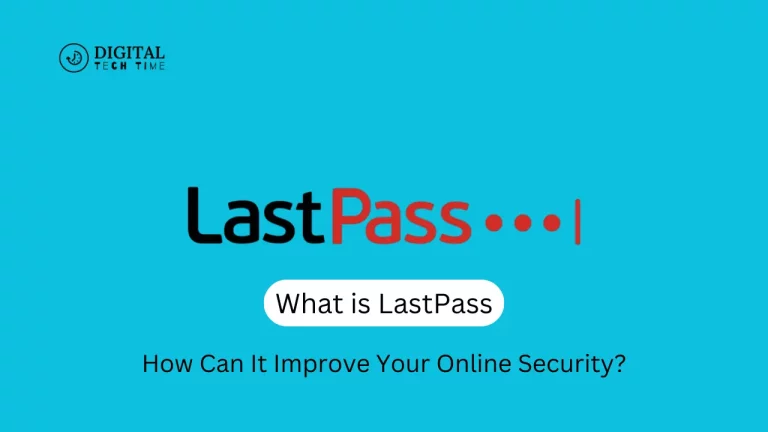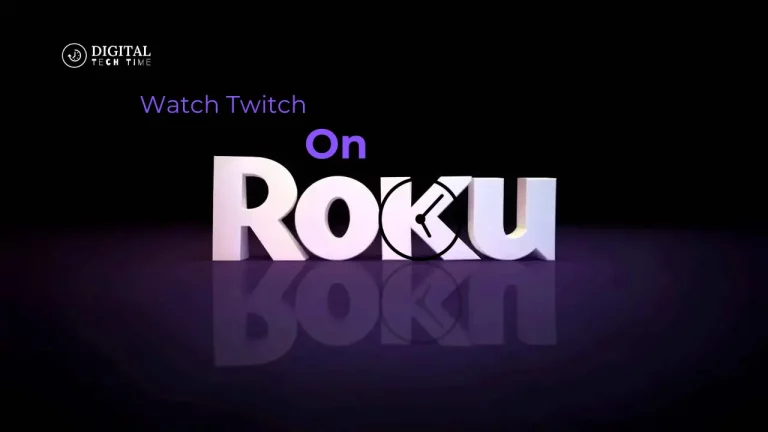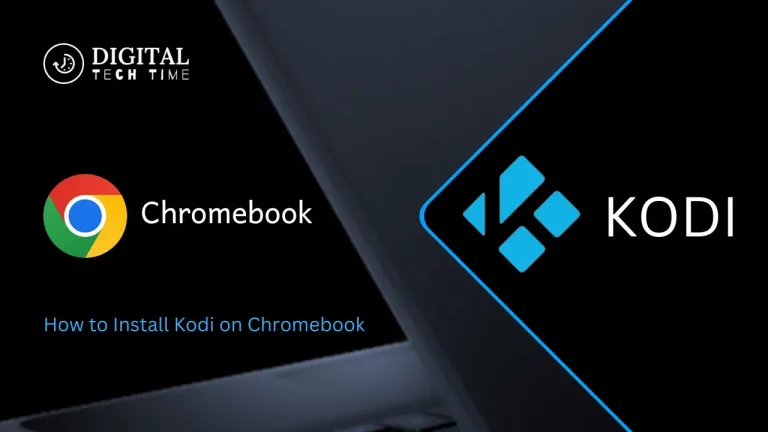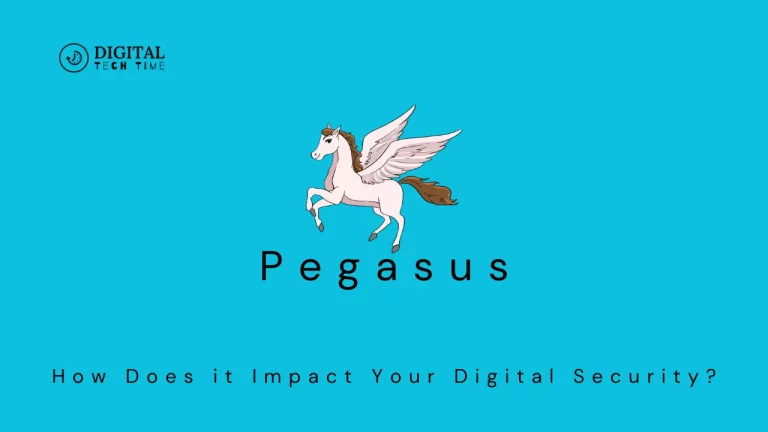How to Play Roblox on a Chromebook: A Step-by-Step Guide
Roblox is an online gaming platform that has swept the imaginations of millions of players worldwide. It has been considered a place to be for all gamers, from kids to adults because it represents an area with endless possibilities in creation and exploration. Conversely, Chromebooks have become a versatile and relatively cheap option compared to traditional laptops, offering a unique computing experience.
This is the all-inclusive guide on how to run Play Roblox on a Chromebook, detailing all the step-by-step procedures involved. That will turn out very informative for any player, whether a seasoned Roblox player or a new player on this platform, to seamlessly enjoy the game on a Chromebook.
Table of Contents
System Requirements for Play Roblox on a Chromebook
Before we dive into the steps, let’s ensure your Chromebook meets the requirements to run Roblox smoothly. Here are the critical system requirements:
- Operating System: Your Chromebook should be running ChromeOS version 80 or later.
- Processor: Your Chromebook should have a minimum Intel Celeron or ARM-based processor.
- RAM: Ideally, your Chromebook should have at least 4GB of RAM to provide a smooth gaming experience.
- Storage: While Roblox doesn’t require a lot of storage space, it’s recommended to have at least 16GB of available storage on your Chromebook.
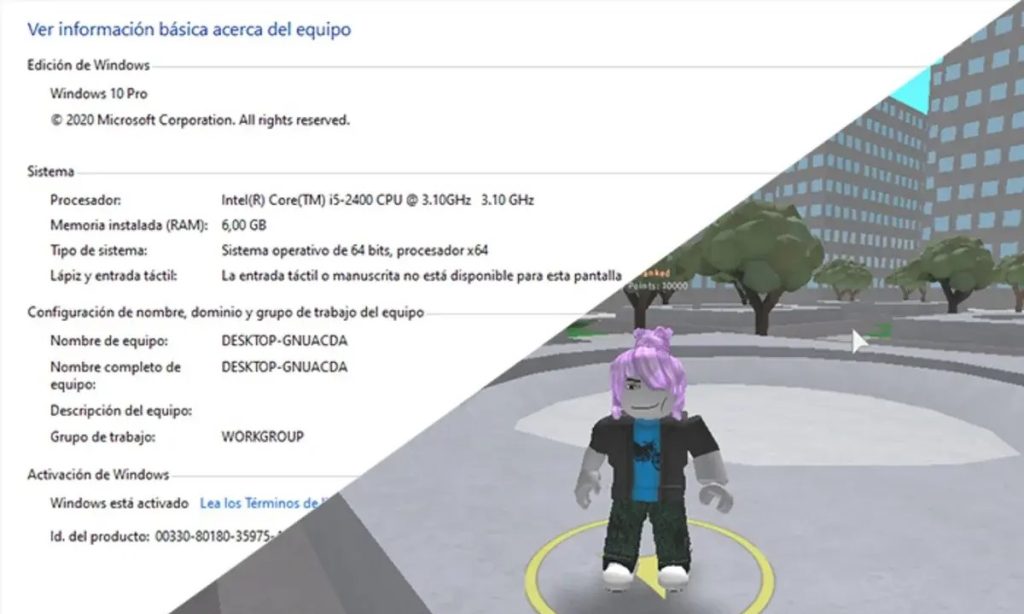
If your Chromebook meets these requirements, you can play Roblox on your device.
Step 1: Enabling Google Play Store on your Chromebook
You must first enable the Google Play Store to play Roblox on your Chromebook. Here’s how:
- Open the Settings app on your Chromebook.
- Navigate to the “Google Play Store” section and switch to “On.”
- Follow the on-screen instructions to complete the setup process.
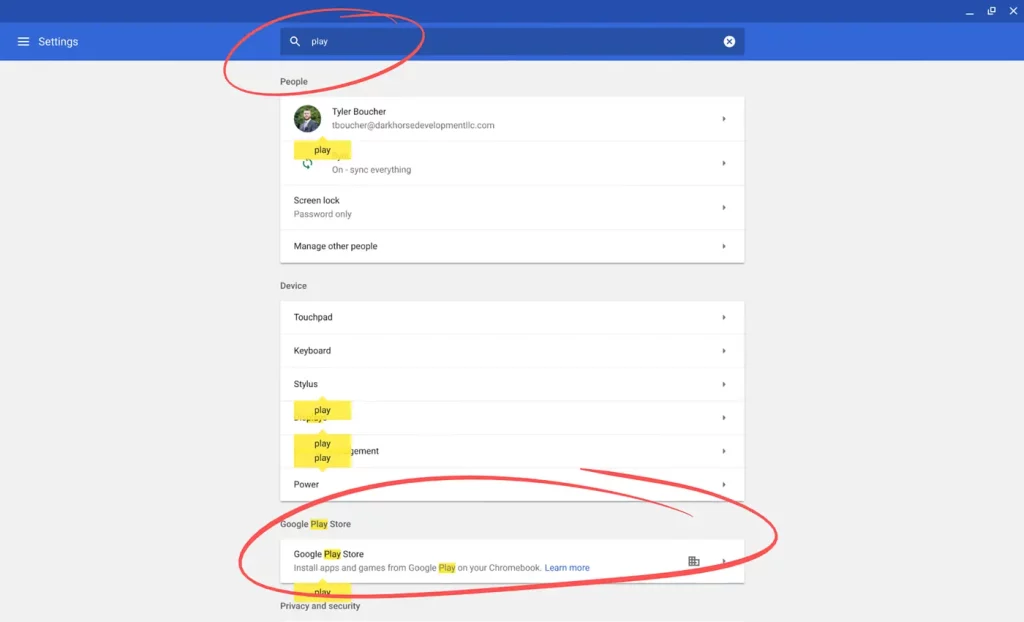
Once the Google Play Store is enabled, you can download and install Roblox on your Chromebook.
Step 2: Downloading and Install Roblox from the Google Play Store
- Open the Google Play Store on your Chromebook.
- Search for “Roblox” in the search bar.
- Select the Roblox app from the search results and click the “Install” button.
- Wait for the app to download and install on your Chromebook.
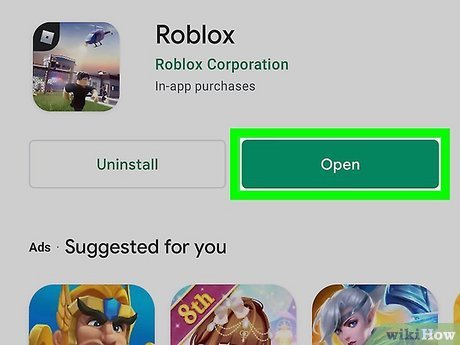
Step 3: Logging in or Creating a Roblox Account
- Once the Roblox app is installed, open it.
- If you already have a Roblox account, simply log in using your existing credentials.
- If you’re new to Roblox, click the “Sign Up” button and follow the on-screen instructions to create a new account.
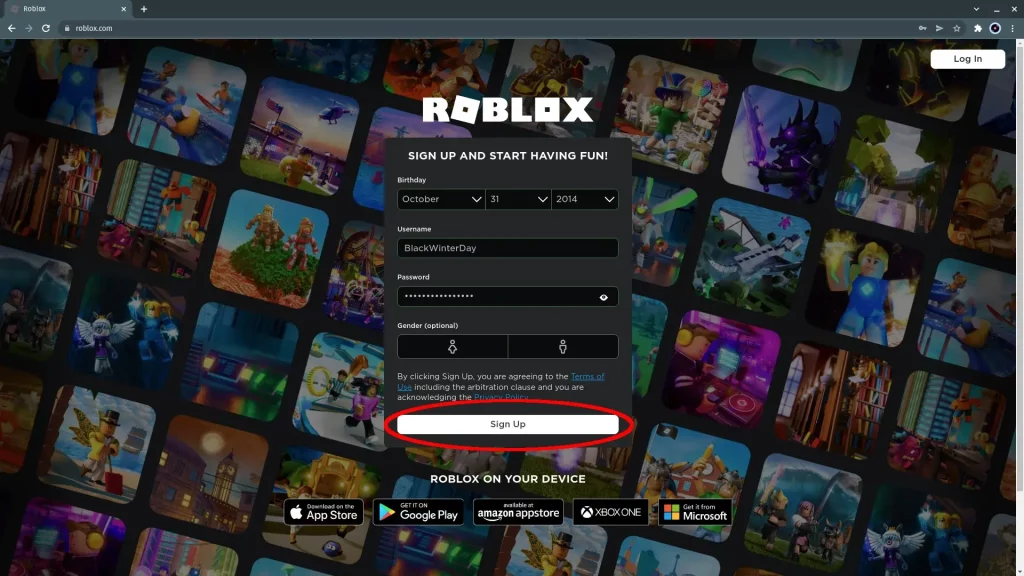
Step 4: Exploring the Roblox Platform
- After logging in, you’ll be greeted with the Roblox home screen, which showcases a variety of games and experiences.
- Take some time to explore the different game genres, from adventure and roleplay to sports and survival.
- Familiarize yourself with the user interface, including the navigation menu, search functionality, and game categories.
Step 5: Customizing your Roblox Avatar
- One of the fun aspects of Roblox is the ability to customize your in-game avatar.
- Click on the “Avatar” section to access the avatar editor.
- Experiment with different clothing, accessories, and facial features to create a unique and personalized avatar.
- Save your avatar changes to ensure your customizations are applied in-game.
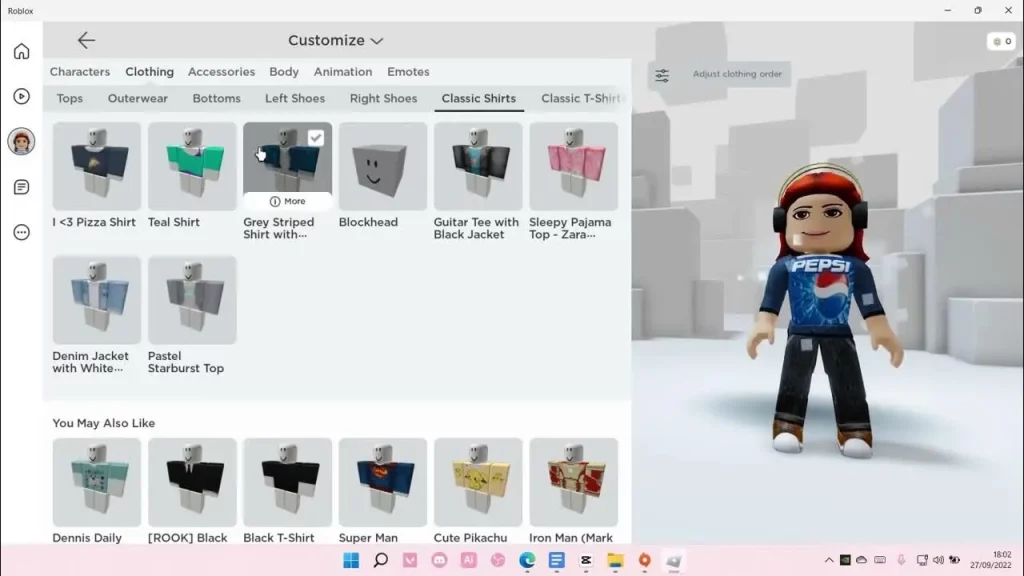
Step 6: Finding and Joining Roblox Games
- Use the search function or browse the game categories to find Roblox games that interest you.
- Click on a game to view its details, such as the description, player count, and age rating.
- If the game looks appealing, click the “Join” button to enter the game world.
- Depending on the game, you may need to wait in a queue or be directed to a lobby before you can start playing.
Step 7: Understanding Roblox Controls and Gameplay
- Each Roblox game may have its own unique control scheme and gameplay mechanics.
- Familiarize yourself with basic controls like movement, jumping, and interacting with in-game objects.
- Explore the game’s tutorial or help sections to learn the specific controls and gameplay features.
- Experiment with different control configurations to find the most comfortable for you.
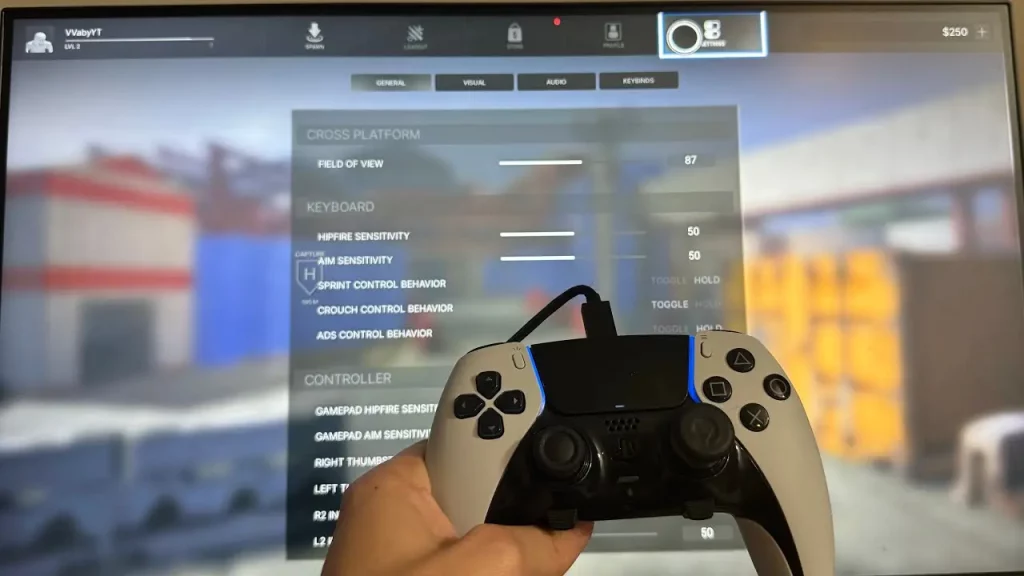
Troubleshooting Common Issues when Playing Roblox on a Chromebook
While playing Roblox on a Chromebook is generally a smooth experience, you may encounter some common issues. Here are a few troubleshooting tips:
- Slow Performance: If you experience lag or performance issues, close any unnecessary tabs or apps running in the background.
- Connectivity Problems: Ensure your Chromebook has a stable internet connection. If you’re experiencing connection drops, try moving closer to your Wi-Fi router or troubleshooting your network settings.
- App Crashes or Freezes: If the Roblox app crashes or freezes, try force-stopping the app and restarting it. If the issue persists, you may need to uninstall and reinstall the app.
Also Read: How to Maximize Your Fortnite Rewards: Tips and Tricks 2024
Frequently Asked Questions
Q: Can I play Roblox on any Chromebook?
A: No, not all Chromebooks are compatible with Roblox. Ensure your Chromebook meets the minimum system requirements outlined in this guide.
Q: Do I need a Roblox account to play on a Chromebook?
A: You’ll need a Roblox account to access the platform and play games. If you don’t have one, you can create a new account during setup.
Q: Can I use my existing Roblox account on my Chromebook?
A: You can use your existing Roblox account to log in and play on your Chromebook.
Q: Is Roblox free to play on a Chromebook?
A: The Roblox app is free to download and play on a Chromebook. However, some in-game items or features may require a Roblox subscription or in-game purchases.
Conclusion
You can play Roblox on a Chromebook and enjoy all the infinity, creation, and socializing it has in store. Following this step-by-step guide in the article, you will have Roblox ready on your Chromebook in no time.
The key to a great Roblox experience on a Chromebook lies in ensuring your device satisfies all the system requirements and getting acquainted with the features and controls of the platform. After familiarizing yourself with how everything works and putting in some time to practice, you will be well on your way to becoming a master at Roblox on a Chromebook.
If you’re ready to dive into the world of Roblox on your Chromebook, [download the Roblox app from the Google Play Store] and start your adventure today!