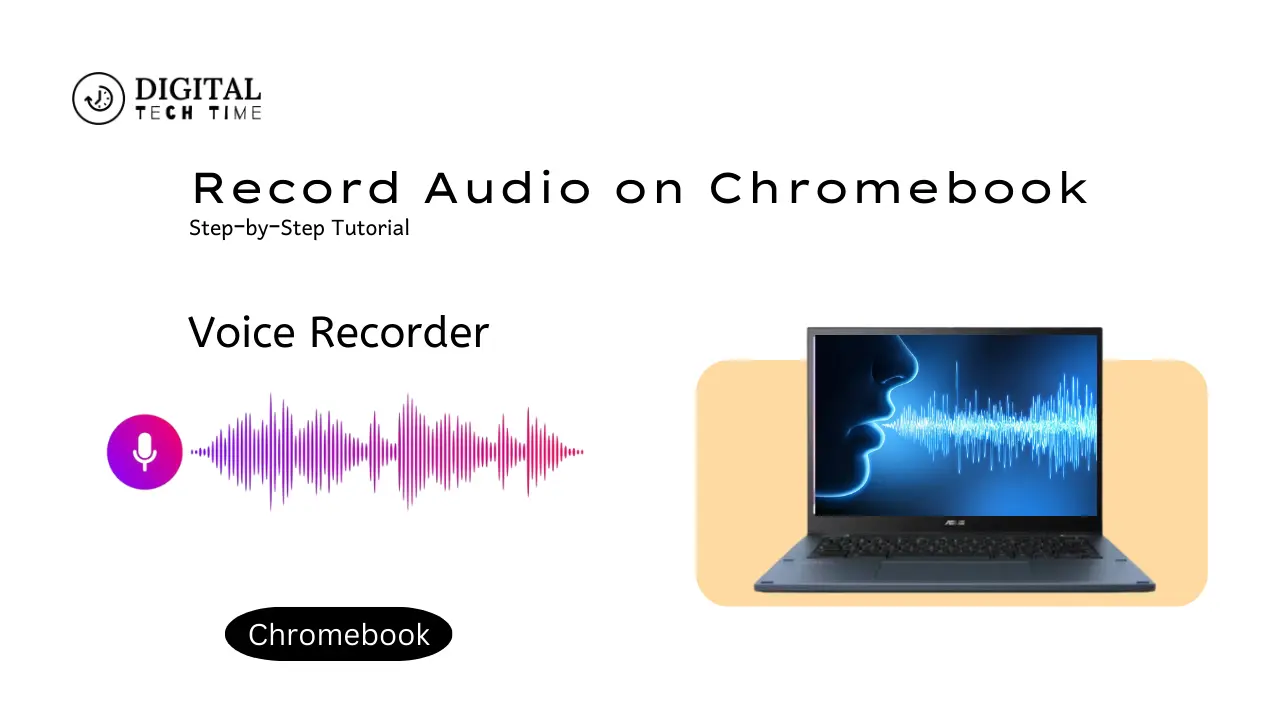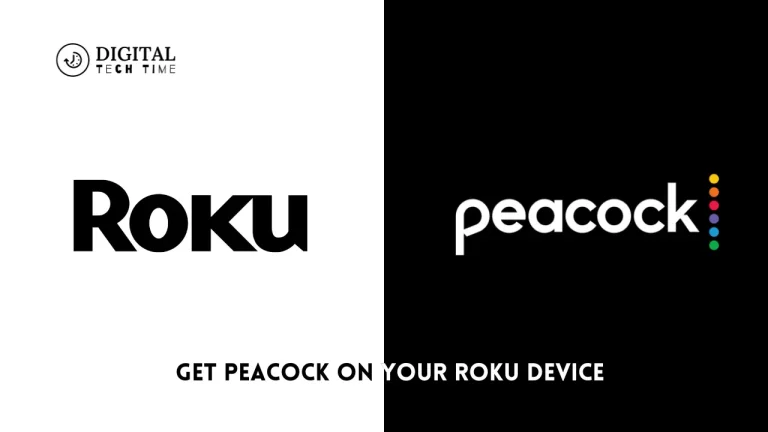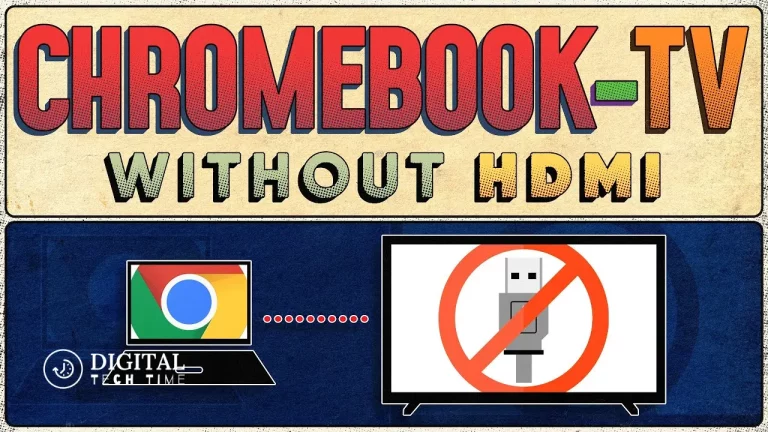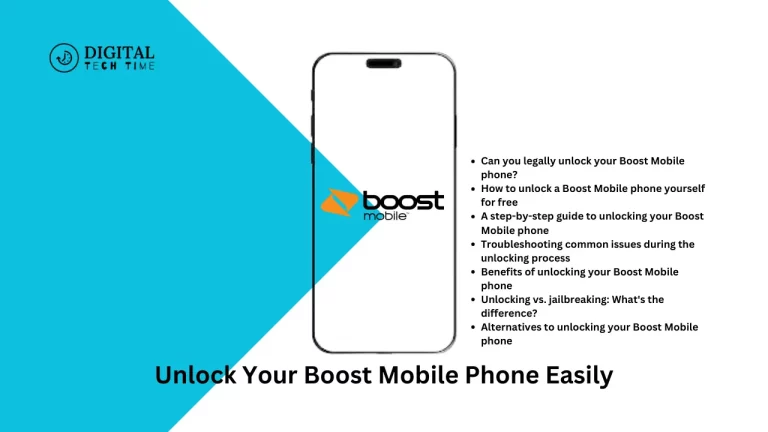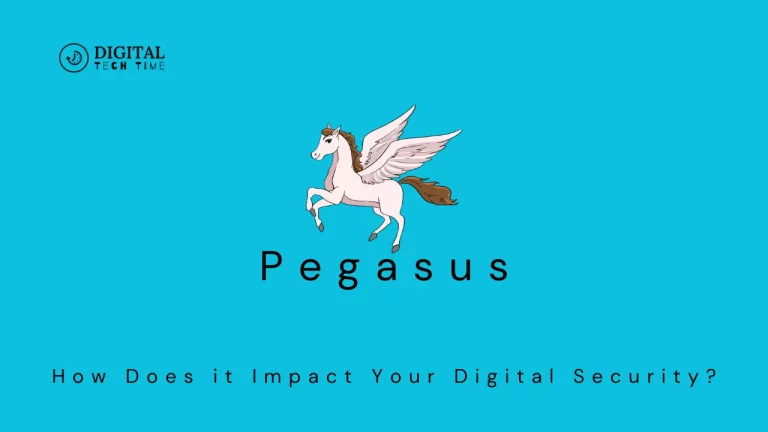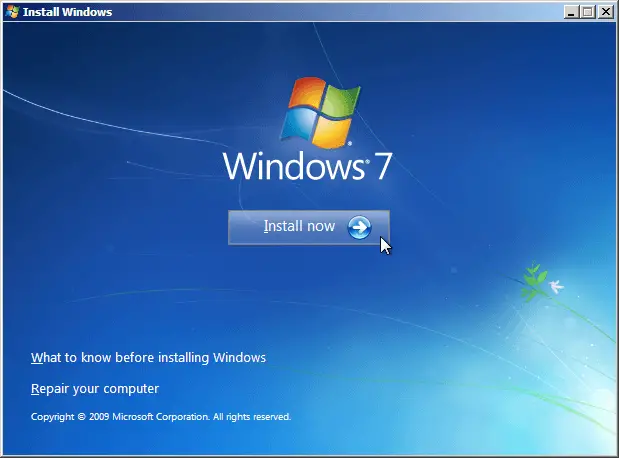Record Audio on Chromebook: Step-by-Step Tutorial
In today’s digital age, the ability to record audio has become an essential skill for various purposes, whether creating podcasts, recording lectures, or capturing interviews. While traditional laptops and desktops have long been equipped with robust audio recording capabilities, Chromebooks have often been overlooked. However, with the right tools and techniques, Record Audio on Chromebook can be seamless and efficient.
In this comprehensive guide, I’ll walk you through the intricacies of recording audio on a Chromebook, addressing the limitations, exploring recommended apps, and providing tips and tricks to ensure high-quality recordings. Whether you’re a student, a content creator, or a professional, this guide will equip you with the knowledge and skills to unlock the full potential of your Chromebook for audio recording.
Table of Contents
Understanding the limitations of recording audio on Chromebook
Before we dive into the step-by-step process, it’s essential to understand the inherent limitations of Record Audio on Chromebook. Unlike traditional laptops, Chromebooks run on the Chrome OS, a lightweight operating system primarily designed for web-based applications and cloud computing. As a result, Chromebooks may lack the robust audio recording capabilities found in more powerful computing devices.
However, these limitations should not deter you from exploring the audio recording possibilities on your Chromebook. You can overcome these challenges and achieve satisfactory results by leveraging the right tools and techniques.
Step-by-step guide to Record Audio on Chromebook
Now that we’ve addressed the limitations let’s dive into the step-by-step process of Record Audio on Chromebook:
- Choose the right recording app: The first step is to select a suitable audio recording app for your Chromebook. Several options are available, both free and paid, each with its own features and capabilities. We’ll explore some recommended apps in the next section.
- Set up your recording environment: Ensure you have a quiet and controlled environment for your recording session. This will help minimize background noise and improve the overall audio quality. Consider using a high-quality external microphone or headset for better sound capture.
- Configure the app settings: Once you’ve chosen your recording app, take the time to familiarize yourself with its settings and features. Adjust the input and output devices, sampling rate, and bit depth to ensure optimal audio quality.
- Test and calibrate: Before you begin your recording, conduct a test run to ensure everything is working correctly. This will allow you to identify and address potential issues like audio distortion or low volume levels.
- Start recording: With your recording environment and the app configured, you can hit the record button and capture your audio. During the recording process, be mindful of your proximity to the microphone and any potential sources of unwanted noise.
- Review and edit: Once you’ve completed your recording, take the time to review the audio and make any necessary edits. Most audio recording apps offer essential editing tools, such as trimming, splitting, and merging clips.
- Export and share: Finally, export your recorded audio in the desired format and share it with your intended audience, whether for personal use, a class assignment, or a professional project.
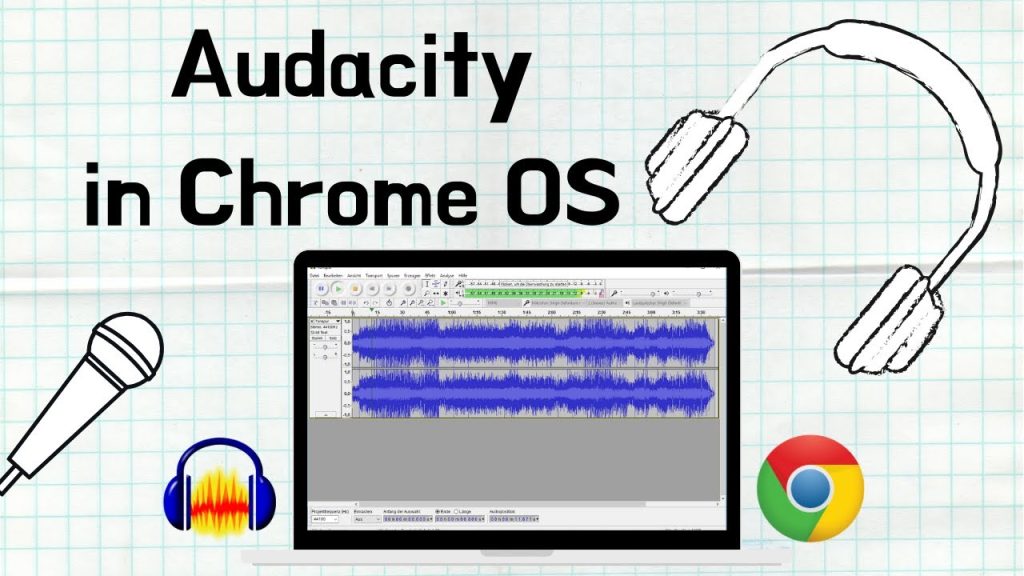
Recommended audio recording apps for Chromebook
While the Chrome OS may not have a vast selection of dedicated audio recording apps, several reliable options are still available. Here are some of the recommended apps for Record Audio on Chromebook:
- Voice Recorder: A straightforward and user-friendly app that allows you to record audio directly from your Chromebook’s built-in microphone or an external device. It offers basic editing features and the ability to export recordings in various formats.
- Audio Recorder for Chrome: This powerful web-based app provides a range of advanced features, including multi-track recording, audio editing, and support for various audio formats. It’s an excellent choice for more demanding audio recording tasks.
- Croquis Chorus: Designed specifically for Chromebooks, Croquis Chorus is a robust audio recording and editing suite that offers a comprehensive set of tools for capturing, editing, and exporting high-quality audio.
- Online Voice Recorder: As the name suggests, this web-based app lets you record audio directly from your Chromebook’s browser. It’s a simple and convenient option for quick recordings but may lack advanced features.
- Soundtrap: While not exclusively an audio recording app, Soundtrap is a powerful online music studio with robust audio recording capabilities. It’s an excellent choice for musicians and podcasters who require more advanced features.
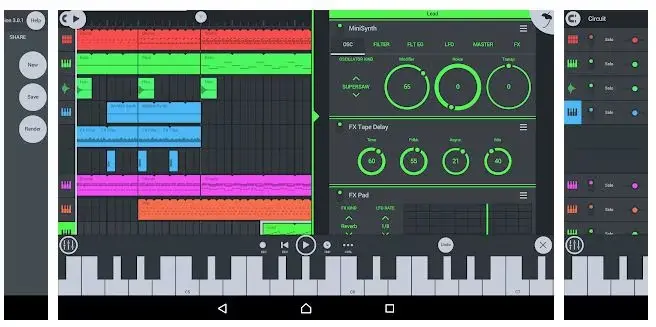
Tips and tricks for recording high-quality audio on Chromebook
To ensure that your Record Audio on Chromebook are of the highest quality possible, consider implementing the following tips and tricks:
- Invest in a good external microphone: While Chromebooks often have built-in microphones, an external microphone can significantly improve audio quality by reducing background noise and capturing richer, more detailed sound.
- Optimize your recording environment: Choose a quiet location with minimal ambient noise and good acoustics. Consider using sound-absorbing materials like curtains or acoustic panels to minimize echoes and reverberations.
- Properly position the microphone: Experiment with the placement of your microphone to find the optimal position for capturing your voice or instrument. Generally, it’s recommended to position the microphone about 6-12 inches away from the sound source.
- Monitor your audio levels: Most audio recording apps provide visual indicators or meters to help you monitor the audio levels during recording. Adjust the input gain or microphone sensitivity to ensure the levels are within the optimal range, avoiding distortion or excessive noise.
- Use headphones for monitoring: Wearing headphones while recording can help you better assess the audio quality and catch any potential issues in real time, allowing you to make necessary adjustments on the fly.
- Utilize noise reduction and filtering tools: Many audio recording apps offer built-in noise reduction and filtering tools that can help minimize unwanted background noise, hissing, or other audio artefacts.
- Experiment with different recording formats and settings: Explore various recording formats, such as WAV, FLAC, or MP3, and adjust the sampling rate and bit depth to find the optimal balance between audio quality and file size.
Troubleshooting common issues with recording audio on Chromebook
You may encounter common issues when Record Audio on Chromebook despite your best efforts. Here are some troubleshooting tips to help you resolve these problems:
- No audio input detected: If your Chromebook is not detecting any audio input, ensure that the microphone is connected correctly and enabled in the system settings. Additionally, check if another application is not using the microphone or is not muted.
- Low audio quality or distortion: Poor audio quality or distortion can be caused by various factors, such as incorrect microphone positioning, high background noise levels, or improper input gain settings. Experiment with different recording environments, microphone placements, and input levels to improve the audio quality.
- Audio dropouts or glitches: If you experience audio dropouts or glitches during recording, it could be due to system resource constraints or conflicting applications. Try closing any unnecessary programs or browser tabs to free up system resources.
- Compatibility issues: Some audio recording apps may not be fully compatible with your specific Chromebook model or Chrome OS version. In such cases, you may need to update the app or the operating system or consider using an alternative app.
- Storage limitations: Chromebooks often have limited local storage, impacting your ability to record and store large audio files. Consider using external devices or cloud storage services to manage your audio recordings effectively.
If you encounter any persistent issues that cannot be resolved through troubleshooting, you should seek assistance from the Chromebook or app developer’s support channels.
Advanced audio recording techniques on Chromebook
While the primary focus of this guide has been on basic audio recording, there are several advanced techniques that you can explore to take your Chromebook audio recording capabilities to the next level:
- Multi-track recording: Some audio recording apps, such as Croquis Chorus or Soundtrap, allow you to record multiple audio tracks simultaneously. This can be useful for creating podcasts, music recordings, or layering different audio sources.
- Audio editing and post-processing: Many advanced audio recording apps offer robust editing and post-processing tools, enabling you to trim, split, merge, and apply various effects to your recordings. This can help you achieve a more polished and professional-sounding final product.
- Podcasting and live streaming: With the right tools and setup, you can use your Chromebook to record and produce podcasts or even live stream audio content to platforms like YouTube or Twitch.
- Audio transcription: Some apps and services can automatically transcribe your audio recordings into text, making it easier to create transcripts, subtitles, or searchable content from your recordings.
- Audio collaboration and sharing: Cloud-based audio recording apps often provide seamless collaboration and sharing features, allowing multiple users to contribute to a recording or access shared audio files.
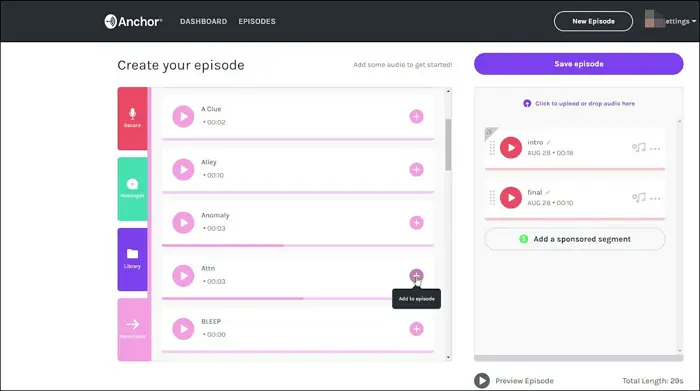
Exploring these advanced techniques can open up new possibilities for your audio recording projects. Still, it’s essential to consider your specific needs and skill level before diving into more complex workflows.
Also Read: Fintechzoom Best Credit Cards for Savvy Spenders
Frequently Asked Questions
Q: Can I record audio on a Chromebook without installing any additional apps?
A: While Chromebooks do not have a dedicated audio recording app pre-installed, you can use web-based recording tools or browser extensions to record audio directly from your Chromebook’s browser.
Q: Do I need an external microphone to record audio on a Chromebook?
A: While you can use your Chromebook’s built-in microphone for essential audio recording, an external microphone generally provides better audio quality and reduces background noise. However, an external microphone depends on your specific recording requirements and desired audio quality.
Q: Can I record audio on a Chromebook while offline?
A: Most Chromebook audio recording apps are designed to work offline, allowing you to record audio without an internet connection. However, some cloud-based or web-based apps may require an internet connection for specific features or functionality.
Q: How do I export or share my recorded audio files from a Chromebook?
A: Most Chromebook audio recording apps provide options to export your recordings in various formats, such as WAV, MP3, or FLAC. You can then share these files via email, cloud storage services, or other sharing methods supported by your Chromebook.
Q: Can I use a Chromebook for professional-grade audio recording and production?
A: While Chromebooks may not offer the same level of audio recording and production capabilities as dedicated audio workstations or high-end laptops, they can still be suitable for professional-grade work with the right apps, external hardware, and techniques. However, you may need to consider more powerful hardware or specialized audio production software for more complex or demanding audio projects.
Conclusion
Record Audio on Chromebook can be a rewarding experience with the right tools and techniques. You can capture high-quality audio by choosing the right app, optimizing the recording environment, and implementing best practices. You can refine your skills and produce professional-grade recordings with practice and experimentation. Consider exploring advanced techniques or investing in external hardware like microphones or audio interfaces to take your skills to the next level. Staying updated with the latest Chromebook audio recording apps and technologies ensures the best tools are available.
For those seeking more comprehensive audio recording and production capabilities, consider checking our official website for additional resources, tutorials, and recommended software solutions.
Whether you’re a student, a content creator, or a professional, mastering audio recording on your Chromebook can open up a world of possibilities for capturing and sharing your voice, ideas, and creativity with the world. So, embrace the journey, and let your Chromebook become your trusted companion in audio recording.