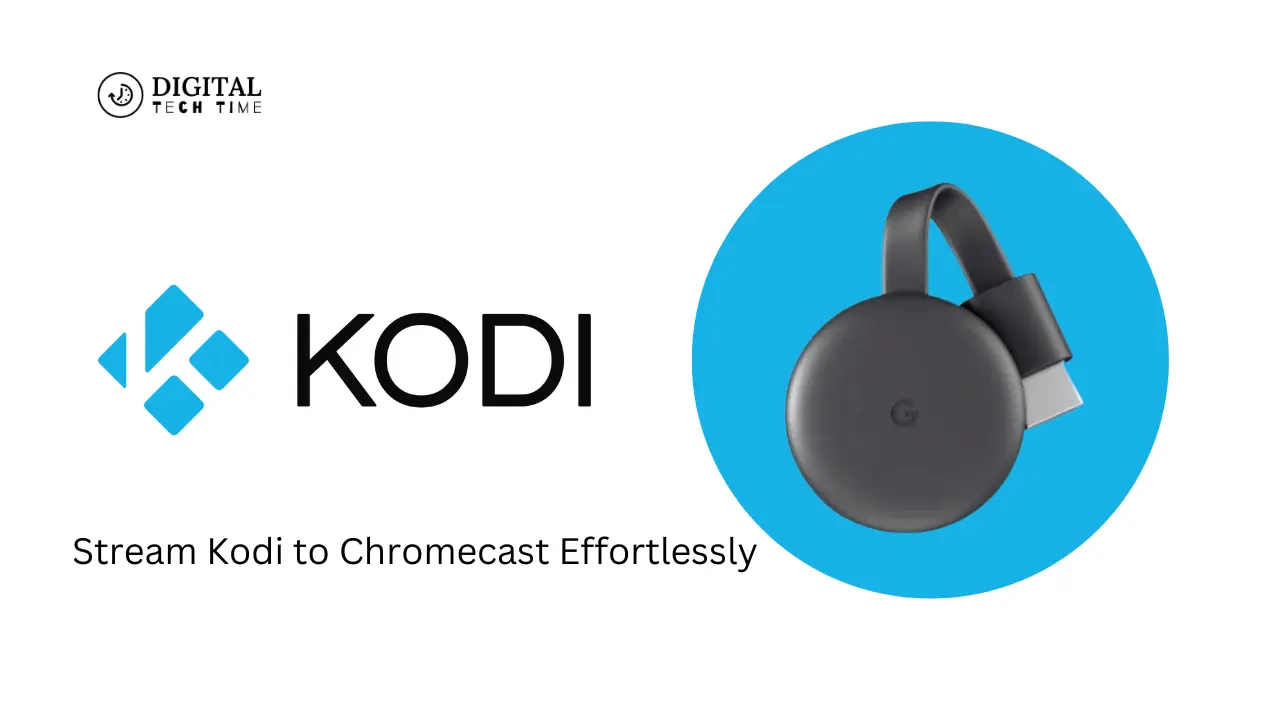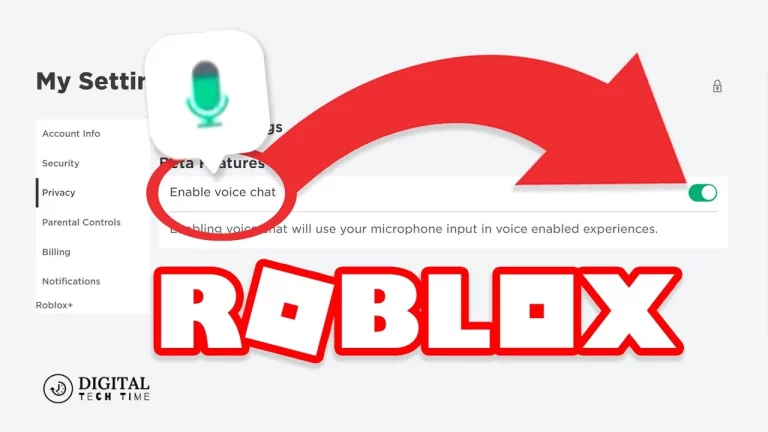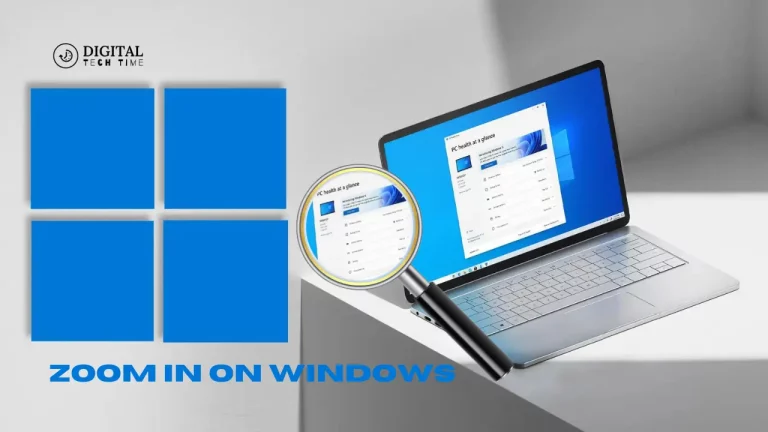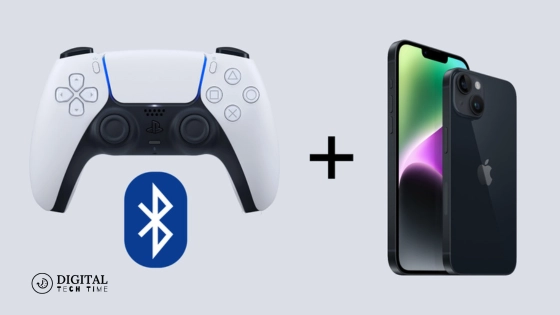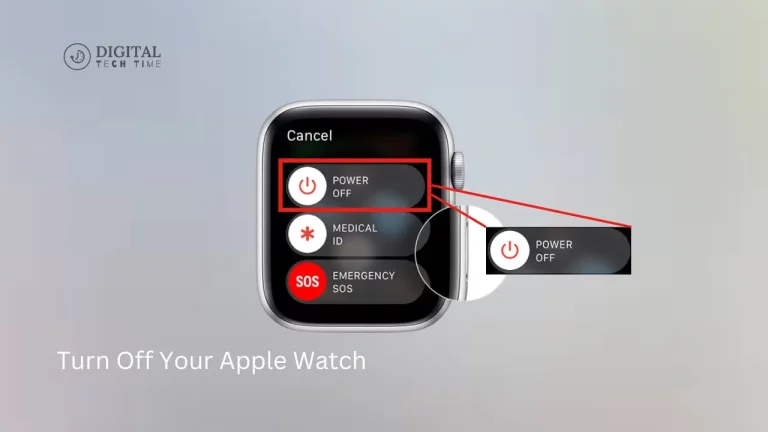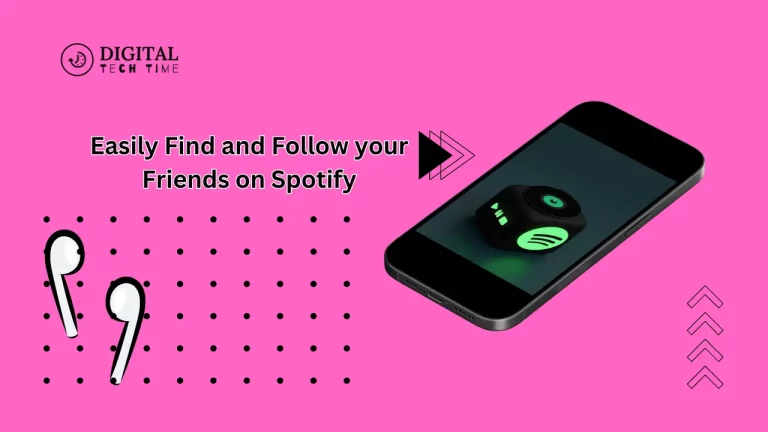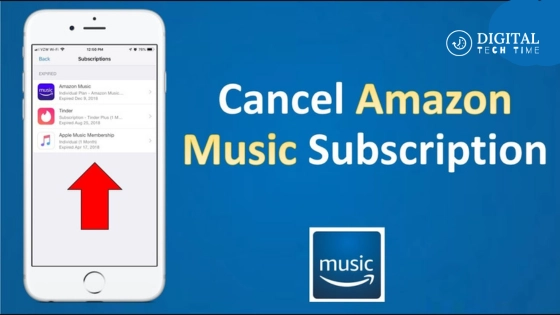How to Stream Kodi to Chromecast Effortlessly
As an avid media enthusiast, I have always been intrigued by the powerhouse of Kodi. The open-source media player allows access to a vast content library from various sources. On the contrary, Chromecast is fast becoming the desirable option for streaming content smoothly to your TV. When you bring these two powerful technologies together, you will have many entertainment possibilities. Below is the complete guide that will walk you through the steps needed to easily stream Kodi to Chromecast while being able to view your favourite shows and movies on the big screen.
Table of Contents
Understanding the Limitations of Streaming Kodi to Chromecast
Before we dive into how to do this, there is an important thing to discuss: the limitations to streaming Kodi onto Chromecast. Native Chromecast support in Kodi does not exist, so you will have to check ways to do it either as a workaround or through third-party means. The network speed, device compatibility, and type of content you are trying to cast have a bearing on the quality and reliability of the stream.
Method 1: Using the Kodi App on Your Android Device
The easiest way to stream Kodi to Chromecast is by using the Kodi app on your Android device. Here’s how you can do this:
- Install Kodi on your Android device: If you haven’t already, install the official Kodi app directly from the Google Play Store.
- Setting up Chromecast support in Kodi: Launch the Kodi application and select the menu option “Settings”. Look for “Services”, then select “Webserver.” Select “Allow control of Kodi via HTTP” and make a note of the IP address and port number displayed.
- First, connect your Android device and Chromecast to the same network. For optimal performance, both should be connected to the same Wi-Fi network.
- To cast Kodi content to Chromecast: Open the Kodi application and navigate to the content you want to stream, like movies, TV shows, or Live TV, and click on the Chromecast icon. Tap it, and your content should start playing with your television.
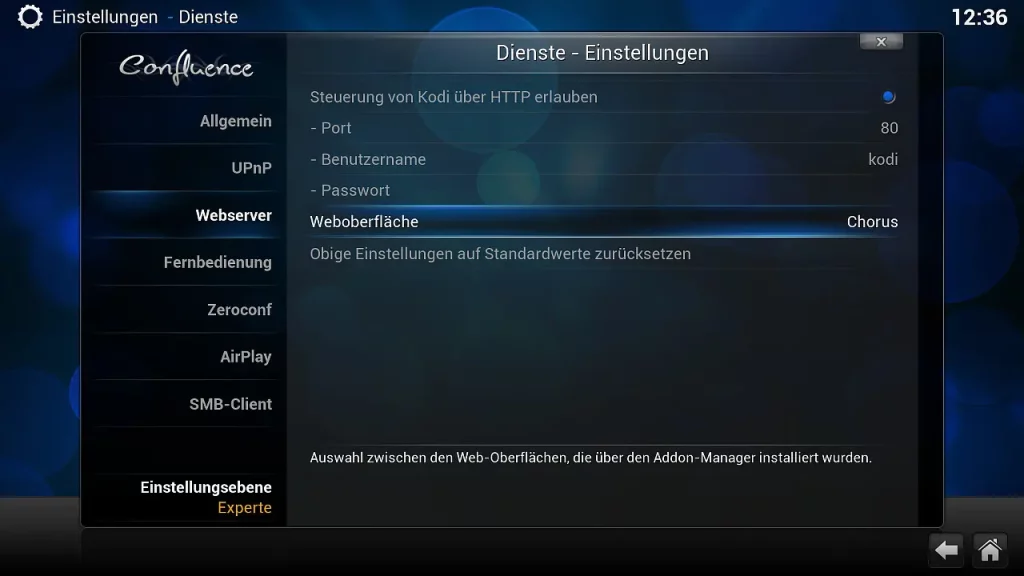
Method 2: Casting Kodi from Your Computer Using Google Chrome
If you prefer to stream Kodi from your computer, you can use the Google Chrome browser and the Kodi Cast extension to cast your content to Chromecast.
1. Install the Kodi Cast extension in Google Chrome:
- Open the Google Chrome web browser.
- Go to the Chrome Web Store.
- Search for “Kodi Cast.”
- Install the extension.
2. Set up the Kodi Cast extension: Once added, click the Kodi Cast icon in your Chrome toolbar. Enter the IP address and port number from the Kodi application settings.
3. Cast Kodi content to your Chromecast: With the Kodi Cast extension installed, you are ready to browse for Kodi content you want to stream and select it. Click the icon for Chromecast in the extension, and your content should start playing on your TV.
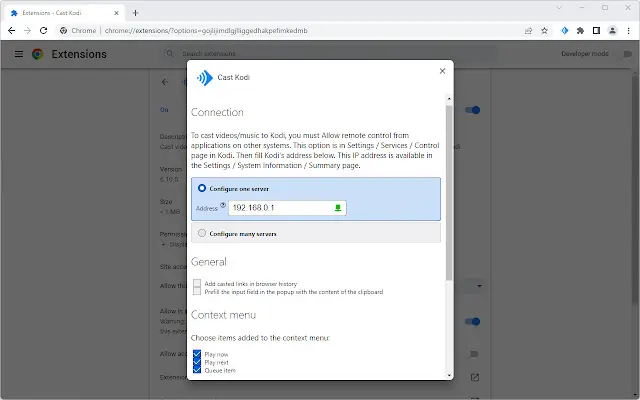
Method 3: Using a Third-Party App to Stream Kodi to Chromecast
If none of the methods above works for you, and you are looking for seamless integration, you can use third-party applications that may stream Kodi to Chromecast.
- Third-party app installation: An excellent application called AllCasis is available t app for Android and iOS. Just download the application and install it on your mobile device.
- Connect your device and Chromecast to the same network: Ensure that your mobile device and Chromecast are connected to the same Wi-Fi network.
- Stream Kodi content using AllCast: Open the AllCast app and navigate to where you wish to stream from Kodi. Tap on the Chromecast icon, and your content should start playing on your TV.
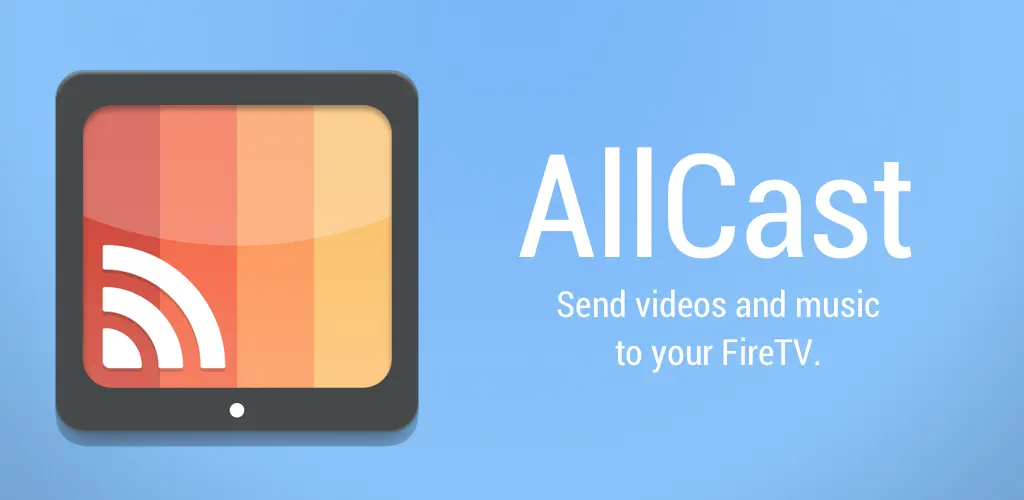
Troubleshooting Common Issues
While the above methods should work without glitches, you may face some general problems when streaming Kodi on Chromecast. A few general troubleshooting tips are:
- Check network connectivity: Check that Kodi, Chromecast, and the network to which these are connected are up and working.
- Check Kodi settings: Check that the web server settings are correctly configured and that the IP address and port number used in settings are correct.
- Update Kodi and Chromecast: Ensure Kodi and Chromecast are both current, as newer releases may patch up some of the compatibility issues.
- Try other methods: Just because one does not work does not mean the others will not; you may find a better solution.
Alternative Options for Streaming Media to Your TV
While Kodi and Chromecast make for a great combination, you can stream media to your TV in other ways. Some of these include:
- Smart TV apps: Many smart TVs come embedded in their system with apps for popular streaming services. You can, therefore, gain access directly from the TV.
- Streaming devices: These come in several forms, including Roku, Amazon Fire TV, and Apple TV, which have a wide range of streaming apps.
- Consoles: Most game consoles today have built-in streaming capabilities, enabling access to content. Examples include PlayStation, Xbox, and Nintendo Switch.

Also Read: How to Change Wallpaper on Chromebook: Step-by-Step Guide
Frequently Asked Questions
Q: Is it possible to stream Kodi Live TV to Chromecast?
A: Yes, you can stream Live TV content from Kodi to Chromecast, provided you have the necessary addons and live TV sources configured in Kodi.
Q: Does Kodi support 4K and HDR streaming to Chromecast?
A: Kodi supports 4K and HDR streaming, but this depends on the model of the Chromecast device and the network condition.
Q: Can I use my mobile device to control the Kodi playback on Chromecast?
A: Yes, you can control and navigate the playback of your TV connected via Chromecast with Kodi on your mobile device.
Conclusion
Streaming Kodi to Chromecast works flawlessly and is quite enjoyable, as you can extend Kodi’s vast content library to the big screen. Follow the methods in the guide above, and casting your favourite shows, movies, and live TV from Kodi to your Chromecast-enabled TV will be a piece of cake. Remember to troubleshoot for any issues and explore other ways of streaming to find the solution that best suits your needs. Happy streaming!