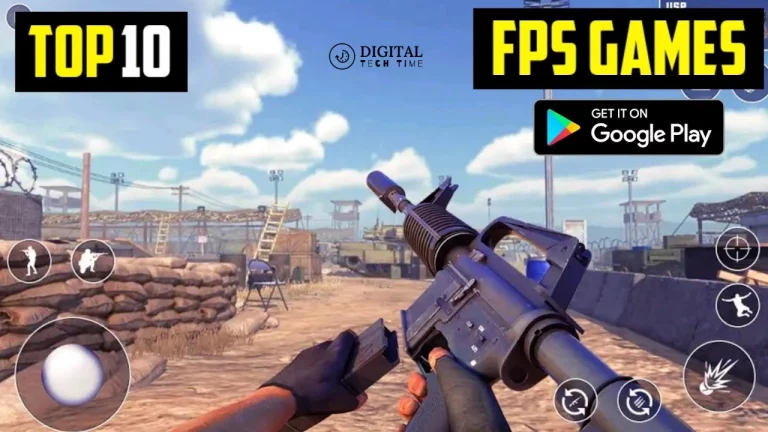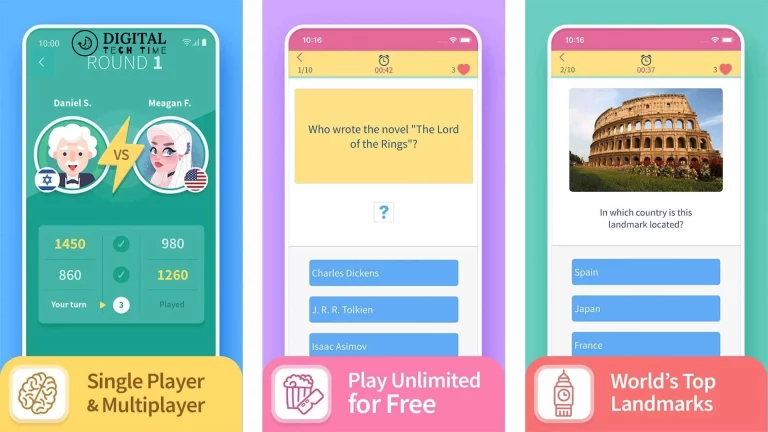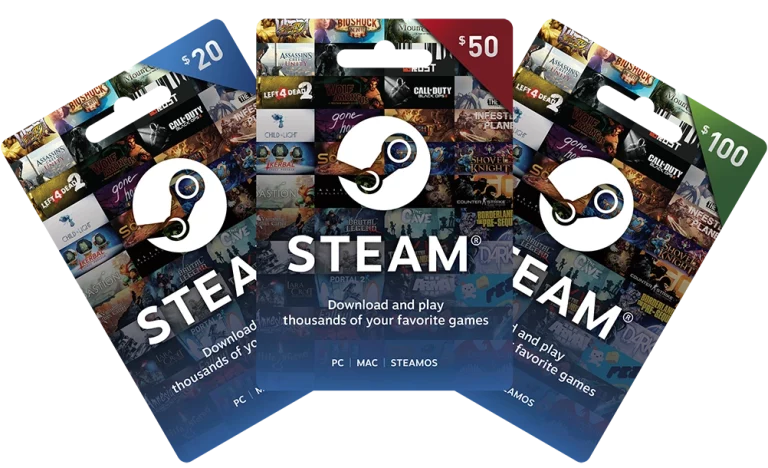The Ultimate Guide: How to Stream Your Nintendo Switch on Twitch
Introduction to Twitch Live Streaming: Live streaming has become more of a common phenomenon in this ever-evolving gaming world. Everything has changed on platforms like Twitch, from how gamers connect with other gamers in sharing experiences to building lively communities. Being a Nintendo Switch owner, you may have always thought about how you can show your art to the world. The good news is that live streaming your Nintendo Switch gameplay on Twitch is an exciting possibility. I’ll walk you through setting up the equipment, knowing your audience, and ways of growing your channel-you name it. For Twitch, live streaming offers that rare chance where you share every single gaming adventure in real-time. Be you a seasoned pro or casual gamer, this is a platform where fellow-minded people can meet and connect with others, showcase their prowess, and earn some cash from it. Streaming your Nintendo Switch gameplay on Twitch converts into an interactive experience wherein viewers can join you in your gaming journeys.
Table of Contents
Why Stream your Nintendo Switch on Twitch?

Before delving into the nitty-gritty of streaming, let’s explore the reasons why you should consider streaming your Nintendo Switch on Twitch:
- Build a Community: Twitch is a vibrant platform where gamers worldwide gather to share their love for gaming. Streaming your Nintendo Switch gameplay lets you connect with fellow enthusiasts, forge meaningful relationships, and cultivate a loyal following.
- Share Your Passion: Whether you’re a hardcore gamer or a casual player, streaming your Nintendo Switch gameplay allows you to share your passion with others. You can showcase your skills, offer tips and tricks, and inspire others to embark on their gaming adventures.
- Monetization Opportunities: While not the primary motivation, streaming on Twitch can open up avenues for monetization. As your channel grows, you may become eligible for Twitch’s Partner Program, which offers various revenue streams, such as subscriptions, bits, and advertising.
- Personal Growth: Streaming on Twitch can be a rewarding experience that fosters individual growth. You’ll develop communication skills, build confidence, and learn to engage with a diverse audience, all while doing what you love – playing games.
Setting Up your Nintendo Switch for Streaming
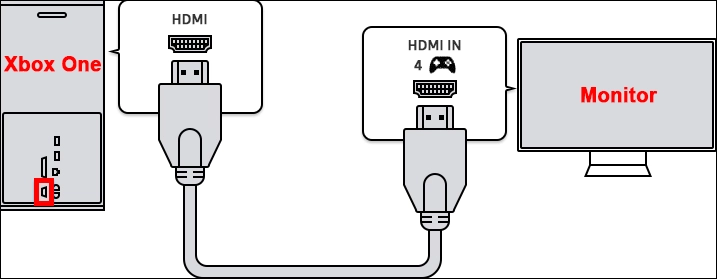
Before you can begin streaming your Nintendo Switch gameplay on Twitch, you must ensure your console is configured correctly. Here are the steps to follow:
Update Your Nintendo Switch: Make sure your Nintendo Switch is running the latest system software update. Nintendo regularly releases updates that improve performance, add new features, and enhance compatibility with streaming applications.
Enable Capture Mode: The Nintendo Switch has a built-in capture mode that allows you to stream or record your gameplay. To enable it, follow these steps:
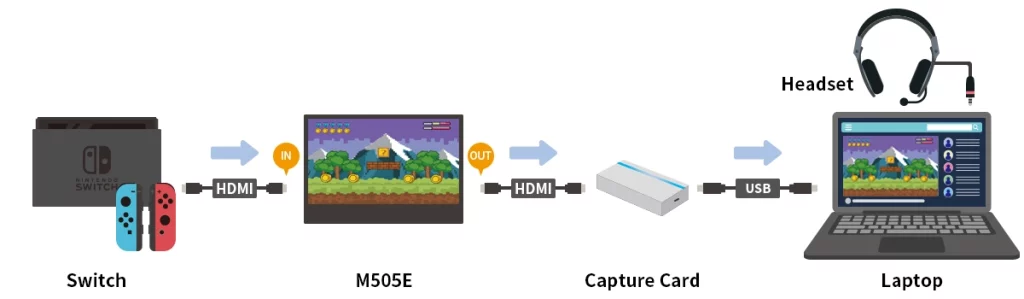
- From the HOME Menu, select the “System Settings” option.
- Scroll down and select “Data Management.”
- Select “Manage Capture Recordings.“
- Ensure that the “Capture Mode” is set to “On.”
Connect Your Nintendo Switch to the Internet: Your Nintendo Switch must be connected to a stable and fast internet connection for smooth streaming. You can connect your console to the internet via a wired Ethernet or wireless network.
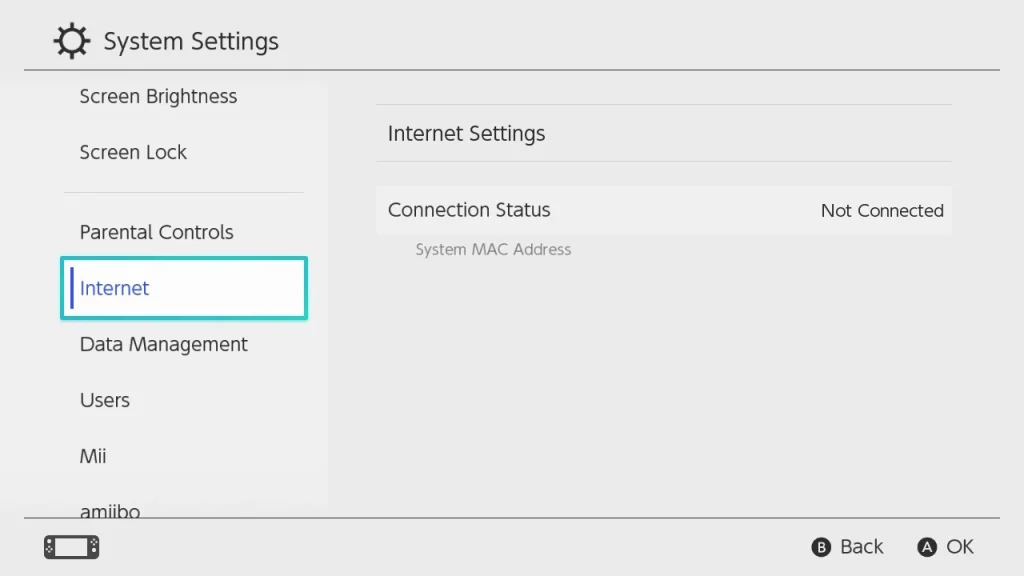
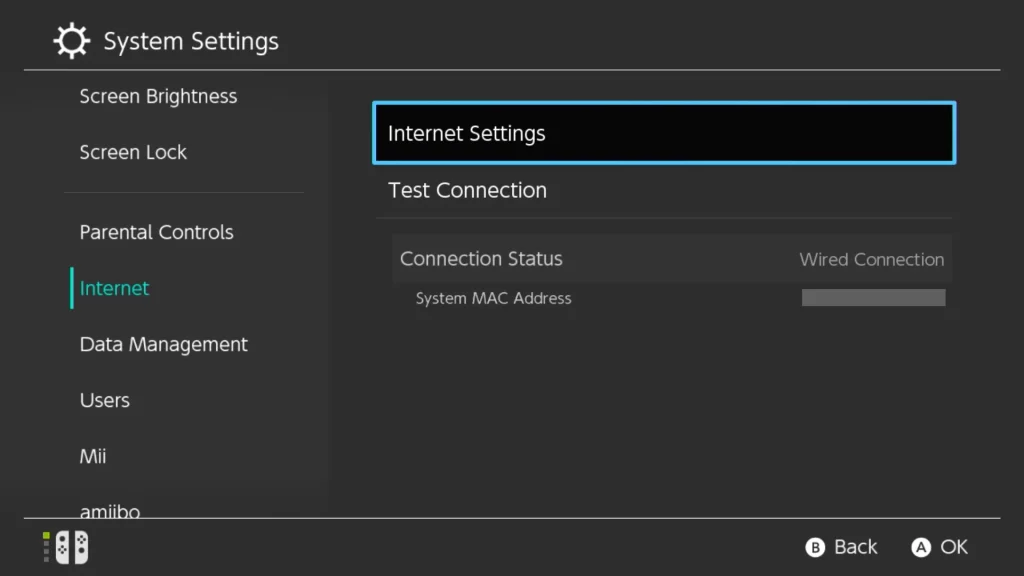
Following these steps, your Nintendo Switch will be ready to capture and stream your gameplay seamlessly.
Choosing the Right Equipment for Streaming

While the Nintendo Switch has built-in streaming capabilities, you’ll need additional equipment to ensure a high-quality streaming experience. Here’s what you’ll need:
- Capture Card: A capture card is a device that captures the video and audio output from your Nintendo Switch and sends it to your streaming software on your computer. Popular capture card options include the Elgato HD60 S+, AVerMedia Live Gamer Portable 2 Plus, and the Razer Ripsaw HD.
- Microphone: A good microphone is essential for providing clear audio commentary during your streams. You can choose from various options, such as a dedicated USB microphone (e.g., Blue Yeti, HyperX QuadCast), a headset with a built-in microphone, or even a high-quality webcam with a decent microphone.
- Webcam (Optional): While not strictly necessary, a webcam can add a personal touch to your streams by allowing viewers to see your reactions and facial expressions. Popular webcam choices include the Logitech C920, Razer Kiyo, and the Microsoft LifeCam Studio.
- Lighting (Optional): Proper lighting can significantly improve the quality of your webcam footage and overall stream presentation. Consider investing in a ring light or LED panel lights to ensure you’re well-lit and visible to your viewers.
- Computer: You’ll need a reasonably powerful computer to run your streaming software and handle encoding. While the specific requirements may vary depending on your chosen software, a modern CPU, sufficient RAM, and a dedicated graphics card are recommended for smooth streaming performance.
By carefully selecting the right equipment, you can deliver a professional-looking, high-quality stream that captivates your audience.
Configuring your Streaming Software

Once you have your equipment set up, the next step is to configure your streaming software. Several popular options are available, such as OBS Studio (Open Broadcaster Software), XSplit, and Streamlabs OBS. For this guide, we’ll focus on OBS Studio, a free and open-source software widely used by streamers.
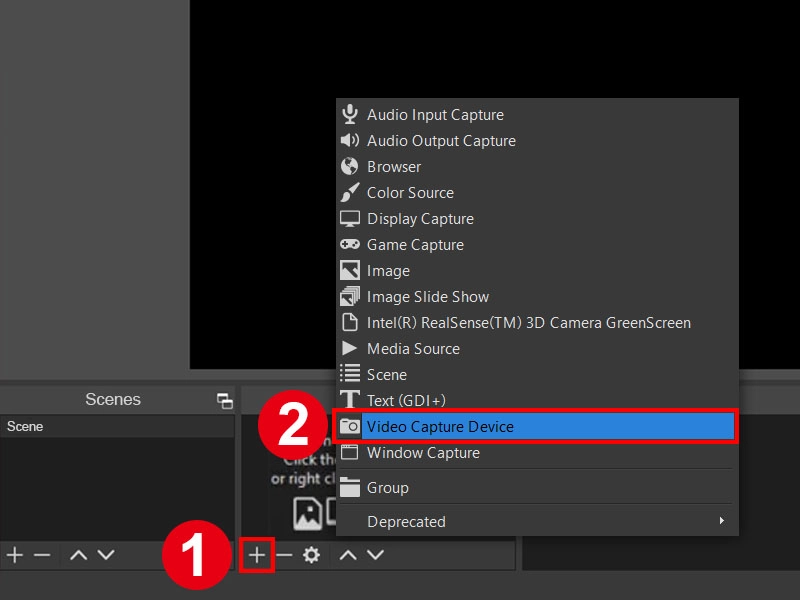
- Install OBS Studio: Visit the official OBS Studio website (https://obsproject.com/) and download the latest version for your operating system (Windows, macOS, or Linux).
- Connect Your Capture Card: After installing OBS Studio, you must connect your capture card to your computer. Follow the manufacturer’s instructions for setting up the capture card, and ensure your laptop correctly recognizes it.
- Set Up Your Video Sources: You must add your video sources in OBS Studio. This includes your capture card (for capturing your Nintendo Switch gameplay) and your webcam (if you’re using one).
- Click the “+” button to add a new source under the “Sources” box.
- Select “Video Capture Device” for your capture card, and follow the prompts to configure it.
- If using a webcam, add a new source and select “Video Capture Device” for your webcam.
- Configure Audio Sources: Next, you must set up your audio sources. This includes your microphone (for commentary) and your capture card (for game audio).
- Click the “+” button under the “Sources” box to add a new audio source.
- Select “Audio Input Capture” for your microphone, and follow the prompts to configure it.
- Add another audio source and select “Audio Output Capture” for your capture card’s audio output.
- Adjust Settings and Customize: OBS Studio offers various settings and customization options. You can adjust video and audio settings, add overlays, set up scenes, and more to create a professional-looking stream.
Following these steps, your streaming software will be configured and ready to broadcast your Nintendo Switch gameplay.
Setting Up your Twitch Account

Before streaming on Twitch, you must create an account and set up your channel. Here’s how:
- Create a Twitch Account: Visit the Twitch website (https://www.twitch.tv/) and click the “Sign Up” button. Follow the prompts to create your account, choosing a unique username representing your brand or gaming persona.
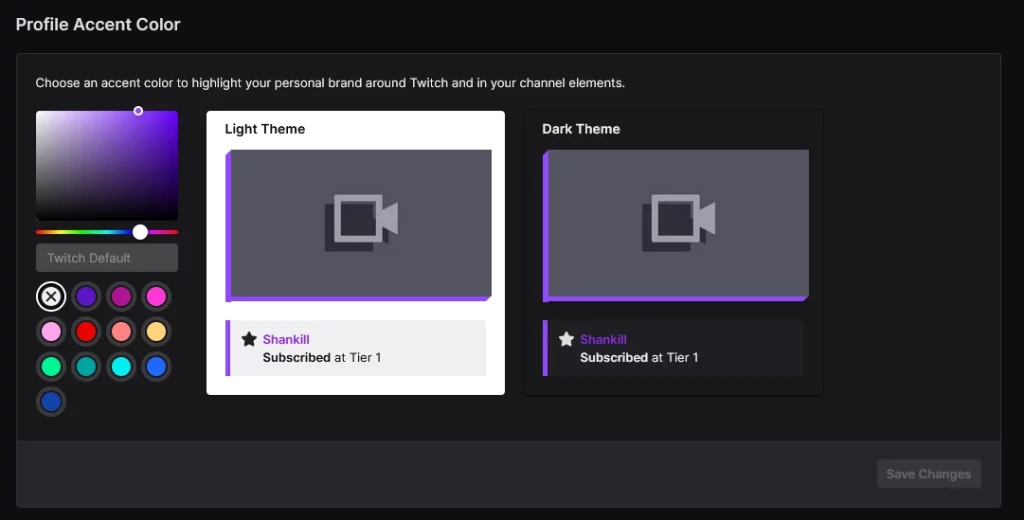
- Customize Your Channel: Once you’ve created your account, you can customize your channel to make it more appealing and engaging for viewers.
- Upload a profile picture and banner to give your channel a professional look.
- Write an informative “About” section to introduce yourself and your channel to potential viewers.
- Set up channel panels and categories to organize your content and provide relevant information to your audience.
- Connect Your Streaming Software: You must connect it to your Twitch account in OBS Studio (or your chosen streaming software).
- In OBS Studio, click the “Settings” menu and select “Stream.”
- Choose “Twitch” as your streaming service and enter your Twitch stream key (which you can find in your Twitch account settings).
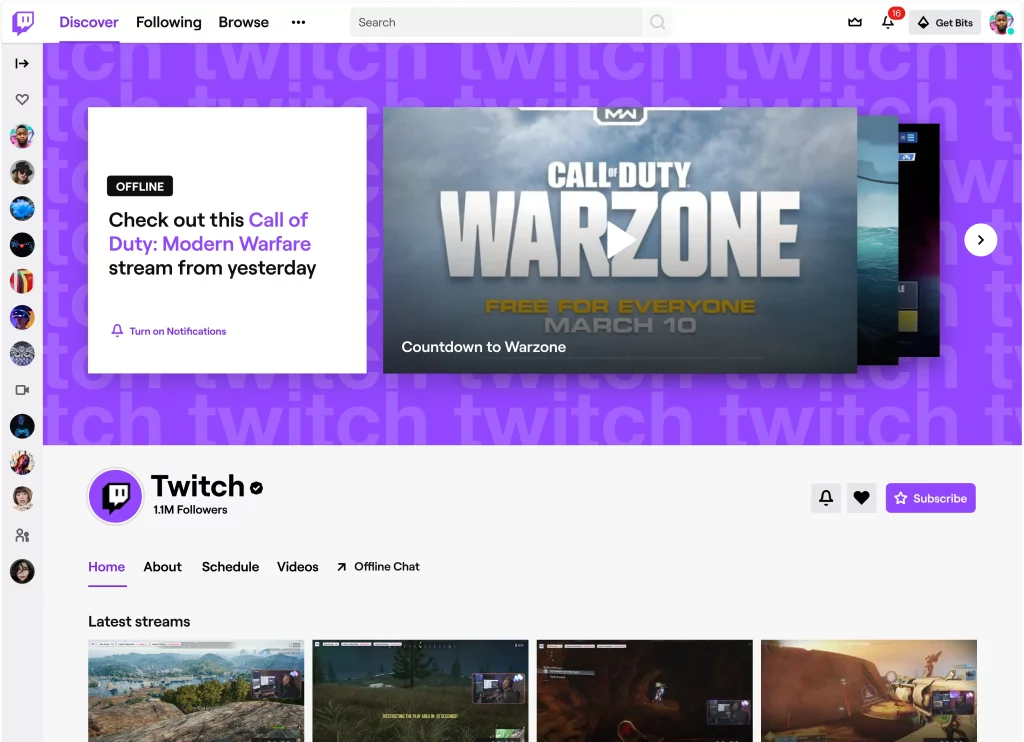
By setting up your Twitch account and connecting it to your streaming software, you’ll be ready to broadcast your Nintendo Switch gameplay to the world.
Broadcasting your Nintendo Switch Gameplay

With your equipment set up, streaming software configured, and your Twitch account ready, it’s time to start broadcasting your Nintendo Switch gameplay. Here’s how:
- Launch Your Game: Start the game you want to stream on your Nintendo Switch. Make sure your console is connected to your capture card.
- Start Your Streaming Software: Open your streaming software (e.g., OBS Studio) and ensure your video and audio sources are correctly configured.
- Go Live on Twitch: In your streaming software, click on the “Start Streaming” button (or equivalent) to begin broadcasting your gameplay on Twitch.
- Monitor and Adjust: Monitor your stream and make any necessary adjustments to ensure optimal quality. You can monitor your stream on Twitch by opening a new browser window or tab and viewing your channel.
- Engage with Your Audience: During your stream, interact with your viewers by responding to comments and questions in the chat. Building a rapport with your audience is crucial for growing your channel and fostering a strong community.
- End Your Stream: When you’re ready to wrap up your stream, click the “Stop Streaming” button (or equivalent) in your streaming software and bid farewell to your viewers.
Following these steps, you can successfully broadcast your Nintendo Switch gameplay on Twitch, sharing your gaming experiences with a global audience.
Optimizing your Stream for Better Quality
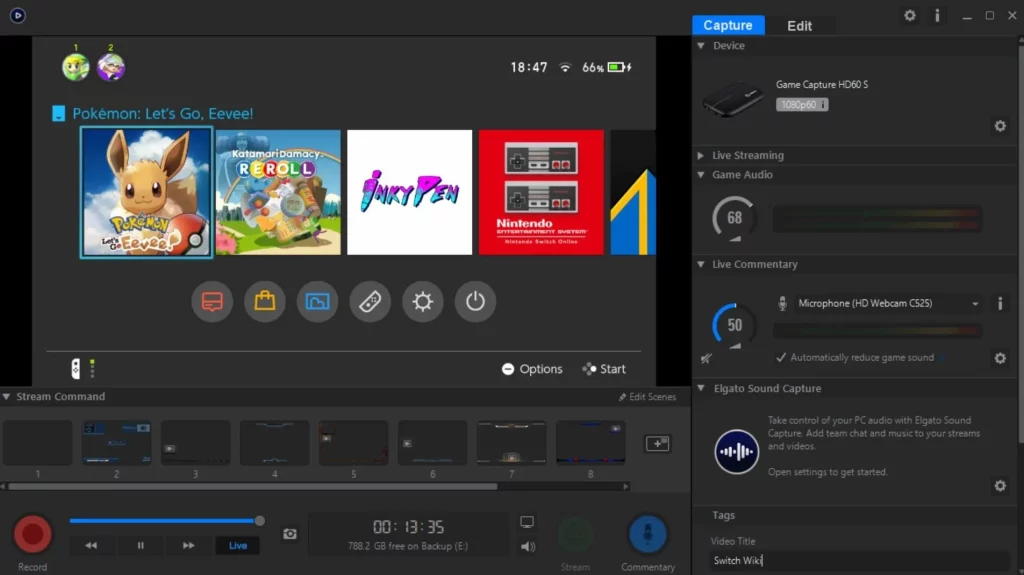
While broadcasting your Nintendo Switch gameplay on Twitch is an exciting endeavour, ensuring a high-quality stream is essential for providing an enjoyable viewing experience. Here are some tips to optimize your stream:
- Adjust Bitrate and Resolution: The bitrate and resolution settings in your streaming software play a crucial role in determining the quality of your stream. Higher bitrates and resolutions generally result in better video quality but require more bandwidth and processing power. Experiment with different settings to find the right balance between quality and performance.
- Utilize Hardware Encoding: Consider using hardware encoding for your stream if your computer has a capable graphics card or CPU. This offloads the encoding process from your CPU, allowing for better performance and potentially higher-quality streams.
- Manage Background Processes: Close your computer’s unnecessary programs and background processes to free up system resources and improve streaming performance.
- Optimize Your Internet Connection: A stable and fast internet connection is crucial for smooth streaming. Consider using a wired Ethernet connection instead of Wi-Fi for better stability and lower latency. Additionally, ensure that no other bandwidth-intensive activities are running on your network during your stream.
- Utilize Stream Overlays: Stream overlays, such as webcam borders, custom alerts, and stream branding, can enhance the overall viewing experience for your audience. However, be mindful of the resources to render these overlays, as they can impact your system’s performance.
By optimizing your stream settings and ensuring a stable and efficient system, you can deliver a high-quality viewing experience to your Twitch audience, keeping them engaged and entertained.
Engaging with your Twitch Audience
Building a successful Twitch channel goes beyond just streaming your Nintendo Switch gameplay. Engaging with your audience is crucial for fostering a strong community and retaining viewers. Here are some tips to help you connect with your Twitch audience:
- Interact with the Chat: During your streams, actively monitor and respond to comments and questions in the chat. This creates a sense of community and makes viewers feel valued and appreciated.
- Ask for Feedback and Suggestions: Encourage your viewers to provide feedback and suggestions on your streams. This helps you improve and makes your audience feel involved in shaping your content.
- Host Giveaways and Contests: Hosting giveaways and contests is a great way to engage your audience and reward their loyalty. You can give away gaming-related prizes, subscriptions, bit rewards, or custom merchandise.
- Collaborate with Other Streamers: Collaborating with other streamers in the Nintendo Switch community can introduce you to new audiences and create exciting cross-promotional opportunities. Consider hosting joint streams, participating in gaming events, or creating collaborative content.
- Share Your Personality: While gaming skills are essential, sharing your personality and creating a unique streaming experience sets you apart. Feel free to let your authentic self shine through through humour, storytelling, or sharing personal experiences.
By actively engaging with your Twitch audience, you’ll build a loyal following and create a vibrant and supportive community around your channel.
Growing your Twitch Channel
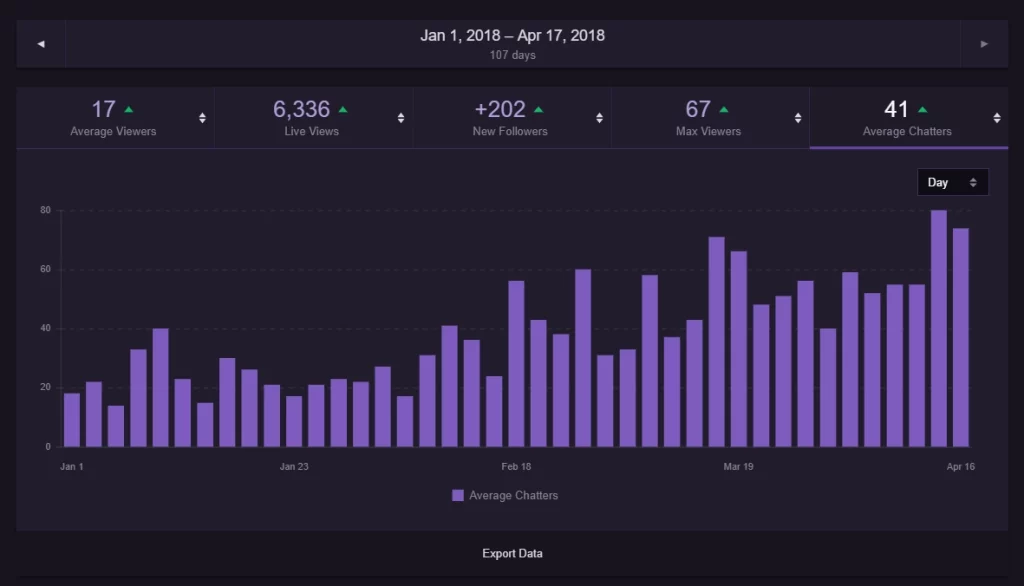
Building a successful Twitch channel takes time, dedication, and a strategic approach. Here are some tips to help you grow your channel and reach new audiences:
- Consistency is Key: Maintain a consistent streaming schedule and stick to it. Your viewers will appreciate the reliability and be more likely to tune in regularly.
- Promote Your Channel: Utilize social media platforms, gaming forums, and other online communities to promote your Twitch channel. Share highlights, announcements, and upcoming stream schedules to attract new viewers.
- Collaborate and Network: Engage with other streamers in the Nintendo Switch community by collaborating, hosting each other’s channels, and supporting one another’s content. This can introduce you to new audiences and foster mutually beneficial relationships.
- Optimize Your Channel: Ensure your channel is optimized for discoverability by using relevant tags, titles, and descriptions for your streams. This will help potential viewers find your content more easily.
- Analyze and Adapt: Monitor your channel’s performance using Twitch’s built-in analytics tools. Analyze viewer engagement, peak viewership times, and other metrics to identify areas for improvement and adjust your strategy accordingly.
- Provide Value: Ultimately, growing your Twitch channel relies on providing value to your audience. Whether through entertaining gameplay, insightful commentary, or a welcoming community, strive to create a unique and enjoyable experience that keeps viewers coming back.
By consistently implementing these strategies and staying dedicated to your craft, you can gradually build a loyal following and grow your Twitch channel to new heights.
Troubleshooting Common Streaming Issues
You may encounter various issues while streaming your Nintendo Switch gameplay on Twitch despite your best efforts. Here are some common problems and their potential solutions:
- Lag or Stuttering: If you experience lag or stuttering during your stream, it could be due to several factors, such as:
- Insufficient internet bandwidth: Ensure that your internet connection meets the recommended upload speed for streaming.
- Hardware limitations: Your computer’s hardware may need more robustness to handle encoding. Consider upgrading your CPU, GPU, or RAM.
- Background processes: Close any unnecessary programs or processes running on your computer to free up system resources.
- Audio Issues: If you’re experiencing audio problems, such as crackling, distortion, or no sound at all, try the following:
- Check the audio source settings in your streaming software and ensure that the correct devices are selected.
- Adjust the audio levels and settings to find the optimal balance between game audio and your microphone.
- Ensure that your audio drivers are up-to-date and your audio devices function correctly.
- Video Quality Issues: If your stream’s video quality is poor or pixelated, consider these solutions:
- Adjust your bitrate and resolution settings in your streaming software to find the right balance for your internet connection and hardware.
- Turn off any unnecessary overlays or graphics that may be taxing your system’s resources.
- Check for any interference or obstructions affecting your internet connection’s stability.
- Twitch Connection Issues: If you’re having trouble connecting to Twitch or your stream keeps disconnecting, try the following:
- Ensure that your Twitch account is in good standing and that your stream key is entered correctly in your streaming software.
- Check for any ongoing server issues or maintenance on Twitch’s end by monitoring their social media channels or status pages.
- Restart your router, modem, and streaming software to reset any potential connection issues.
- Capture Card Issues: If your capture card is not working correctly or not detecting your Nintendo Switch, try these steps:
- Check the connections between your capture card, Nintendo Switch, and computer.
- Update the drivers and software for your capture card to the latest version.
- Please consult the manufacturer’s troubleshooting guide or contact their support for further assistance.
Identifying and addressing these common streaming issues can ensure a smoother and more enjoyable streaming experience for you and your viewers.
Related Post: Fix Most Common Nintendo Switch Problems
Frequently Asked Questions
Do I need a capture card to stream my Nintendo Switch on Twitch?
You’ll need a capture card to stream your Nintendo Switch gameplay on Twitch. The capture card captures the video and audio output from your Nintendo Switch and sends it to your streaming software on your computer.
Can I stream directly from my Nintendo Switch without a capture card?
Unfortunately, the Nintendo Switch does not have built-in support for directly streaming to platforms like Twitch. You’ll need to use a capture card to capture your Switch’s video and audio output and send it to streaming software on your computer.
What internet upload speed do I need for streaming?
For a smooth streaming experience, it’s recommended to have an upload speed of at least 6 Mbps. However, higher bitrates and resolutions may require even faster upload speeds. Having a stable and fast internet connection is always best for the best streaming quality.
How do I interact with my viewers during a stream?
You can interact with your viewers by actively monitoring and responding to comments and questions in the chat window. You can also engage with your audience by hosting giveaways and polls or inviting them to join you in multiplayer games.
Can I monetize my Twitch channel?
Yes, Twitch offers several monetization options for streamers. Once you meet specific criteria, you can become a Twitch Partner or Affiliate, allowing you to earn revenue through subscriptions, bits, and advertisements. However, it’s essential to build a loyal audience before considering monetization.
What are some tips for growing my Twitch channel?
Consistency is critical to increasing your Twitch channel. Maintain a regular streaming schedule, promote your channel on social media and gaming communities, collaborate with other streamers, optimize your channel for discoverability, and provide value to your audience through engaging content and a welcoming community.
How do I troubleshoot audio or video quality issues during a stream?
If you encounter audio or video quality issues, try adjusting your bitrate and resolution settings, closing unnecessary background processes, ensuring your audio devices function correctly, and checking your internet connection stability. You may also need to update your drivers or consult the manufacturer’s troubleshooting guides.
Conclusion
Streaming your Nintendo Switch gameplay on Twitch can be an enriching and fulfilling experience. By following the steps outlined in this guide, you’ll be well-equipped to navigate the world of live streaming, from setting up your equipment and configuring your software to engaging with your audience and growing your channel.
Remember, consistency and dedication are crucial to building a successful Twitch presence. Embrace the journey, learn from your experiences, and never stop striving to improve your craft. The Nintendo Switch community on Twitch is vibrant and welcoming, and by sharing your passion for gaming, you’ll have the opportunity to connect with like-minded individuals from around the world.
For more information and resources on streaming your Nintendo Switch on Twitch, visit our official website at [Nintendo Switch]. Here, you’ll find additional tips, tutorials, and a supportive community of fellow streamers ready to help you on your journey.