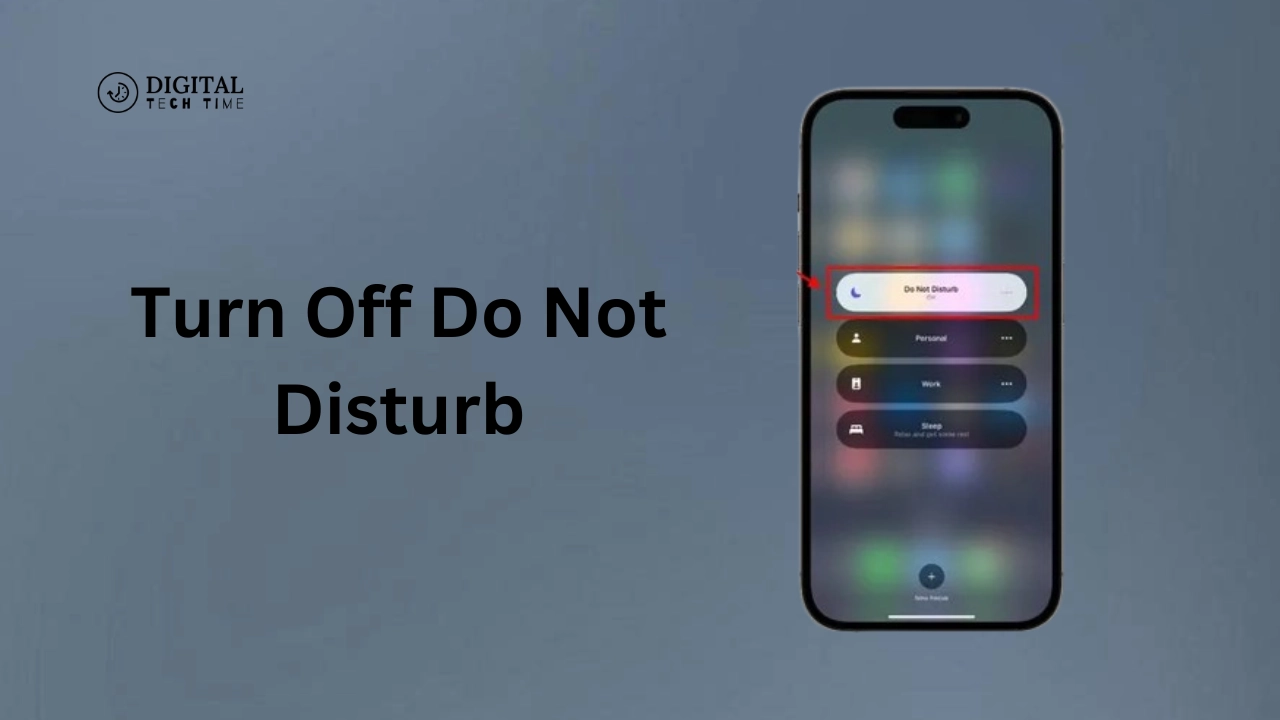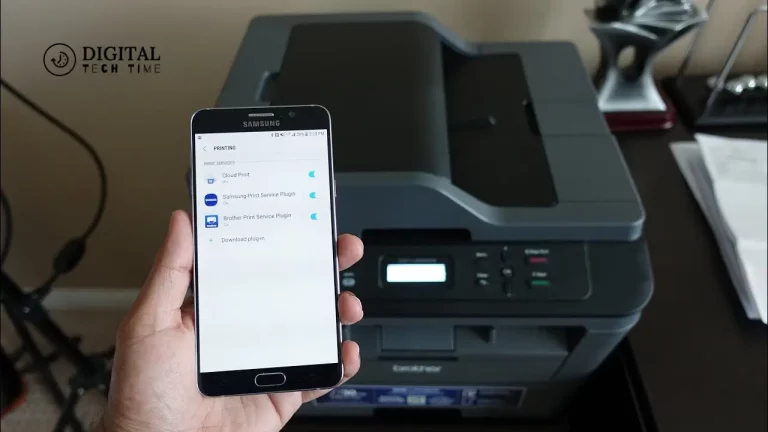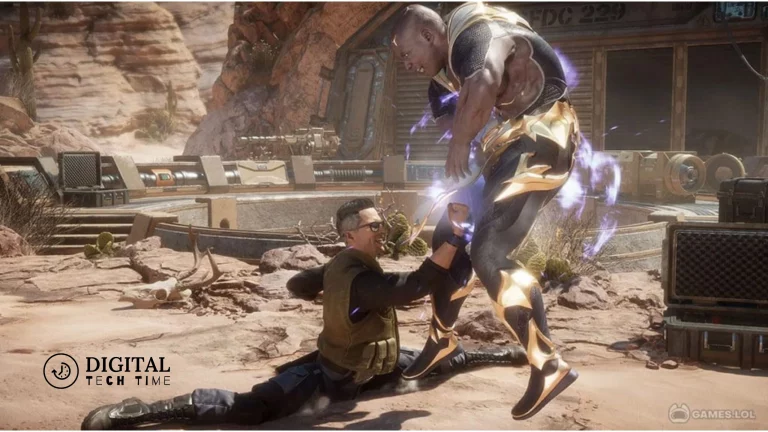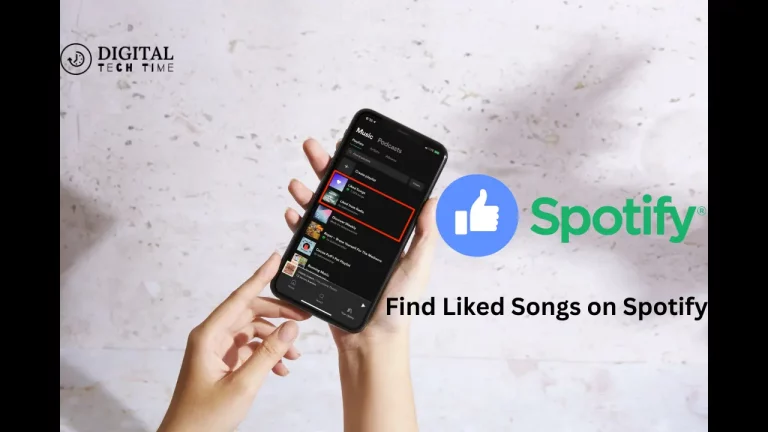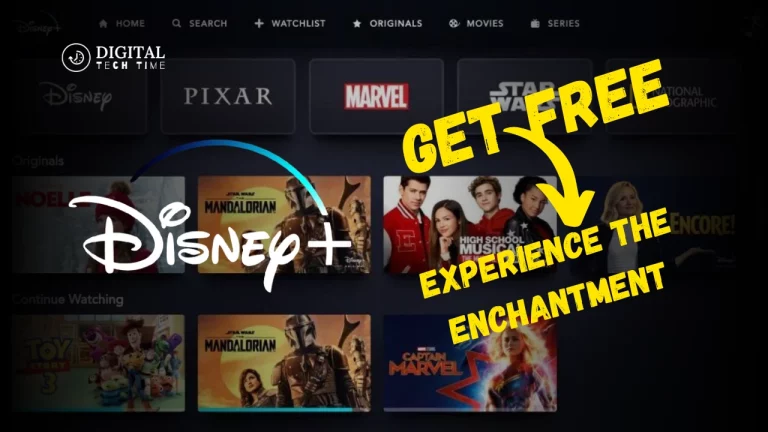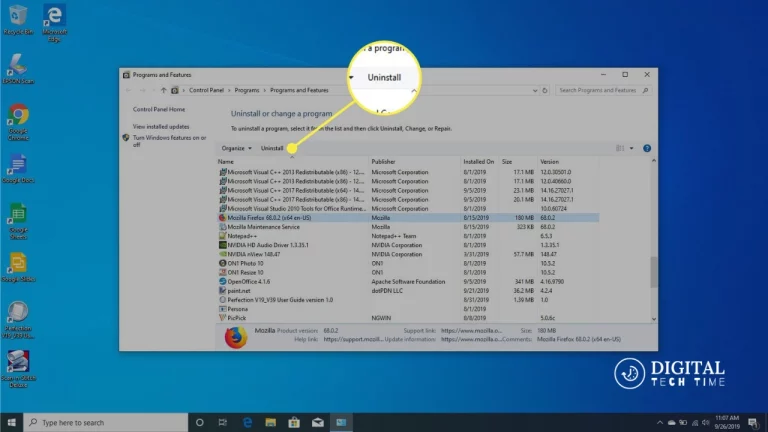How to Turn Off Do Not Disturb on Your Device
Living in this fast-paced digital world is all about staying connected; however, there is a time when a break from all those notifications and alerts sounds essential. That’s where the “Do Not Disturb” feature is handy, which allows us to silence our devices and enjoy the much-needed peace. However, there are many situations where this feature needs to be turned off to make sure that no significant call or message is missed or to get access to the device again. In this elaborative tutorial,
I will show how to turn off the “Do Not Disturb” mode on an iPhone, Android phone, Windows computer, and Mac. Also, I’ll be covering some general troubleshooting tips and alternative ways to manage notifications.
Table of Contents
Turn Off “Do Not Disturb” on iPhone
To turn off “Do Not Disturb” mode on your iPhone, you can do the following:
- Swipe down from the top-right corner of your screen in iOS 12 and later; swipe up from the bottom in iOS 11 and earlier to access the “Control Center.”
- Find the icon showing it, usually on a crescent moon or a small circle with a line through it.
- Tap the “Do Not Disturb” icon to turn this feature off. The icon will now be grayed out, signaling that this feature is off.
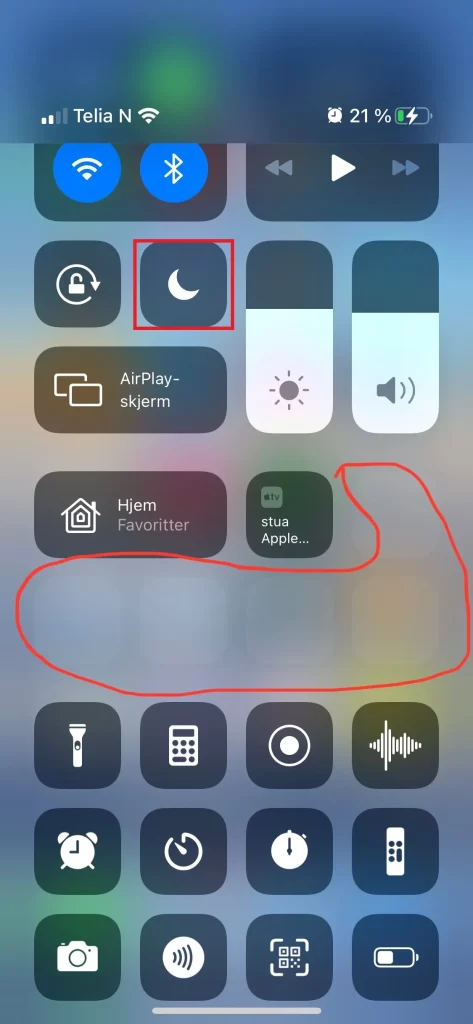
Or iPhone users can open the “Settings” app and tap “Do Not Disturb,” then toggle the switch toward you.
Turn Off “Do Not Disturb” on Android
The following is the general procedure for turning off “Do Not Disturb” on an Android. This may slightly vary from device to device and also depends on which version of Android you are using:
- Swipe down from the top of your screen towards the bottom to access the “Quick Settings” panel.
- An icon for “Do Not Disturb Mode” or “Silent Mode” should be on your screen. It could appear as a crescent moon or some small circle with a line right through the middle.
- Tap on the “Do Not Disturb” or “Silence” icon to turn it off. You should see that it grays out, indicating that the feature is now off.
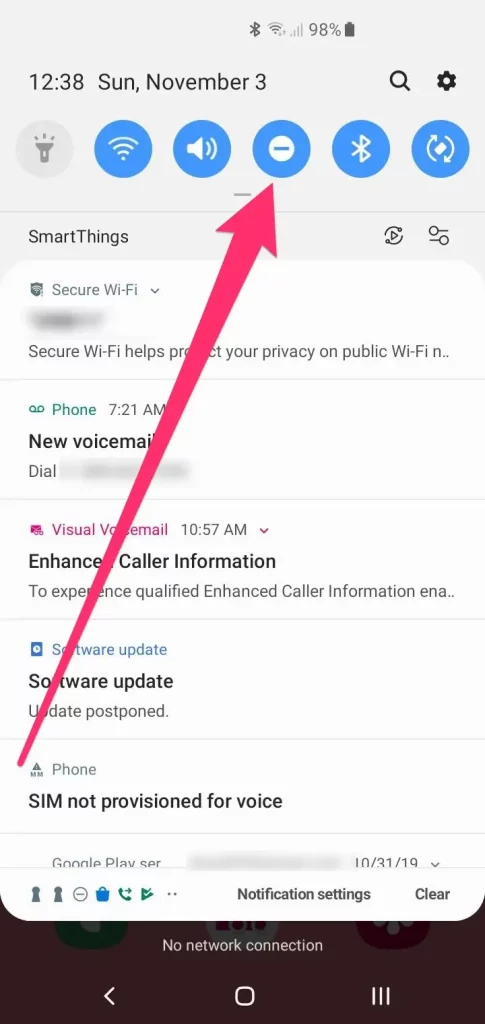
Or, open the “Settings” app on your Android device, tap “Sound” or “Notifications,” and you should find the “Do Not Disturb” or “Silence” option there.
Turn Off “Do Not Disturb” on Windows
How to turn off “Do Not Disturb” mode on your Windows computer:
- Open “Action Center”: Click on the small speech bubble icon at the bottom right of your screen.
- Look for the “Do Not Disturb” icon, which may be indicated by a small icon of a crescent moon or a circle with a line through it.
- Click on the “Do Not Disturb” icon. The icon should now be grayed out, meaning it is turned off.
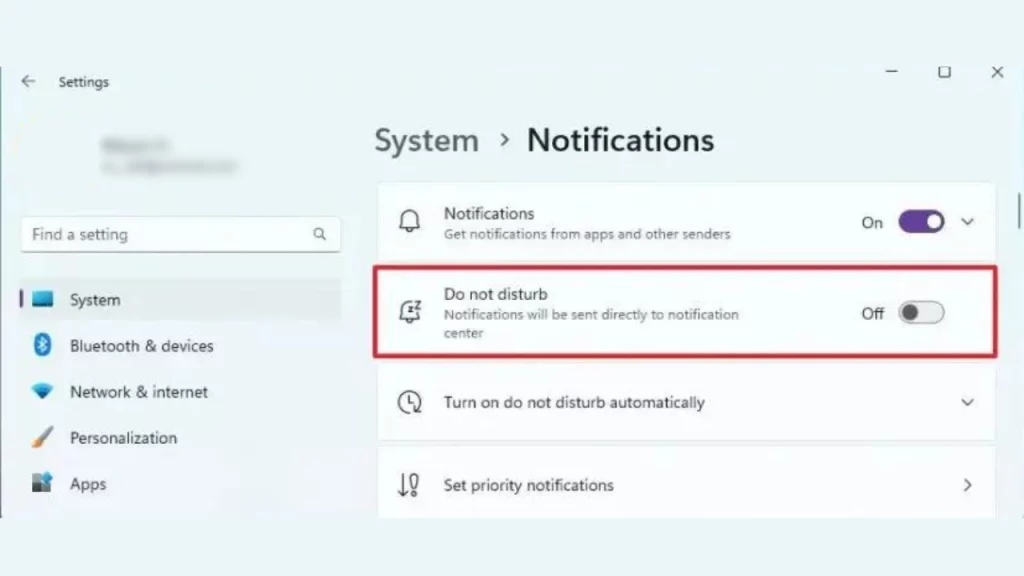
Alternatively, open your Windows “Settings” app, then click on “System,” followed by “Focus Assist,” where you’ll click to turn off “Do Not Disturb” on the right side of the window, or for older OS’s, “Quiet Hours.”
Turn Off “Do Not Disturb” on Mac
To turn off “Do Not Disturb” in Macs, follow these steps:
- Click on the “Notification Center” icon at the top right of your screen. It looks like a little bell.
- Locate the switch to toggle “Do Not Disturb” on or off, either at the top of the Notification Center or inside of “System Preferences.”.
- Click the “Do Not Disturb” toggle switch to turn it off. It should now be in the “Off” position.
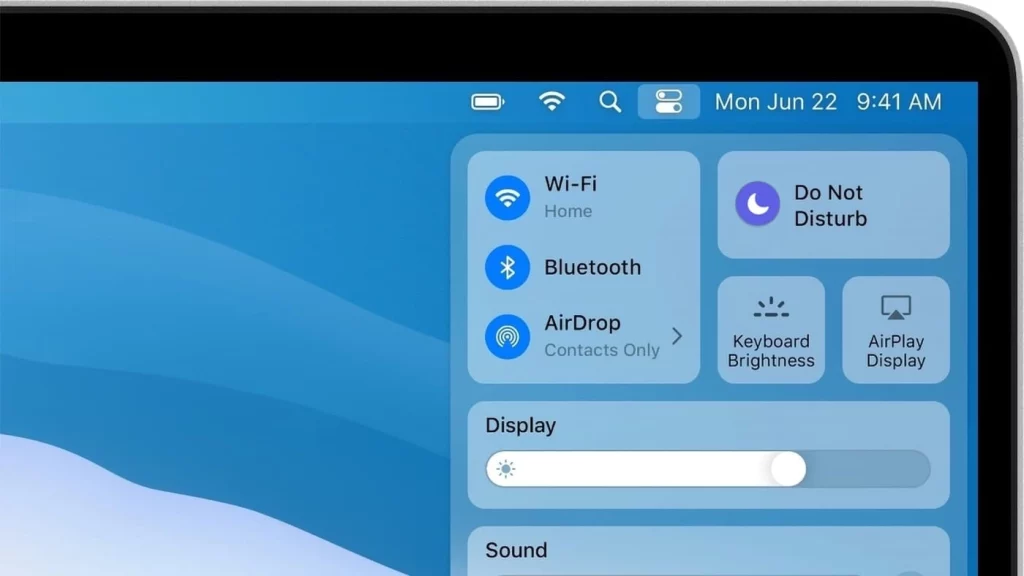
Alternatively, go to your Mac’s “System Preferences” app and click “Notifications,” then select the “Do Not Disturb” option.
Troubleshooting Common Issues with “Do Not Disturb” Mode
This will help you try some troubleshooting steps in case turning off “Do Not Disturb” is problematic from your device:
- Check for Scheduled “Do Not Disturb” Settings: Some devices allow you to schedule a time for “Do Not Disturb” mode; hence, make sure you’ve checked and turned off any scheduled settings.
- Restart your device: The “Do Not Disturb” icon sometimes does not work. Sometimes, this problem is fixed by restarting the device.
- Update your device software: Often, some features, such as Do Not Disturb, may malfunction simply because the device software may be behind time.
- Check for Conflicts with Third-Party Apps: If you have installed any third-party apps that may conflict with how your device handles, “Do Not Disturb,” disable or uninstall those apps to see if it resolves the problem.
Alternative Ways to Manage Notifications
If you find yourself constantly switching “Do Not Disturb” on and off, here’s how you can handle the notifications more conveniently:
- Notification Settings: Most devices will allow you to set up the type of notifications you want to get and even the way they are delivered. Take some time to go through your settings for notifications and turn off or silence those from non-essential applications or contacts.
- Use Focus or Priority Mode: Most devices today have the mode “Focus” or “Priority,” which allows you to set different profiles depending on time, event, or situation: work, sleeping, or personal time. This helps you streamline your notifications.
- Schedule “Do Not Disturb” Times: If you know you will need some uninterrupted time, you can schedule times when your device should automatically be on “Do Not Disturb.”.
This tutorial should help you manage the activation of your device’s “Do Not Disturb” feature with ease and give you full access to all notifications by following the step-by-step instructions here. After all, the secret to a healthy relationship between you and your technology lies in finding your balance between being connected and taking breaks.
Also Read: How to Find WiFi Password on Android, iPhone, and PC
Frequently Asked Questions
Q: What happens if I turn off “Do Not Disturb” mode?
A: When the “Do Not Disturb” mode is turned off, your device automatically returns to normal notification and alert modes without interference. You can seamlessly receive calls, messages, or any other notifications.
Q: Can I schedule turning “Do Not Disturb” mode on and off?
A: Most devices allow you to schedule “Do Not Disturb” mode to turn on/off automatically at a certain time or based on triggers like driving and sleeping.
Q: Will I still get emergency calls or messages while “Do Not Disturb” mode is on?
A: That would depend on your device settings. However, many devices provide options to allow calls or messages from particular contacts to go through when your device is on “Do Not Disturb” mode or even bypass the “Do Not Disturb” setting when there is an emergency.
Q: Can you temporarily disable “Do Not Disturb” for a particular application or contact?
A: Yes, most devices allow an exception-making feature to “Do Not Disturb” mode, so you can skip notifications from certain selected important contacts or apps while the feature remains on.
Q: How can I know if “Do Not Disturb” mode is enabled currently on my device?
A: Most devices visually indicate when “Do Not Disturb” mode is ON through a crescent moon or a small circle with a line. You can often check that in your device settings or notification center.
Conclusion
In modern life, with such a fast mover of digital life, it’s been a quintessential tool to keep our devices mute for a while and give peace to ourselves. Sometimes, we may want to switch from “Do Not Disturb” mode to ensure we do not miss important notifications or communications. With these straightforward steps, you can easily turn off “Do Not Disturb” mode on your iPhone, Android, Windows computer, and Mac, troubleshoot some common problems, and look at other ways you could manage your notifications. This is all about finding a balance: connected, yet not connected.