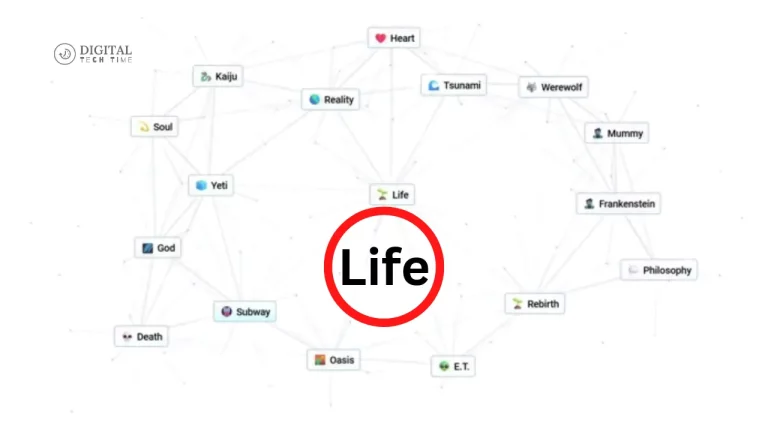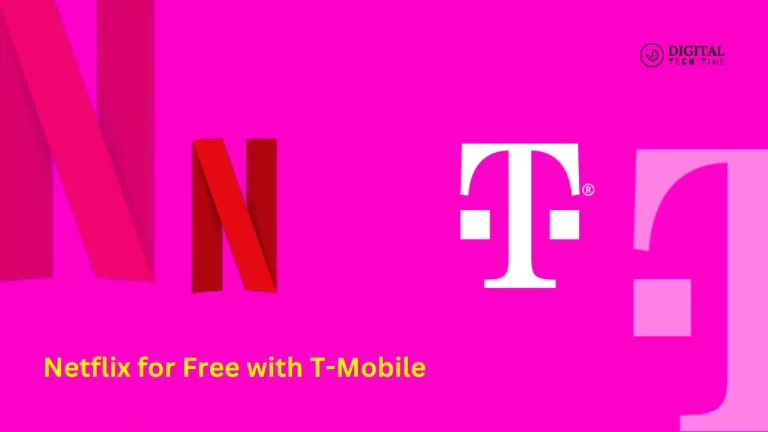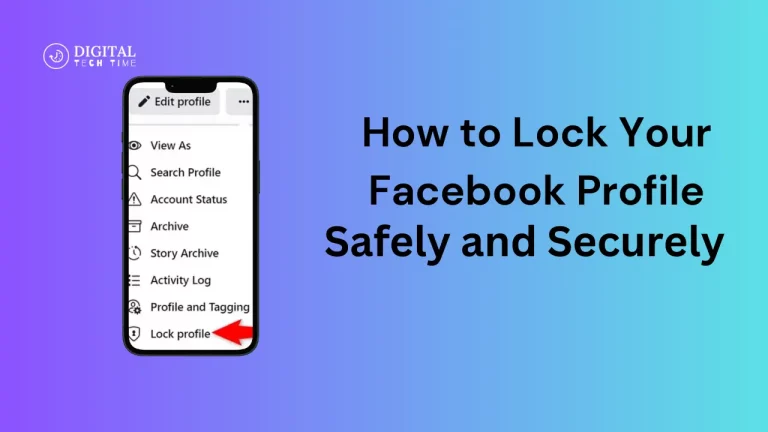How to Unblock Someone on Spotify: Restoring Connections
As a frequent user of Spotify, managing your connections and keeping the Spotify listening experience personalized is vital. Whether you had a fall-out with someone or want to reconnect with someone you blocked in Spotify earlier, knowing how to unblock them on Spotify can be a game-changer. In the extended how-to guide below, I will walk you through the step-by-step process of unblocking a person on the Spotify app for both desktop and mobile. I will provide you with alternative ways of doing it and some troubleshooting tips to ensure everything runs as seamlessly.
Table of Contents
Unblock Someone on Spotify Using the Desktop Application
Changes on the Spotify desktop are relatively simple: Follow the steps to reconnect:
- Open the Spotify desktop application and log in using your account.
- Click the “Settings” icon placed in the app’s top right corner by default.
- Scroll down the Settings menu down to the “Blocked Users” section.
- Locate the user you want to unblock and click the “Unblock” button beside the username.
- A pop-up will then appear, asking you to confirm that you want to unblock it. Tap on “Unblock.”
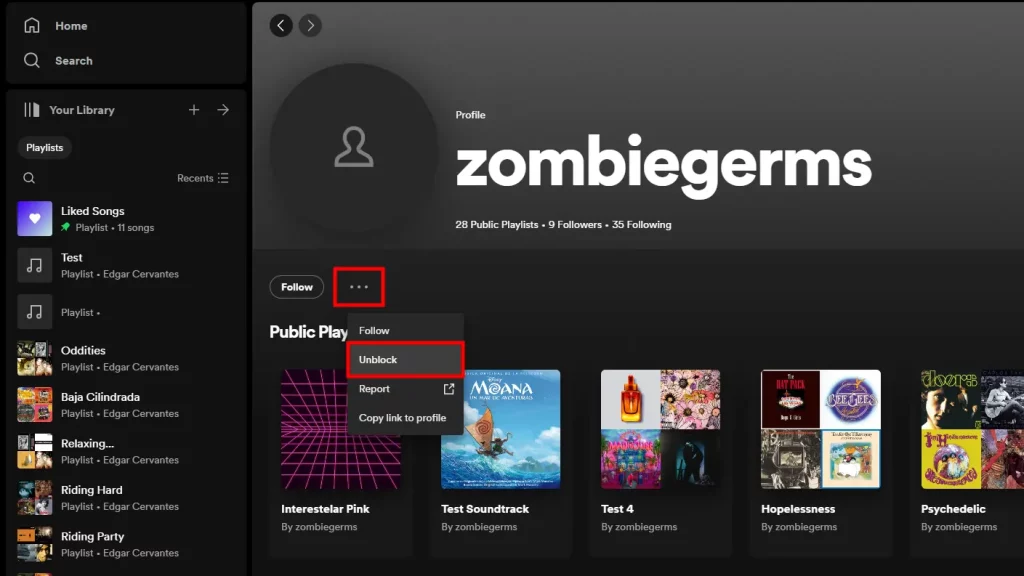
That’s it! This user will be unblocked, meaning they can view your profile and interact with you on Spotify.
Using the Mobile App
Unblocking any user on Spotify’s mobile application is as easy as doing so on the desktop version. Here’s how to do that:
- Open the Spotify mobile app and sign in with your account.
- Tap the “Settings” icon, usually in the top-right corner of the Spotify app.
- Scroll down to the “Blocked Users” section.
- Find the user you want to unblock and tap the “Unblock” button next to their name.
- In the pop-up window, tap “Unblock” to confirm your action.
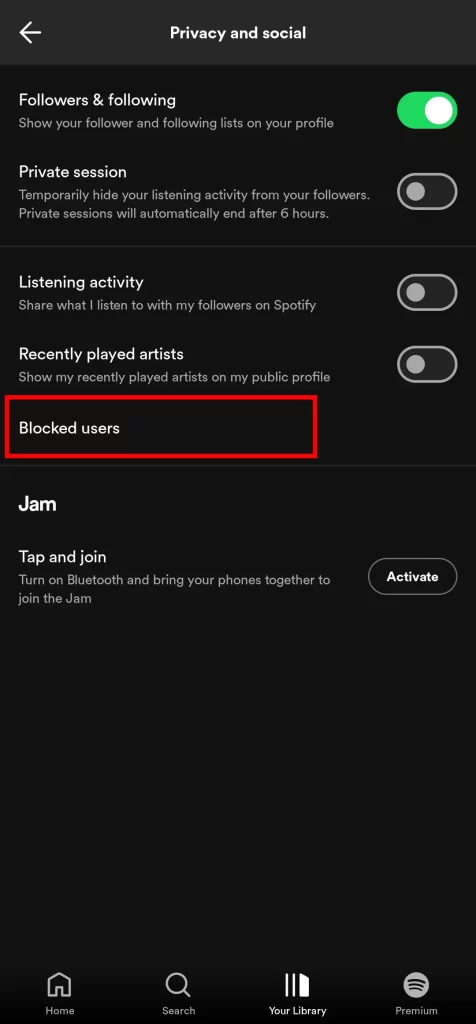
By following these steps, the unblocked user can now view your profile and interact with you on Spotify.
Alternative Methods to Unblock Someone on Spotify
Where the unblocking features are concerned, in both the Spotify desktop and mobile applications, there are a couple of ways to do so, other than directly at the back end:
- Spotify Web Player: You can also unblock any user using the web version of Spotify. The procedures are similar to those on the desktop app. Fire up any web player and log in with your Spotify account. Under the Settings menu, select Blocked Users and unblock that one.
- Third-party applications: Various third-party applications or browser extensions help you maintain Spotify connections. These can be used to unblock any particular user from your list. A few examples are Spotify Community Enhancer, a browser extension that enhances the advanced features of Spotify for its web player, including features that unblock any user.
- Spotify Community Support: If you encounter problems or other issues while unblocking a person on Spotify, you can contact the community support team for help. They will guide you through the process and/or give tips on how to get out of the problematic situation.
Troubleshooting Common Issues
While straightforward, unblocking someone on Spotify may raise some general issues. Here are a couple of troubleshooting tips to help you through these challenges:
- Delayed Unblocking: Sometimes, the unblocking process takes a few minutes to kick in. If, after unblocking the person, they do not immediately appear in your list of connections, be a little patient and wait for a short while before checking again.
- Sync Issues: If you have unblocked the person from one device and find the changes are not replicated on another, try signing out and reconnecting on the device to ensure the changes are in sync with all your Spotify connections.
- Visibility of Blocked User: Sometimes, after unblocking, a user may not appear in your Spotify network due to privacy settings or another account-level restriction. Sometimes, you would like to contact a person directly to assure him or her that he/she can view and communicate with you on Spotify.
- Chronic Blocking: If you unblock the same user many times, it might be beneficial to question why they were blocked in the first place and whether keeping them connected will improve your Spotify experience.
Read More About: How to Voice Record on iPhone: Step-by-Step Instructions
Frequently Asked Questions
Q: Is there a way to unblock many users on Spotify at once?
A: For the time being, Spotify does not offer the option to unblock more than one user at a time. You would have to follow the procedure described above to unblock each user separately.
Q: After unblocking the user, will he be notified about my unblocking?
A: No, Spotify does not notify users when they have been unblocked. Now, an unblocked user will see your profile and be able to interact with you again on this platform.
Q: Is there a list of all the users I blocked on Spotify?
A: Of course, the list of all Spotify users blocked can be seen from the Settings menu by entering the section called Blocked Users.
Q: What if I block a user again after having unblocked him?
A: After you unblock a user once and then block them again, the user gets added back into your Blocked Users list and is no longer able to view your profile or interact with you through Spotify.
Conclusion
Unblocking any person on Spotify involves some easy steps to help you regain valuable connections and improve the overall Spotify listening experience. Follow the step-by-step guides for desktop and mobile apps below, read about other ways to do that, and troubleshoot common issues to handle blocked users effectively and keep your Spotify network tailored to your needs. Head over to the step-by-step guides in the article, describing how to unblock someone on Spotify and get your connections back. Should you have any problems, please do not hesitate to go to the troubleshooting section or contact Spotify’s community support.