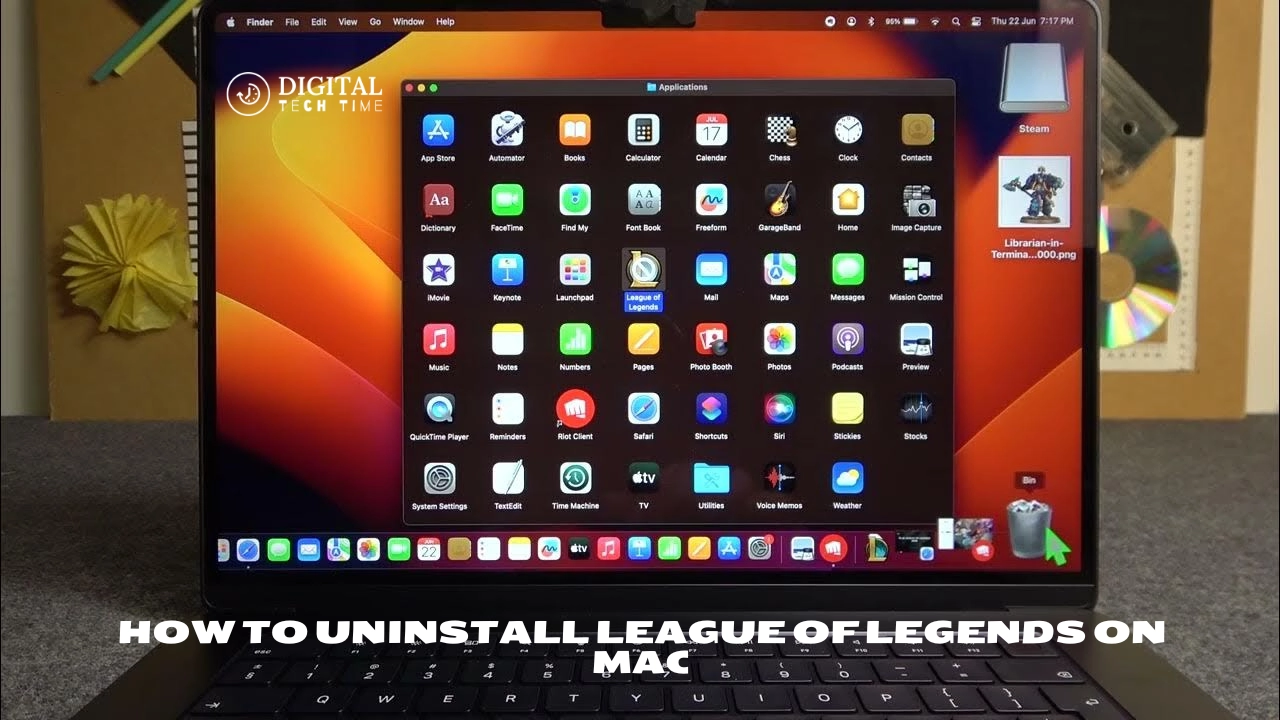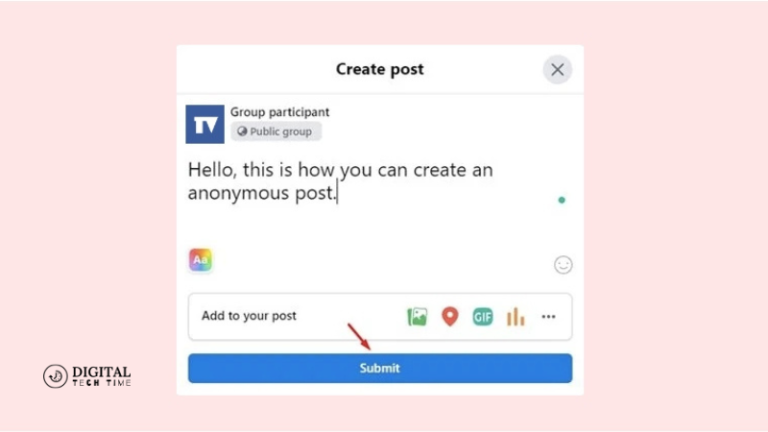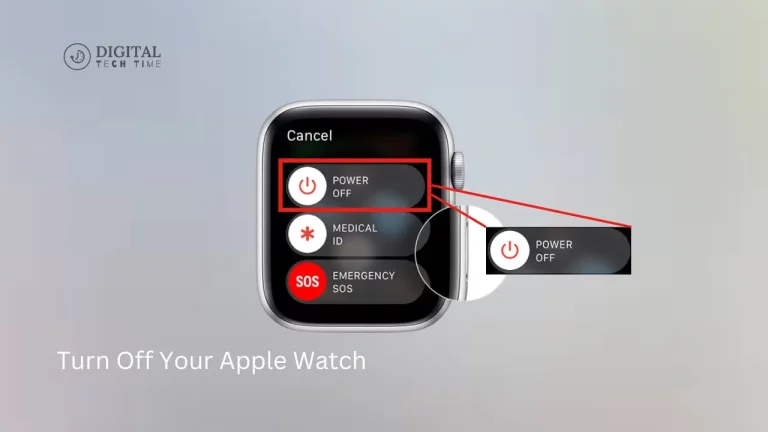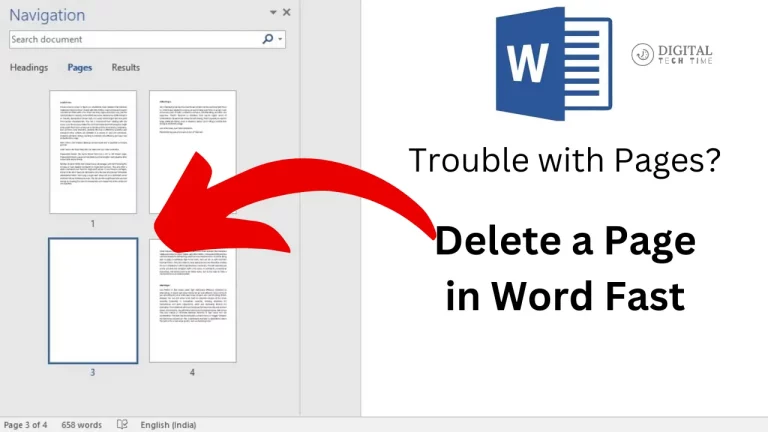How to Uninstall League of Legends on Mac
League of Legends has evolved into a veritable gaming institution, offering somewhat hard-core game processes and strategic challenges for users. There may come a moment when you will want to uninstall it from your Mac. Be it for freeing up space, keeping your system away from prospective problems, or simply stepping away from gaming for a little while; this guide will walk you through all the steps to remove League of Legends from your macOS device entirely.
This blog post will discuss two primary ways to uninstall League of Legends on Mac so no residual files are left behind. In the end, your Mac will finally be free from the game’s residue, opening space for other applications or a cleaner system.
Table of Contents
How to Uninstall League of Legends on Mac Completely
Method 1: Manual Removal of League of Legends on Mac
Step 1: Quit League of Legends and Riot Client
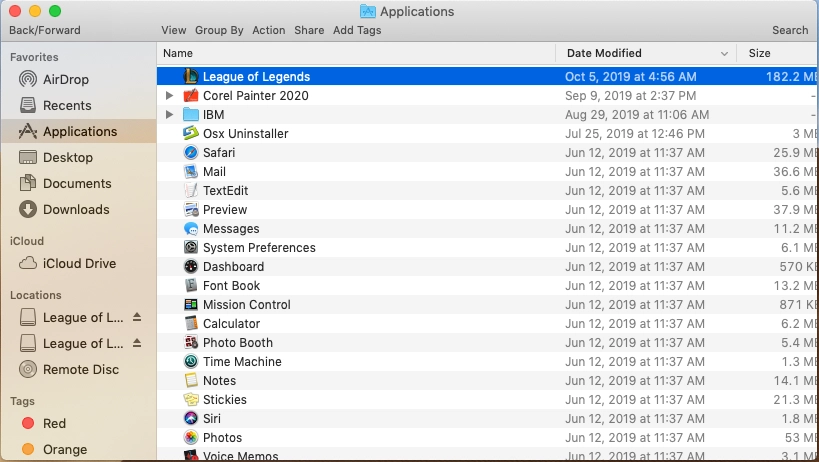
Before starting the uninstallation process, ensure that League of Legends and the Riot Client are closed.
- Exit the Game:
- If League of Legends is still running, close it. If it’s unresponsive, force quit the application by pressing Command + Option + Esc.
- Quit the Riot Client:
- Go to the Riot Client menu and select “Quit LeagueClient.”
Step 2: Delete the League of Legends Application
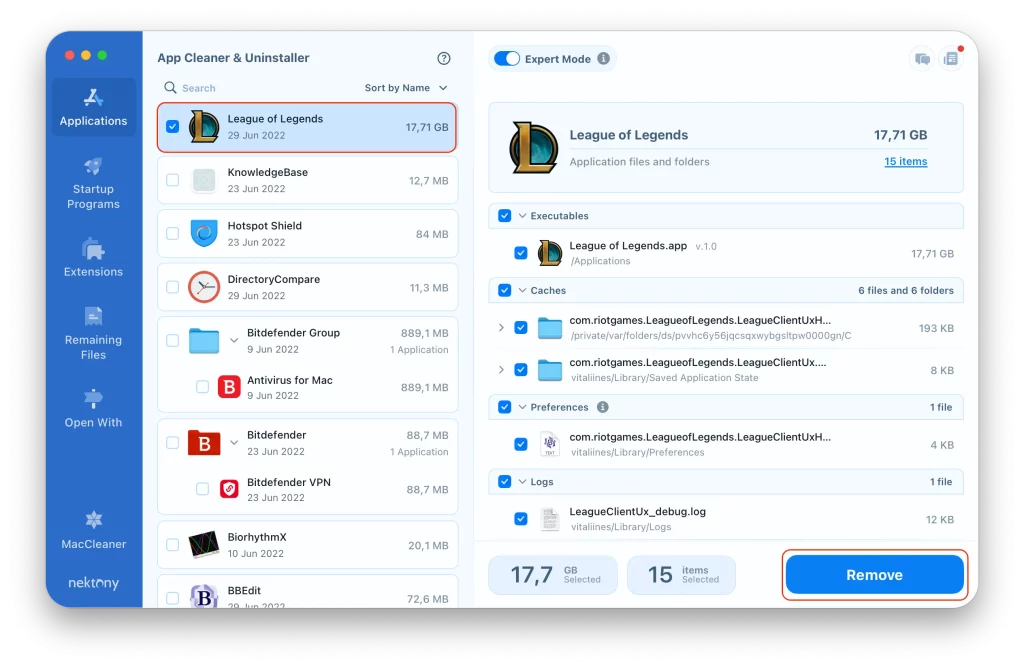
- Open Finder:
- Click on the Finder icon in the dock (it resembles a blue and white smiley face).
- Navigate to Applications:
- In the Finder, select “Applications” from the sidebar.
- Drag League of Legends to Trash:
- Locate the League of Legends application and drag it to the Trash.
Step 3: Remove Residual Files
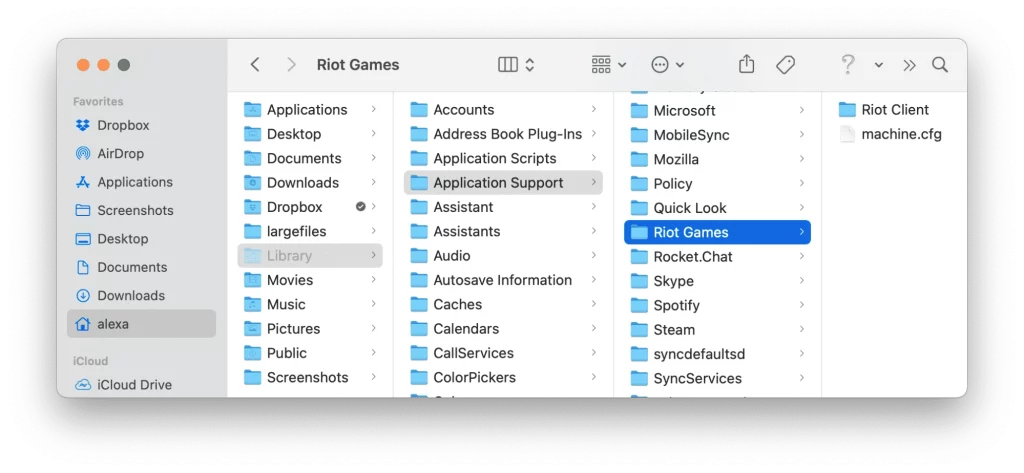
Even after deleting the main application, some League of Legends files may remain on your Mac.
- Open Finder Again:
- Press Command + Shift + G to open the “Go to Folder” window.
- Enter the Following Paths:
- /Library/Caches/
- /Library/Preferences/
- /Library/Saved Application State/
- Delete League of Legends Files:
- In each of these folders, look for files or folders related to League of Legends or Riot Games and delete them.
- Empty the Trash:
- Right-click the Trash icon in the dock and select “Empty Trash” to permanently remove the files.
Step 4: Restart Your Mac (Optional)
While not mandatory, it’s recommended to restart your Mac after uninstalling League of Legends to ensure that all temporary files are cleared.
Method 2: Uninstall League of Legends on Mac Using App Cleaner & Uninstaller
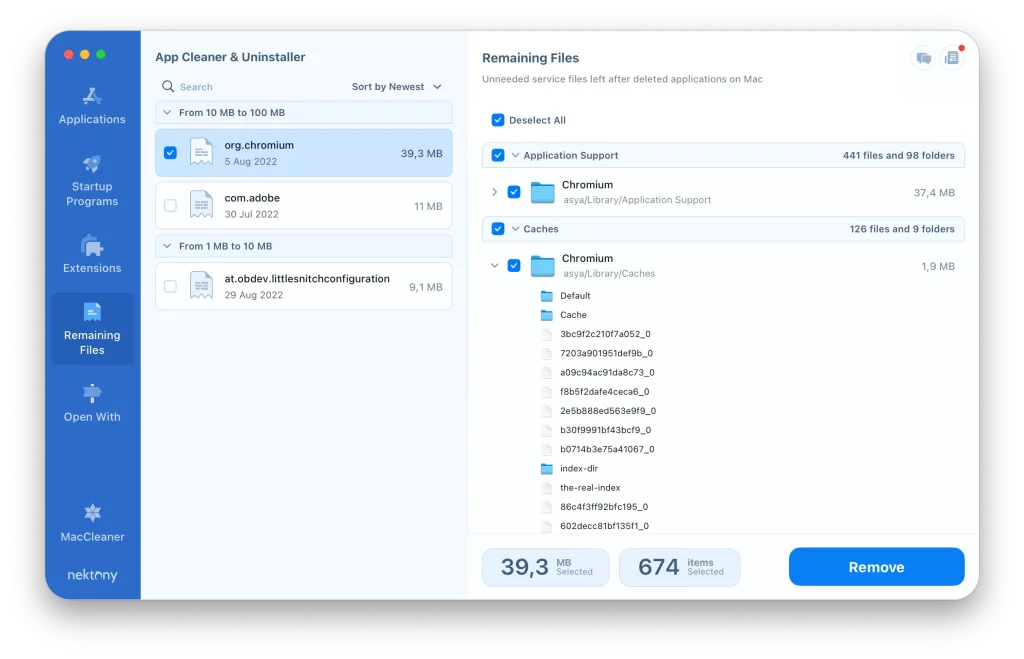
If manually removing League of Legends sounds too complicated, you can use a third-party tool like App Cleaner & Uninstaller to simplify the process. This method ensures that all associated files are completely removed from your Mac.
Step 1: Quit League of Legends and Riot Client
Like the manual method, ensure both League of Legends and the Riot Client are closed before proceeding.
Step 2: Launch App Cleaner & Uninstaller
- Open the App Cleaner & Uninstaller:
- Download and install the App Cleaner & Uninstaller from a trusted source if you haven’t already.
- Select League of Legends:
- Find League of Legends in the app from the installed application list.
Step 3: Remove League of Legends
- Click the Remove Button:
- After selecting League of Legends, click the “Remove” button to start the uninstallation process.
- Delete Leftover Files:
- App Cleaner & Uninstaller will also find any leftover files that might still be on your system. Ensure these are deleted as well.
Step 4: Restart Your Mac (Optional)
Again, restarting your Mac after using App Cleaner & Uninstaller can help ensure that no temporary files remain.
Frequently Asked Questions
Q1: Why can’t I delete League of Legends by dragging it to the Trash?
Dragging League of Legends into the Trash removes only the main application. Residual files, including caches, preferences, and saved states, remain on your system if you don’t manually delete or clean them through App Cleaner & Uninstaller.
Q2: Should I restart my Mac after uninstalling League of Legends?
While not strictly necessary, restarting your Mac helps to remove any residual temporary files that might be left behind and further ensure that the uninstallation process is complete.
Q3: Can I Reinstall League of Legends After Uninstalling it?
Yes, you can. You can reinstall League of Legends anytime by downloading it from the official website of Riot Games. Just ensure that your system meets up with the required specifications.
Q4: How much space does uninstalling League of Legends free up on my Mac?
League of Legends will clear several gigabytes, depending on the size of the game files and updates. This space can be refurnished to other applications or even enhance system performance.
Q5: What if League of Legends is outside the Applications folder?
If the League of Legends is not in the Applications folder, the software was likely installed elsewhere in the system. The game can be found using the Finder’s search functionality or the App Cleaner & Uninstaller to search for and remove the game.
Read Also: How to Mute Zoom Host on Mac
Conclusion
You can easily uninstall League of Legends on your Mac with the proper steps. To that effect, whether you will uninstall the application and associated files manually or use any third-party utility like App Cleaner & Uninstaller, you need to ensure that all residual files are cleaned to ensure space and enhance the performance of your system. However, by following the steps in this article, you will ensure the removal of League of Legends from your Mac without the excess useless files left. You always have the chance to reinstall it later if you plan to return to this game one day, but now enjoy free space and a somewhat cleaner system.
This post will cover everything one needs to know when uninstalling League of Legends on a Mac so that the process is complete and no leftover files remain.