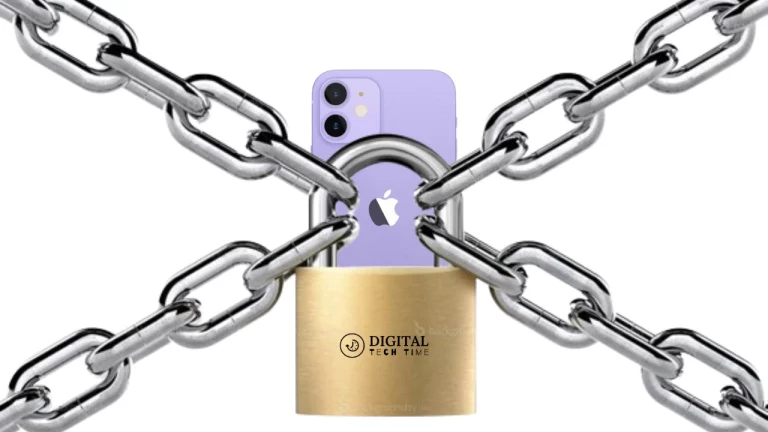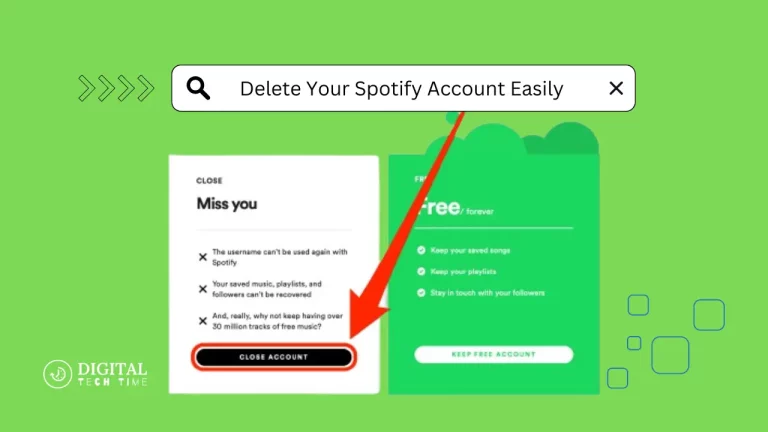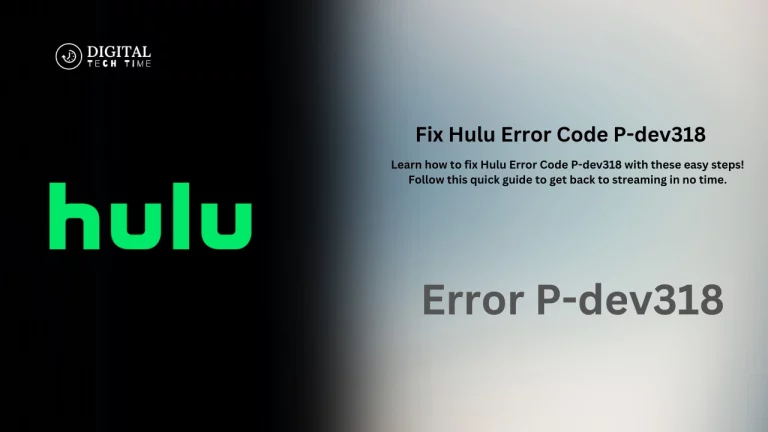A Step-by-Step Guide on How to Uninstall Valorant
Being a long-time gamer, I understand that one should always keep his system neat and optimized for better performance. Valorant is a very popular tactical shooter game; its followers count from the release date of this game being huge. You should uninstall Valorant from your system at that point. Whether it be due to storage constraints, performance issues, or simply a change of your gaming tastes, this tutorial will show you, in detail, how to uninstall Valorant on different operating systems.
Table of Contents
Preparing to Uninstall Valorant
First and foremost, you need to make sure that everything valuable related to Valorant has been backed up: all the settings configured, saved games, or whatever you would want to keep afterward. You can now proceed with the uninstallation process of the program based on your having taken the necessary precautions.
Uninstalling Valorant on Windows
- Close Valorant: If it is running, ensure that Valorant is shut down on your system. You should be able to do this from the system tray or the task manager.
- Open the Control Panel: Press the Windows key + R to open the Run dialog box, then type “control panel” and press Enter.
- Uninstalling Valorant: Open the “Programs” section through the Control Panel, then click on “Uninstall a program.” In the list of installed programs, highlight Valorant, right-click, and then select “Uninstall.”
- Follow the Uninstallation Wizard: The uninstallation wizard for Valorant will appear. Follow the on-screen instructions provided to complete the uninstallation process.
- Reboot your System: Once the uninstallation is complete, it is always better to restart your computer to uninstall files and settings pertaining to Valorant completely.
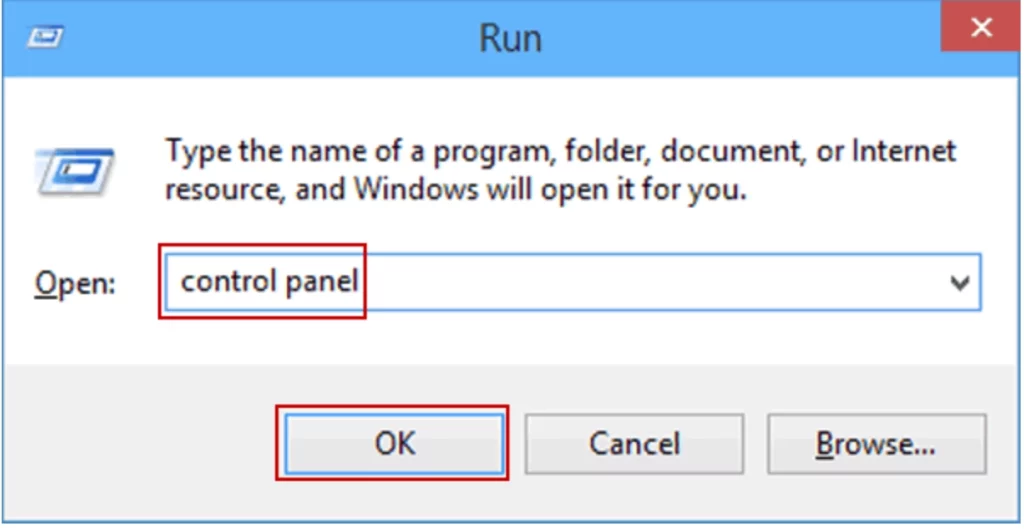
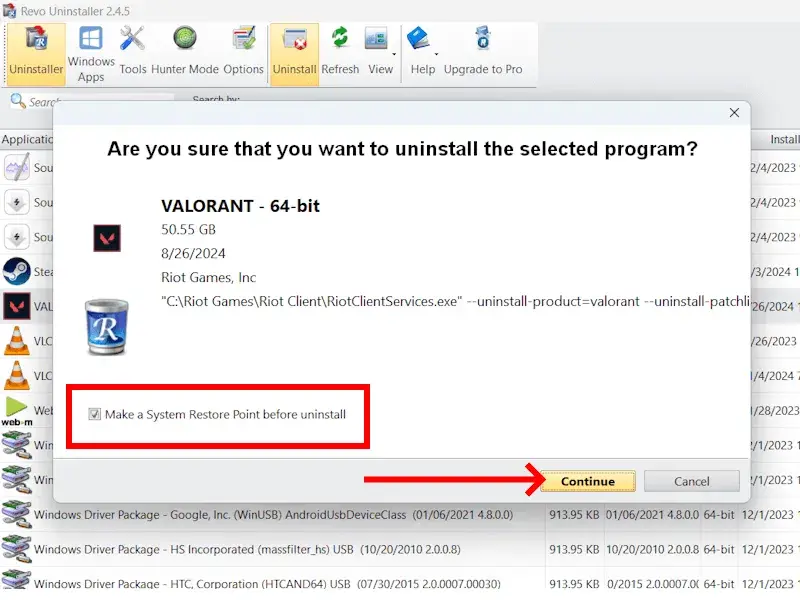
Uninstalling Valorant on Mac
- Close Valorant: Make sure Valorant is not running on your Mac.
- Open the Applications Folder: Open the “Applications” folder on your Mac.
- Locate and Delete Valorant: In the “Applications” folder, look for the icon for the Valorant application and drag it to drop into the Trash.
- Empty the Trash: Right-click the Trash icon and click on “Empty Trash” to permanently delete the Valorant application.
- Restart your Mac: This will be the final step, where you will be restarting your Mac to ensure everything about Valorant is cleared.
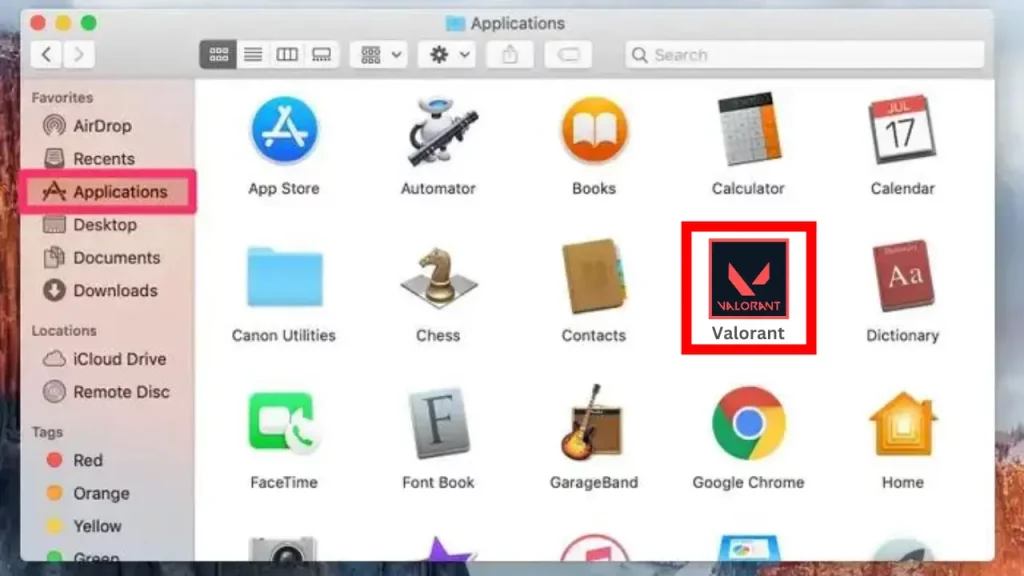
Uninstalling Valorant on Linux
1. Close Valorant: If it is running in your Linux system, be sure to close it.
2. Open the Terminal: You should open the Terminal application on your Linux system.
3. Uninstallation of Valorant: The uninstallation command would differ based on the Linux distribution. On Ubuntu or Debian-based systems, you can execute the following command using Terminal:
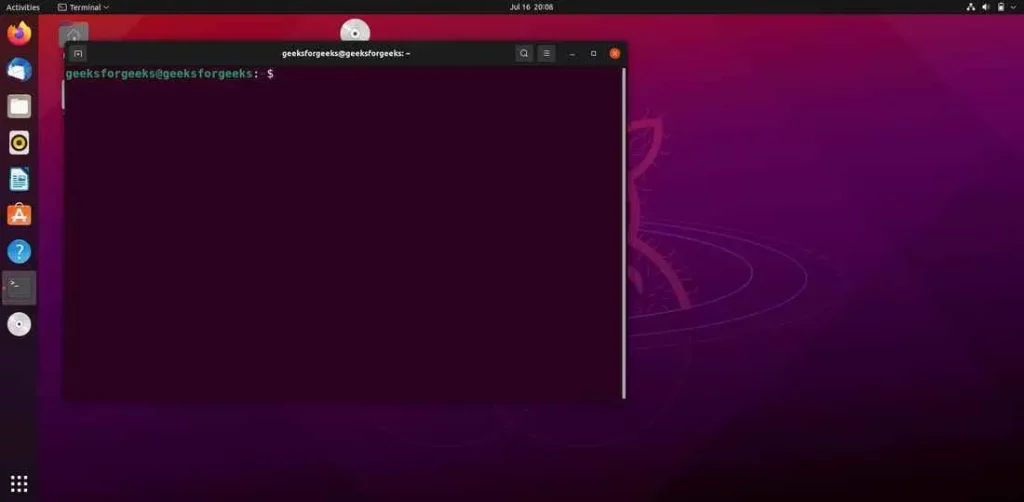
Copy Code
sudo apt-get remove valorantUsing other Linux distributions may require the use of a different package manager, such as yum or dnf. Refer to your distribution’s documentation for the appropriate command.
4. Verify the Uninstallation: Run the uninstallation command in Terminal; then verify from the outputs if Valorant has indeed been removed.
5. Restart your System: Restart your Linux system to make sure everything regarding Valorant is flushed out.
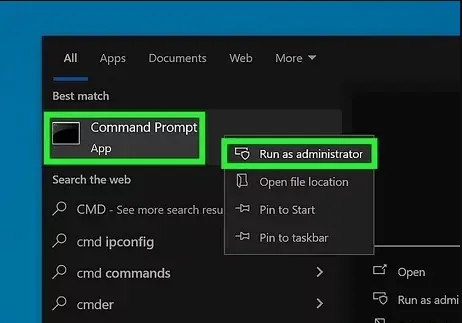
Additional Steps to Ensure Valorant is Completely Removed from Your System
- Residual Files: If there are still files and folders remaining from Valorant after uninstalling, these may be found, depending on your OS, in places such as the “AppData” folder for Windows users, “Library” for Mac users or hidden directories in Linux.
- Third-party dedicated uninstaller software: You can use a dedicated uninstaller tool to ensure that the cleaning of Valorant and all related files or registry entries from your computer will be deep. Consider Revo Uninstaller or IObit Uninstaller.
- Scan for leftovers: Sometimes, pieces can get left behind. Perform an advanced scan through your antivirus or anti-malware program and remove the remaining Valorant-related files or registry entries that might have been missed during the uninstallation process of the game.
Also Read: How to Remove Bing Search in Windows 11 Step-by-Step Guide
Frequently Asked Questions
Q: I have a question: Does uninstalling Valorant remove every save game data?
A: No, uninstalling Valorant shouldn’t delete your in-game saved data, but it’s always great to back up important files or settings before proceeding to uninstallation.
Q: Will I be able to reinstall Valorant after uninstalling?
A: Yes, you can reinstall Valorant anytime. The uninstallation process removes the game from your system, and you can download and install it again at any time you feel like playing Valorant.
Q: Does it affect other games or applications when I uninstall Valorant?
A: You should be fine with all other games or applications since it’s installed separately. If you suffered from some system conflicts or performance issues that Valorant created, then after uninstalling the game, all those things are likely to improve.
Conclusion
Uninstalling Valorant is pretty straightforward, no matter what your operating system might be. This guide shows the steps to take in order to fully and completely remove it from your system. Always back up important files or settings, and consider additional tools that make sure a clean and comprehensive uninstallation is made.
If you found this tutorial helpful, share it with your gaming friends, who eventually may need to uninstall Valorant. For further questions or clarifications, you may always reach out to our support team since we are always ready to help you keep your computer up and running smoothly and fine-tuned for all your gaming needs.