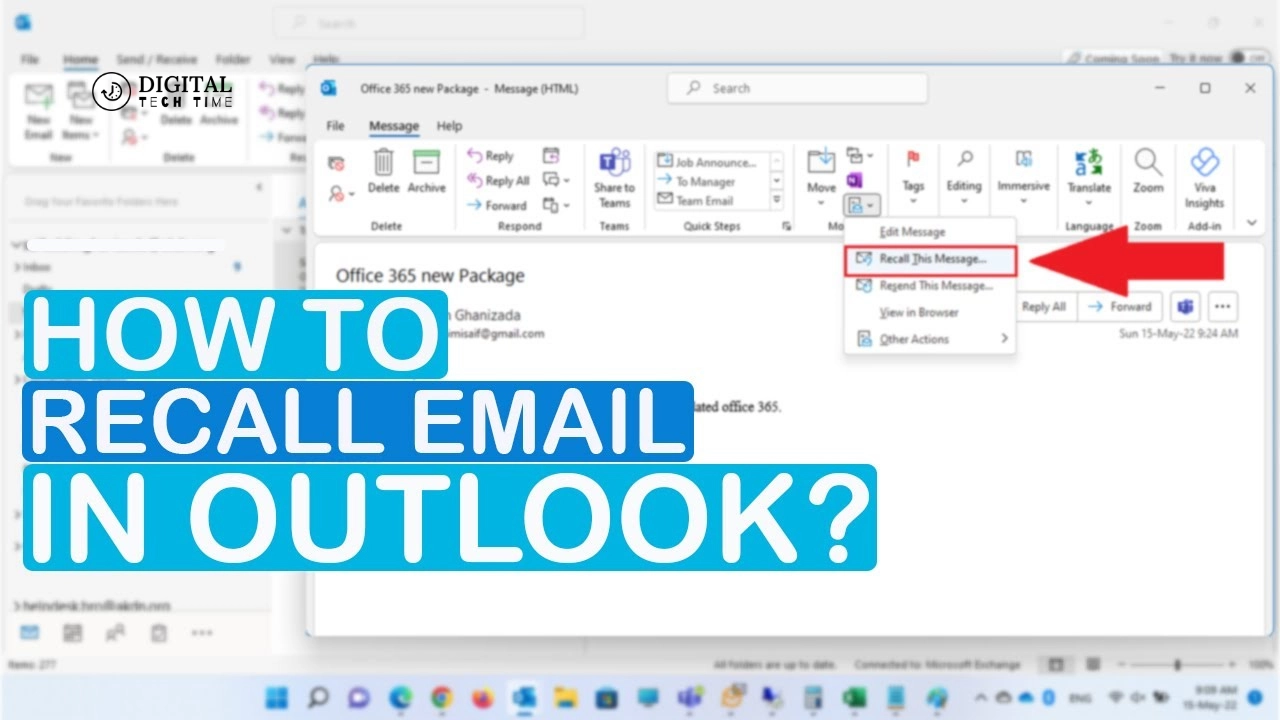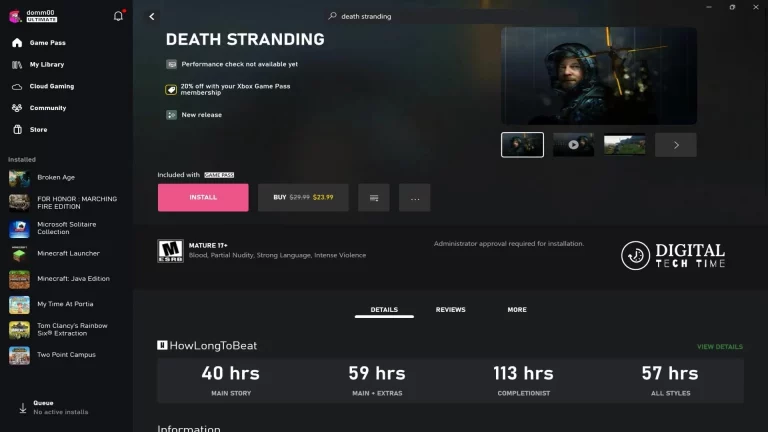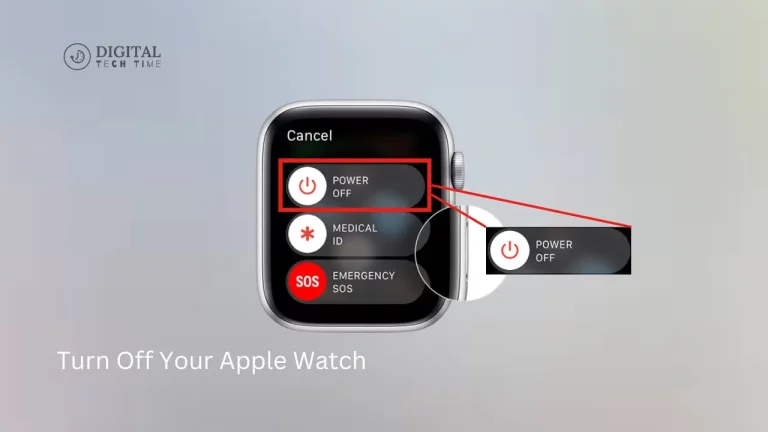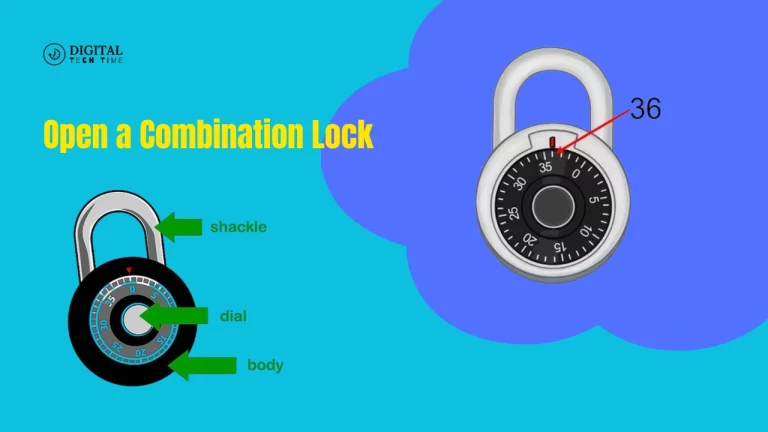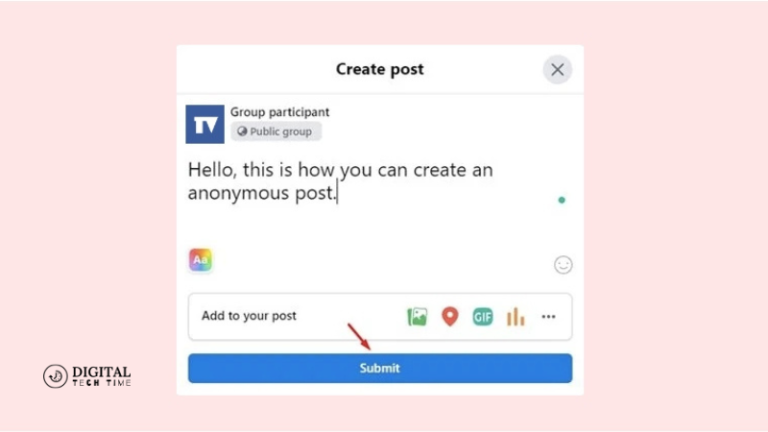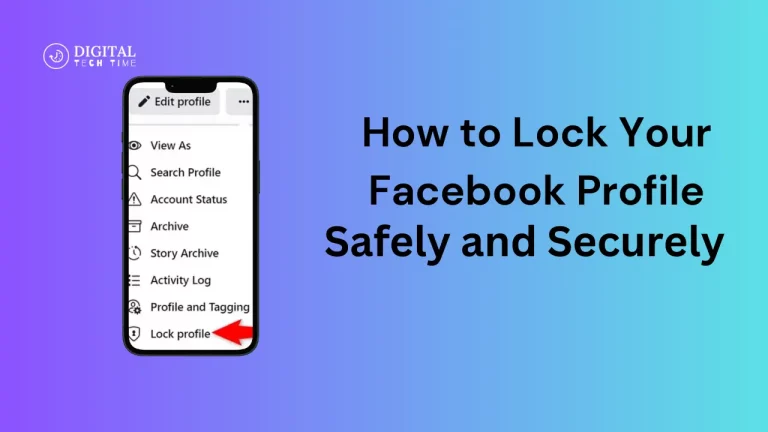How to Unsend an Email in Outlook like a Pro
Having lived with Outlook for quite a few years, I can attest that an ‘Unsend’ button is one of those things that can save your skin from a typo, for a sensitive piece of information, or just because you changed your mind. In this tutorial, I will show you how to unsend an email in Outlook, later sharing with you some tips and tricks on how to do that and what is available as an alternative if you want to have full control over your email correspondence.
Table of Contents
How to Enable the Email Unsend Feature in Outlook
Before proceeding with the step-by-step process, let’s first ensure the unsend feature of email is enabled in your Outlook settings. How to do it? Well, follow these steps:
- Open Outlook and click on the “File” tab.
- Now, click on “Options,” then select “Mail.”
- Find the “Sent Items” section and select the checkbox next to “Allow cancellation of sent messages.”
- Now, click on “OK.”.
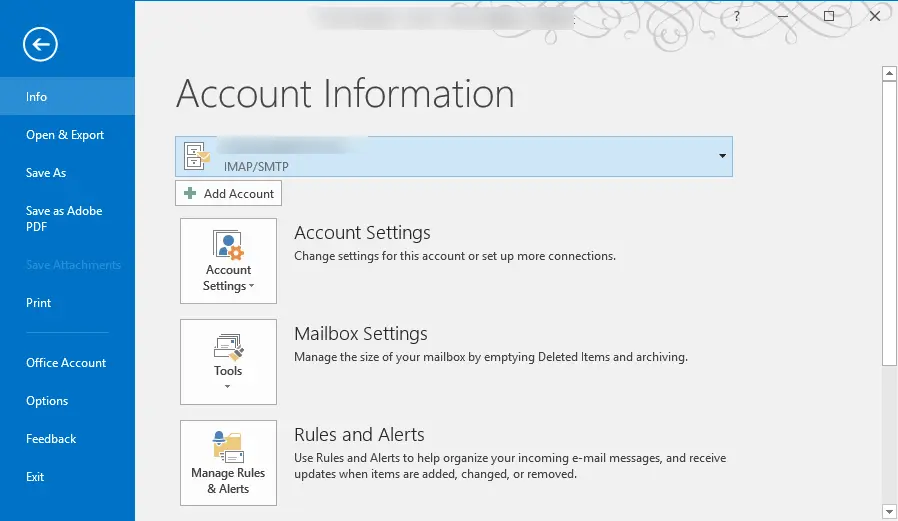
With the email unsend feature enabled, you’re now ready to start unsending those pesky emails.
Step-by-Step Guide to Unsend an Email in Outlook
- Identify the Email: Immediately after sending an email, Outlook will flash a small notification at the bottom of the screen that indicates the email was sent. That is when you need to be quick if you want to unsend the email.
- Unsend the Email: In the notification to unsend the e-mail, just click on the “Undo” button. Alternatively, you may go to the “Sent Items” folder, right-click on the email that you want to unsend, and then click on “Recall This Message.”
- Choose the Option to Unsend: Once the “Recall This Message” window opens up, there are two available options:
- “Delete Unread Copies of this Message” removes the email from the user’s inbox as long as the recipient hasn’t opened it yet.
- “Delete Unread Copies and Replace with a New Message”: It deletes the original email and places a new message that you will draft after choosing such an option.
- Confirm the Unsend action: Once you select one of the above options from the menu, click OK. Outlook will now attempt to call the message back from the recipient’s inbox.
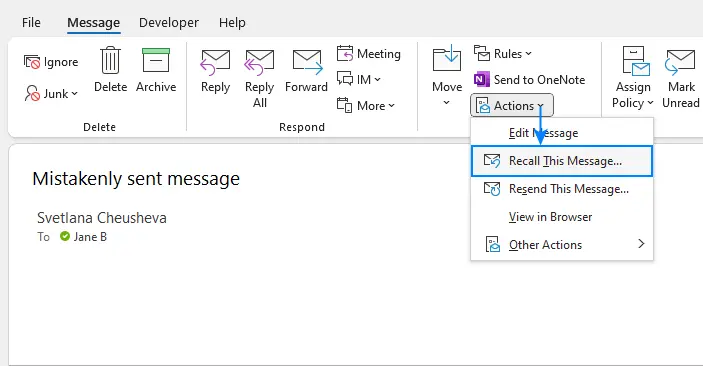
Worth noting, the very success of such an unsend operation depends on several factors, such as the recipient’s email client, their internet connection, and whether they have already read the email. If the email has been read, the unsend option may well not work as it should.
Tips and Tricks for Effectively Using the Email Unsend Feature
- Act fast: Outlook allows for the unending feature of an email, but only within a very constrained time, usually approximately 60 seconds. Register in your mind where you have to unsend an email and waste no time acting upon it.
- Check the Recipient Status: Before trying to unsend an email in Outlook, know first whether the recipient is read or not, for this feature might not work if it has been read; hence, you shall deliberate on other options.
- Use Unsend Sparingly: The feature of unsending an email in your inbox is to be used as sparsely as possible. The more one uses it, the more trust will wear off and thus raise suspicion among colleagues or clients.
- Carefully Compose Your Replacement Message: When replacing the old message with a new replacement message is preferred, then make sure to compose that message carefully, addressing any concerns or clarifying misunderstandings of the original message.
- Be Transparent: If an ‘unsend’ operation does not go through, one may want to get in touch with the recipient and make amends. Transparency goes a long way in professional life.
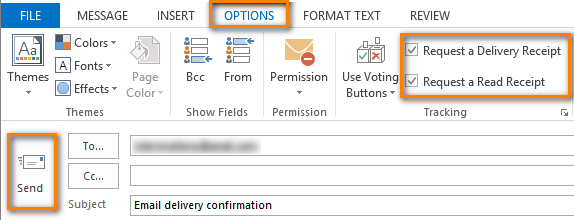
Common Mistakes to Avoid When Unsending Emails in Outlook
- Forgetting to Turn the Unsend Feature On: Make sure, first of all, that the email unsend feature is turned on in your Outlook settings before trying to use it.
- Waiting Too Long: Since there is a limited time window for email unsend, act fast if you want to retract your message.
- Overusing the Unsend Feature: As much as the email unsend feature is a good thing, it may undermine your credibility and professionalism if overused.
- Not Composing a Replacement Message Cautiously: If you replace the original email, ensure the new message is well-composed and addresses any concerns or clarifications.
- Lack of transparency: In case the unsend operation fails, be transparent with the recipient, explaining the situation to them.
Alternatives to the Email Unsend Feature in Outlook
While the feature of unsending an email is really useful, sometimes it may not be available, or it may fail to work as expected. In that case, here are some alternatives:
- Delay Sending: Allow Outlook’s “Delay Delivery” feature to send the email a little later to give adequate time for a review before it actually goes out.
- Use the “Undo Send” Add-in: If that is not an option in your version of Outlook, then you can enable the “Undo Send” add-in, which does a similar thing.
- Recall the Message: You can recall the message if the email has already been sent by navigating to the “Sent Items” folder, right-clicking on the email, and selecting “Recall This Message.”.
- Follow up with the recipient: In case of failure of the unsend operation, get in touch with the recipient and explain. This shall reduce the misunderstanding.
Also Read: How to Safely Change Your iCloud Email and Password
Frequently Asked Questions
Q: How long do I have to unsend an email in Outlook?
A: The time window for the email unsend feature of Outlook is usually around 60 seconds after it has been sent.
Q: Suppose the receiver has already read the email.
A: If the recipient has already read the email, then the unsend operation may be unsuccessful as the message is delivered and opened.
Q: How do I unsend an email that I sent to multiple recipients?
A: You can, but each recipient’s read status might affect whether the unsend operation really works.
Q: Will the recipient know that I tried to recall the email?
A: In the event that the unsend successfully occurs, the recipient will not know you tried retracting it. Otherwise, if the unsend fails, the recipient may learn you tried to unsend your message.
Q: Can I unsend an email which was sent from another device or account on Outlook?
A: You can unsend an e-mail whether it was sent from a device or through an Outlook account, and all that is possible once the e-mail unsend feature is turned on in Outlook settings.
Conclusion
Living in this digital world where everything is happening at such a fast pace, the ability to unsend an e-mail in Outlook is a godsend. Be it a typo, having forgotten to attach crucial information, or simply a change of heart, this ‘unsend’ email feature can help regain control of one’s message and avoid potentially embarrassing or costly mistakes.
Knowing the process, using the tips and tricks, and avoiding common pitfalls will put you ahead of the game when working with Outlook’s email unsend feature. Remember, the key to successful e-mail unending is to be quick to take action, monitor the recall status, and practice the feature judiciously so that the level of trust and professionalism in your communications remains high.
So, the next time you find yourself in a situation where you need to unsend an email, never panic; follow the steps outlined in this guide. You’ll be well on your way to recalling that message with confidence and ease.