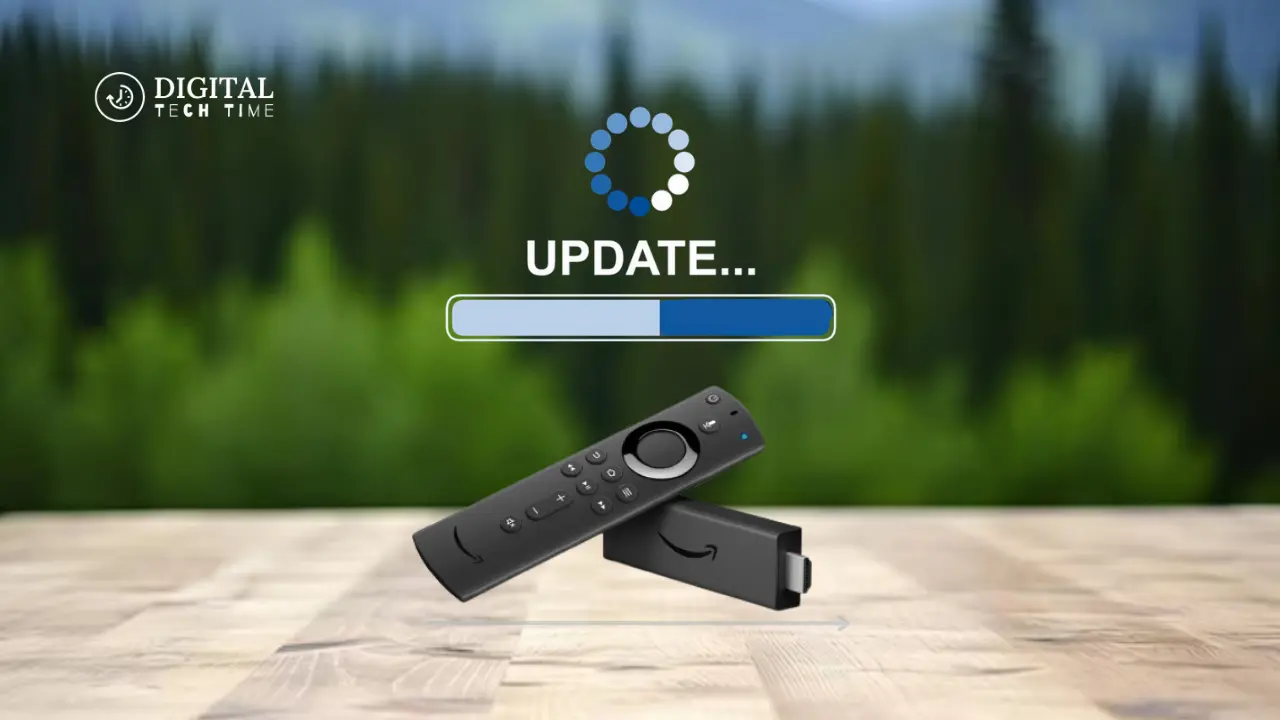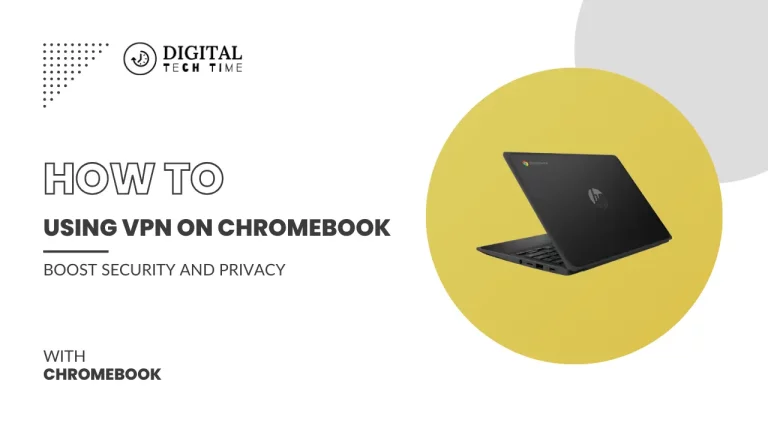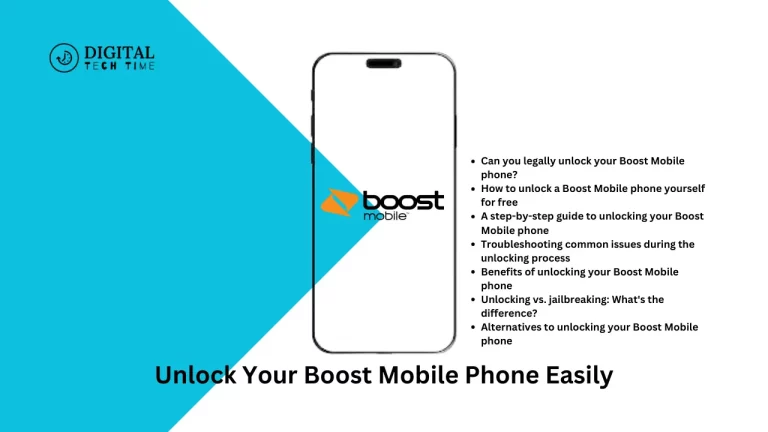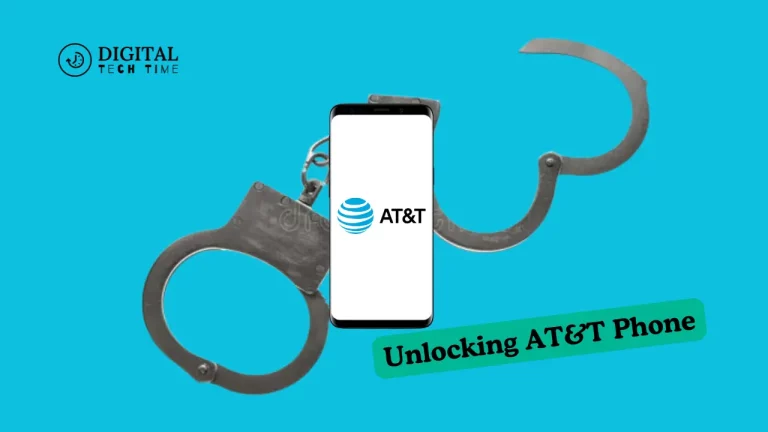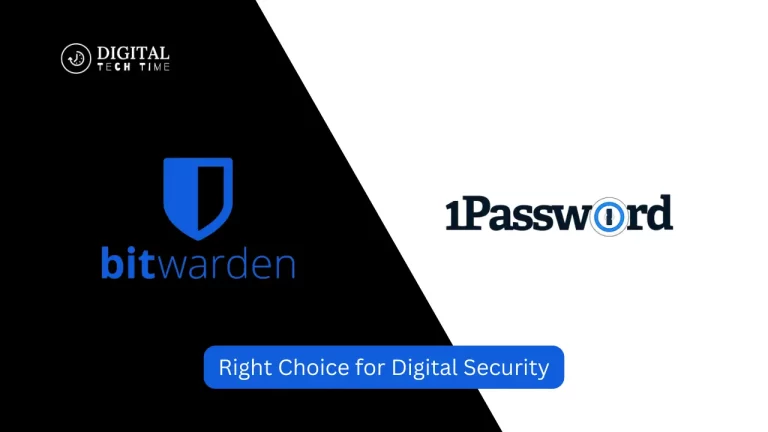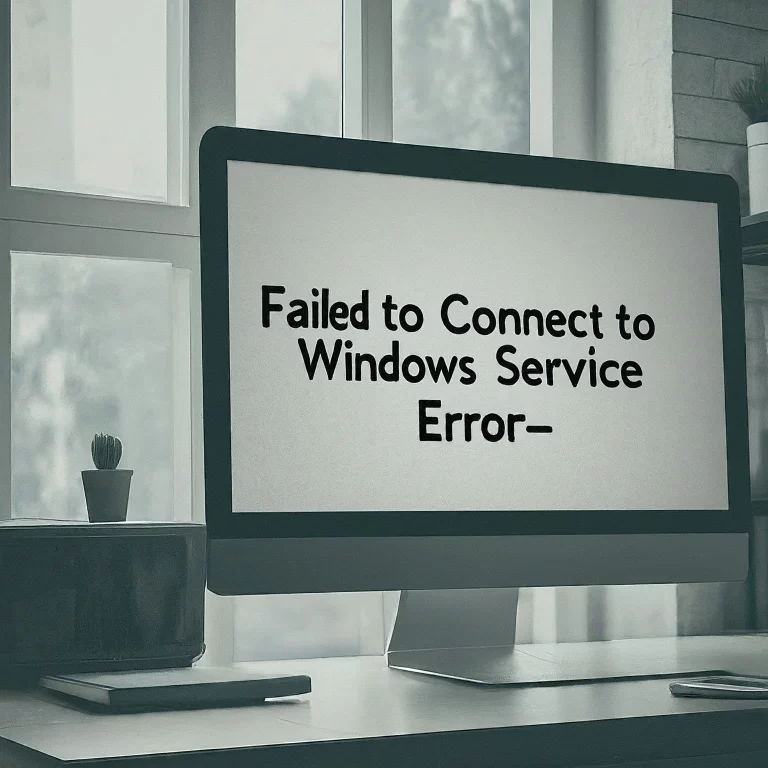How to Update Your Fire TV Stick for Enhanced Performance
As the entertainment world continuously upgrades, the Amazon Fire TV Stick has become an essential tool for millions of household owners. This small but powerful device streams a wide array of content, from the latest blockbuster movies to our favourite TV shows, within the comforts of our living rooms. However, keeping the Fire TV Stick current with the latest software updates will ensure its optimal performance and the inclusion of enhancements.
Table of Contents
Benefits of updating your Fire TV Stick
Well, keeping your Fire TV Stick up to date can unlock a great deal of benefits toward perfecting the overall streaming experience:
- Faster and Smoother Streaming: Often, with software updates, performance optimization is accompanied, so you know how much quicker app launches, seamless video playback, and responsiveness will be.
- Expanded Access to Content: Updated Fire TV Sticks may become compatible with new streaming services, thus allowing you to use a broader range of content or entertainment.
- Improved Reliability: Bugs or glitches are fixed via updates, which come out regularly, ensuring your Fire TV Stick is operating reliably and without hang-ups.
- Enhanced Security: Keeping your device updated keeps it safe from the latest security threats, safeguarding your personal information and streaming activities.
- Longer Life: Keeping your Fire TV Stick up-to-date extends its helpful life. You can go for many years with great features and functions.
How to check for available updates
Checking for available updates on your Fire TV Stick is comparatively easy to do:
- Accessing the Settings Menu: On the Fire TV Stick home screen, there is an option titled “Settings.”
- Click “My Fire TV”: There is an option in the settings menu titled “My Fire TV.” Click it.
- Find “About”: Scroll down to find “About.”.
- Check for Updates: Tap “Check for System Update” in the “About” section.
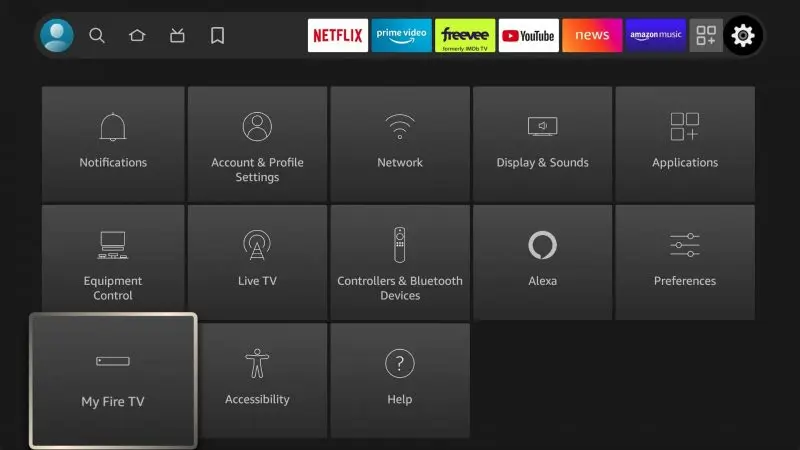
If an update is available, your Fire TV Stick will prompt you to download and install it. Follow the on-screen instructions to complete the update process.
Guide to updating your Fire TV Stick
Updating your Fire TV Stick is straightforward. Here’s how you might do that seamlessly:
- Ensure a Stable Internet Connection: First, let your Fire TV Stick connect to a reliable, high-speed internet network for smooth updating.
- Access the Settings Menu: Access the “Settings” option from the Fire TV Stick’s main interface.
- Select “My Fire TV”: Click “My Fire TV” under the settings menu.
- About”: Scroll down and tap on “About”.
- Check for Updates: You will have the option now of checking for a “System Update”. Tap to begin.
- Download and Install the Update: If available, your Fire TV Stick will prompt you to download and install. Follow the on-screen instructions to complete.
- Please wait for it to update completely: An update may take a few minutes; time depends on how big an update is and how fast your internet connection is. Be patient and allow the update to finish without interrupting the process.
- Check the update: After the update, your Fire TV Stick will automatically restart after the completion. Then you again check in “About” whether or not the latest software version has been installed.
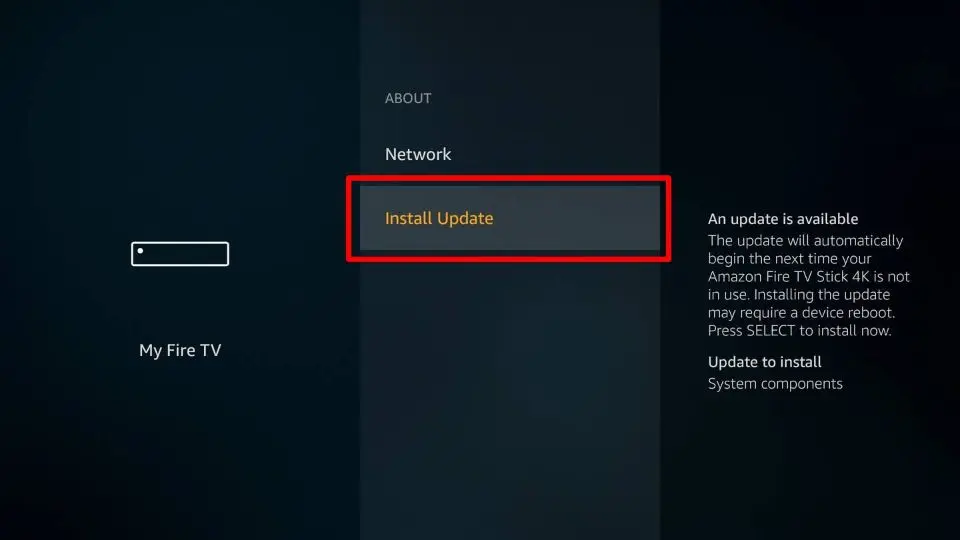
Common issues and troubleshooting tips during the update process
While the update is usually painless, there are a few things that can go wrong with an update, and a few troubleshooting tips to help get past them:
- Poor Download Speed: If it will take so much longer than expected to download the update, ensure you have a stable internet connection by restarting your Fire TV Stick and router.
- Stuck in Progress: If it gets stuck or isn’t progressing, try unplugging your Fire TV Stick from the power source and, after a few seconds, plug it back in. Sometimes, this can reboot any temporary glitches.
- Update Failure: If the update is not complete, try rerunning it. If the issue continues, you better call Amazon’s customer support to walk you through the steps in more detail.
- Incompatible Devices: You need to check whether your Fire TV Stick is compatible with the latest software update; if you own an older one, it will not be able to run the newest version.
- Network Connectivity Issues: If your Fire TV Stick refuses to connect to the internet, check your router settings and ensure there is no network issue.
Additional tips to enhance the performance of your Fire TV Stick
Of course, updating your Fire TV Stick is essential, but here’s how you can go further to get the best out of it:
- Clear Cache and Data: Cleaning of cache and data for the apps installed in your Fire TV Stick regularly increases the overall responsiveness of your device and cleans up precious storage space.
- Manage Running Apps: Kill any apps you are not actively using that run in the background to free up system resources and avoid potential performance bottlenecks.
- Disable Unused Features: Go through various features and settings of your Fire TV Stick and switch them off that you don’t use as they may consume system resources unnecessarily.
- Upgrade to Latest Hardware: If it is time for a new Fire Stick, upgrade to the latest version to use new hardware and performance enhancements.
- Regularly Clean the Device: Lightly clean the outside of your Fire TV Stick to eliminate dust or other debris impeding proper cooling and airflow.
Also Read: How to Sync Google Chrome Bookmarks: The Ultimate Guide
Frequently Asked Questions
Q: How often should I update my Fire TV Stick?
A: The updates should be done on the Fire TV Stick at least once a month or immediately upon notification. This will keep your device running with the latest software, performance improvements, and enhanced security.
Q: Will updating my Fire TV Stick delete data or settings?
A: Updating the Fire TV Stick does not delete saved data or settings. The update mechanism is designed to retain your already set configuration and content so you can use your device seamlessly after the update.
Q: Can I manually update my Fire TV Stick if the automatic update isn’t working?
A: Yes, you can update your Fire TV Stick manually if the automatic update is not working. You can download the latest software update file from the Amazon website and then use a USB drive or connect your Fire TV Stick to install it. Generally speaking, however, it is best to rely on the built-in means of updating because this is intended to be the most reliable and user-friendly option.
Q: Will the performance of my Fire TV Stick improve with this update?
A: Generally speaking, the updates will further enhance your Fire TV Stick performance. Most of the software updates include several optimizations and bug fixes that improve the device’s responsiveness, the quality of video playback, and the loading times of apps. How much this improves, though, may vary with various updates, mainly depending on the nature of each update and what hardware your specific model of the Fire TV Stick is carrying.
Conclusion
Keeping your Fire TV Stick updated is essential to realise the best from your streaming gadget. You get improved performance, enhanced security, more recent features and the latest content.
Keep your Fire TV Stick current with the most recent software to get the most out of your Fire TV Stick. Click here to learn more about the benefits of updating your device and how easily it is done. Updating your Fire TV Stick is pretty easy, and with the proper guidance, you can keep your device running great for years to come. Happy streaming!