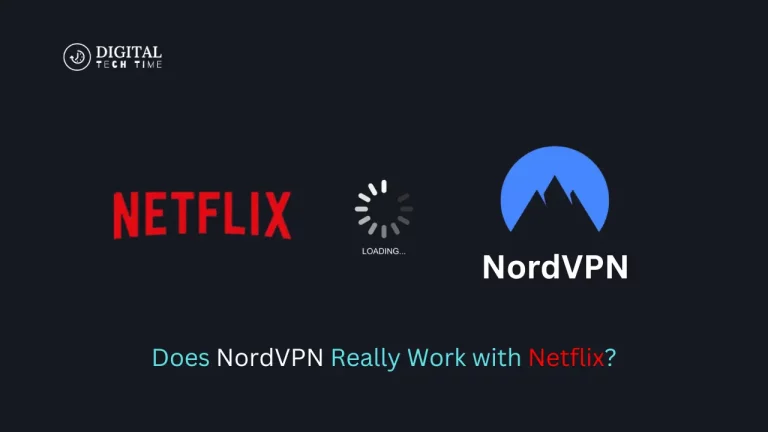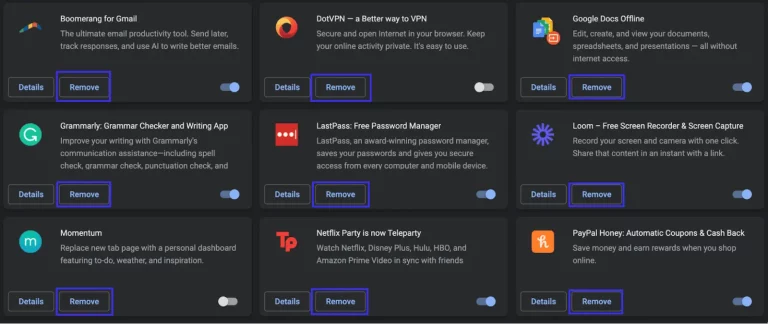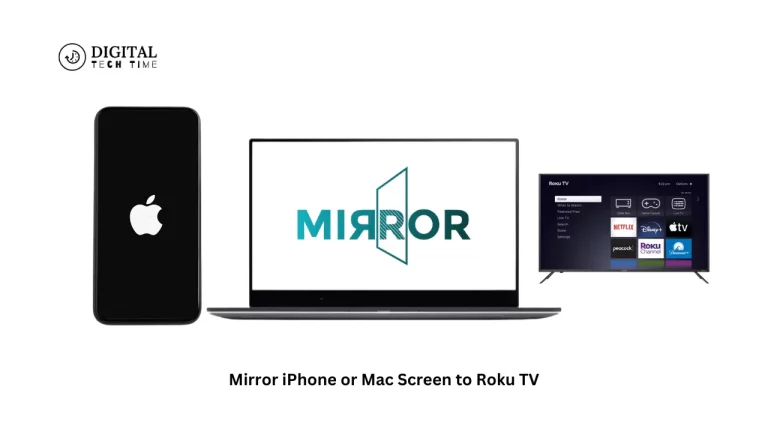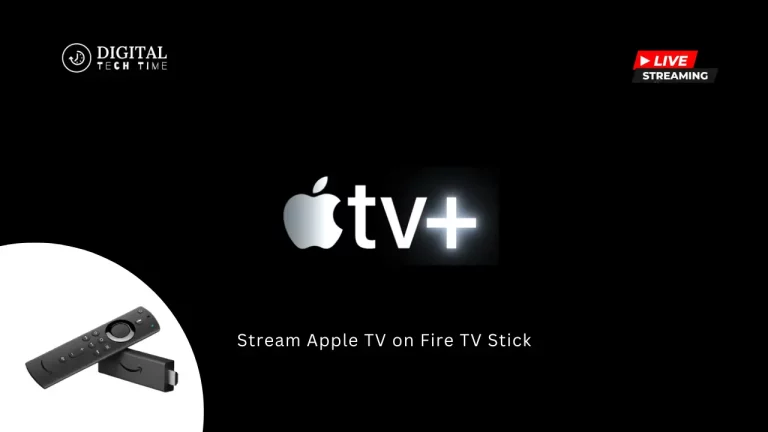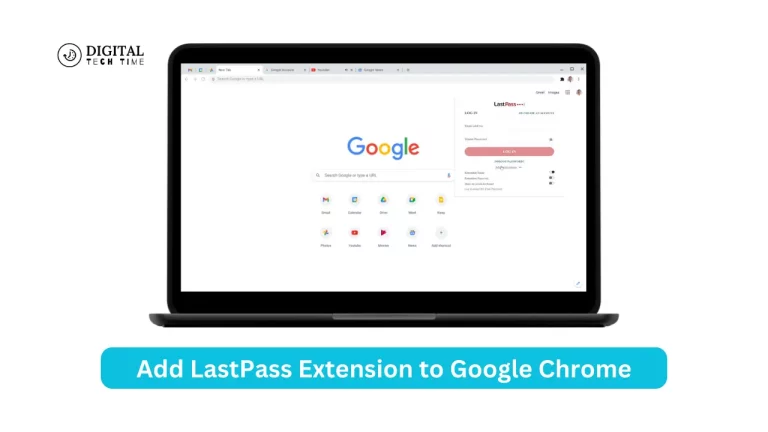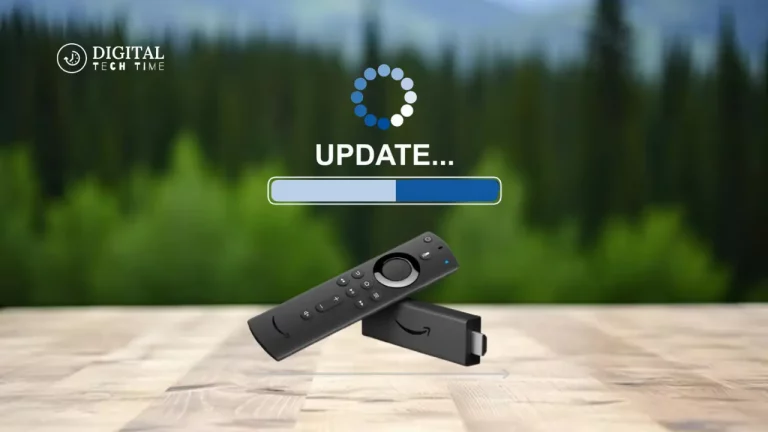How to Use iTunes on a Chromebook: Unlock the Full Potential
As an experienced Chromebook user, one of the things I am asked quite frequently is whether it is possible to use iTunes on a Chromebook. To your surprise, the answer to this question is: yes, it is possible to use iTunes on your Chromebook if you do it correctly. This all-inclusive guide will take you through every step to unlock the full functionalities of iTunes on your Chromebook, show you the benefits, and give you some troubleshooting tips so that everything can run seamlessly.
Table of Contents
Can you use iTunes on a Chromebook?
The short answer is that you can use iTunes on a Chromebook, but it is Chromebook. Still, it may take some creative thinking and workarounds. While Chromebooks were designed primarily to run web-based applications and Google’s suite of tools, there are some ways to access iTunes and its vast library of music, movies, and podcasts.
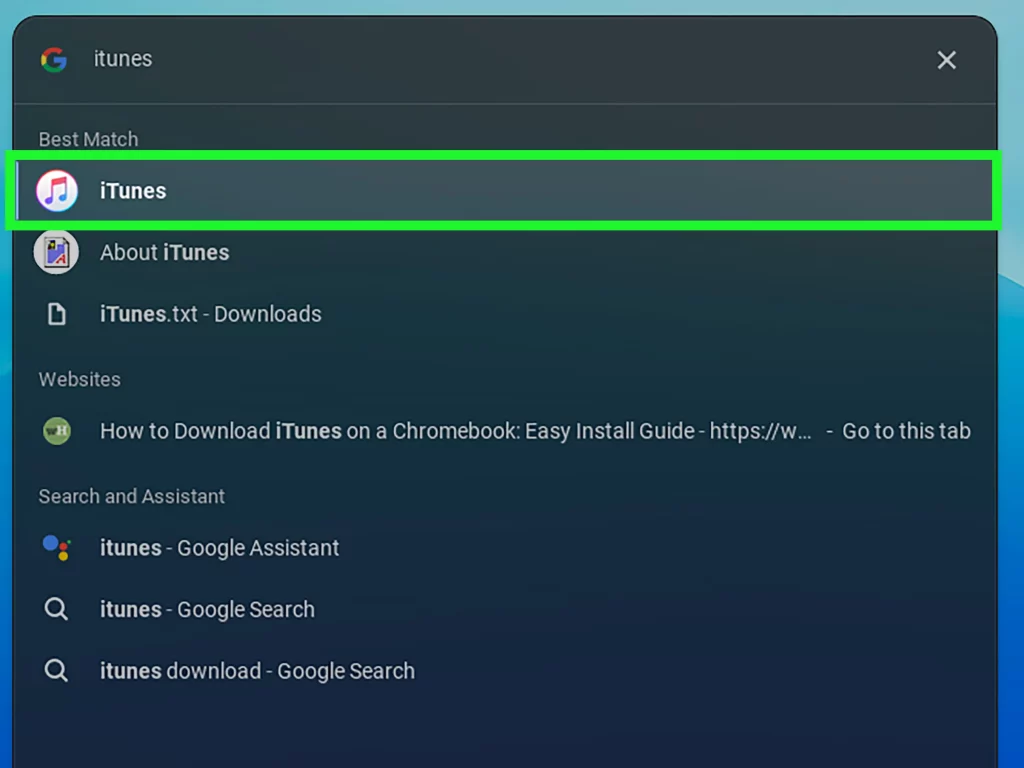
Why would you want to use iTunes on a Chromebook?
There are several compelling reasons why you might want to use iTunes on your Chromebook:
- Perfect Synchronization with Apple Devices: iTunes, being run on your Chromebook, provides a very smooth way of managing content, media syncing, and keeping your devices in sync while working with an iPhone, iPad, or an Apple device.
- Access to a Large Library of Content: iTunes offers many types of music, movies, TV shows, and podcasts, giving you excellent access to various entertainment or educational content.
- Similar User Experience: If you have been a user of iTunes on your other gadgets, having it in your Chromebook will give you a similar and intuitive user experience, making the transition easier.
- Centralized Media Management: iTunes allows holding your entire media library in one place, making it easier to organize, stream, and access content across multiple devices.
How to use iTunes on a Chromebook: Step-by-step guide
It would help to explore a few approaches to using iTunes on your Chromebook. Here’s a step-by-step guide to help you get started:
- Use Cloud-Based iTunes Alternative: The easiest way to get iTunes working on a Chromebook is by using a cloud-based alternative such as Google Play Music or Spotify. These services are made to provide iTunes-like features and functionality in streaming and managing a music library.
- Emulate iTunes with a Virtual Machine: You can run a virtual machine on your Chromebook and install iTunes inside that guest environment. This method involves more advanced technical knowledge but provides a more seamless experience with iTunes. Popular virtual machine software installed on Chromebooks includes Parallels Desktop and VMware Fusion.
- iTunes Web App: While less fully featured than the desktop application, iTunes does have a web-based app available through any web browser. This can be useful in light media management tasks.
- Run Android Applications on Chromebook: Because Chromebooks support Android apps, you can download the iTunes Android app from the Play Store and run it on your Chromebook. You may not have complete functionality, which you might have had with a desktop variant of the application.
- Explore cloud storage: if you generally use iTunes to both store and access your media files, you can make use of several cloud storage services available through Google Drive, Dropbox, or iCloud to access all your content from within your Chromebook.
Alternatives to iTunes on a Chromebook
While using iTunes on a Chromebook is possible, there are also several alternative media management and streaming options worth considering:
- Google Play Music: A robust library of music, playlists, and the ability to stream it all.
- Spotify: A vast library of music, user-tailored playlists, and seamless streaming across many devices.
- Amazon Music: A vast repository of music, podcasts, and audiobooks, all integrated well with various Amazon devices.
- YouTube Music: It takes the best of YouTube and injects an on-topic music streaming service into it.
- Plex: Stream your own media library across all of your devices.
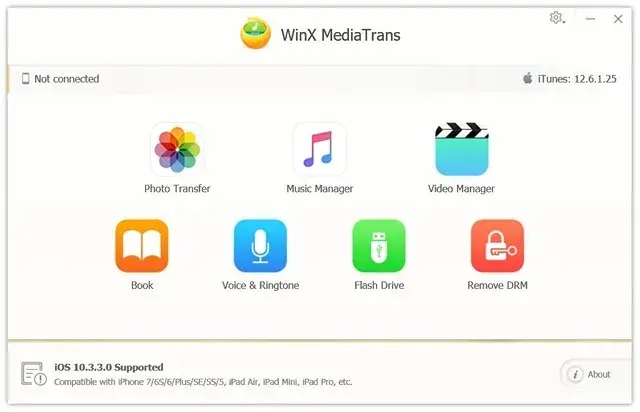
Troubleshooting common issues when using iTunes on a Chromebook
As with any technology, you may encounter challenges when using iTunes on your Chromebook. Here are some common issues and their potential solutions:
- Compatibility: Check the compatibility of the version of iTunes with the operating system as well as the hardware specifications of the Chromebook.
- Poor Performance: Some people might experience poor performance or slow down execution speed. Close some heavy favorite applications or upgrade the hardware.
- Syncing Issues: For the problem related to syncing Apple devices with your Chromebook, check the network capabilities and make sure the devices are paired correctly.
- Licensing and Subscription Issues: If you have problems with licensing or subscription issues, you can also contact Apple’s support team for assistance.
Tips and tricks for maximizing your iTunes experience on a Chromebook
To get the most out of using iTunes on your Chromebook, consider the following tips and tricks:
- Optimize your Chromebook’s Performance: First, ensure it has the latest version of Chrome OS and close applications you are not using.
- Use Cloud Storage: Avail yourself of cloud storage and enjoy media on your Chromebook from Google Drive or even iCloud to keep your content much more organized.
- Learn Keyboard Shortcuts: Familiarize yourself with keyboard shortcuts available in iTunes to significantly improve your productivity and efficiency.
- Remember that changes on the web app for iTunes or in third-party solutions you may use often occur, including introducing new functionality or solving existing issues.
- Try different ways: Be bold to try several ways and approaches to using iTunes on your Chromebook; the best solution depends on your specific need or preference.
Read Also: How to Add or Remove Google Chrome extension
Frequently Asked Questions
Q: Can a complete iTunes desktop edition be run on a Chromebook?
A: No, running the full iTunes desktop version directly on a Chromebook is not natively supported, but workarounds exist by using a virtual machine or an iTunes web app.
Q: Can I sync my Apple devices with iTunes on my Chromebook?
A: You can sync your Apple devices with iTunes using your Chromebook. However, the experience might vary, given your chosen method and the specific features you may want to access.
Q: Are there drawbacks to iTunes on a Chromebook?
A: You might need helpunes on a Windows or macOS device. Some features of iTunes, like syncing, device management, and content access, will be highly restricted.
Q: Is using iTunes on Chromebook legal?
A: Yes, using iTunes on Chromebooks is perfectly legal. You only need to have a valid account with iTunes and agree with whatever terms of service Apple might require to use their services.
Q: What if there are some problems in using iTunes on Chromebook?
A: If you encounter any issues, you might troubleshoot first: check your Chromebook’s performance and how the network is. Make sure the alternative of iTunes you are using is compatible. Otherwise, you can also contact the support team for more help from Apple.
Conclusion
Working with iTunes on a Chromebook requires a little more work and creativity. Still, it’s very well possible to unlock the full power of this powerful media management tool on your Chromebook. You can easily integrate iTunes into your Chromebook workflow and access all your favorite content with a familiar user experience by exploring the different methods outlined in this guide.
But if you’re ready to take the media capabilities of your Chromebook to the next level, here are some best practices along with workable solutions for using iTunes on your Chromebook: