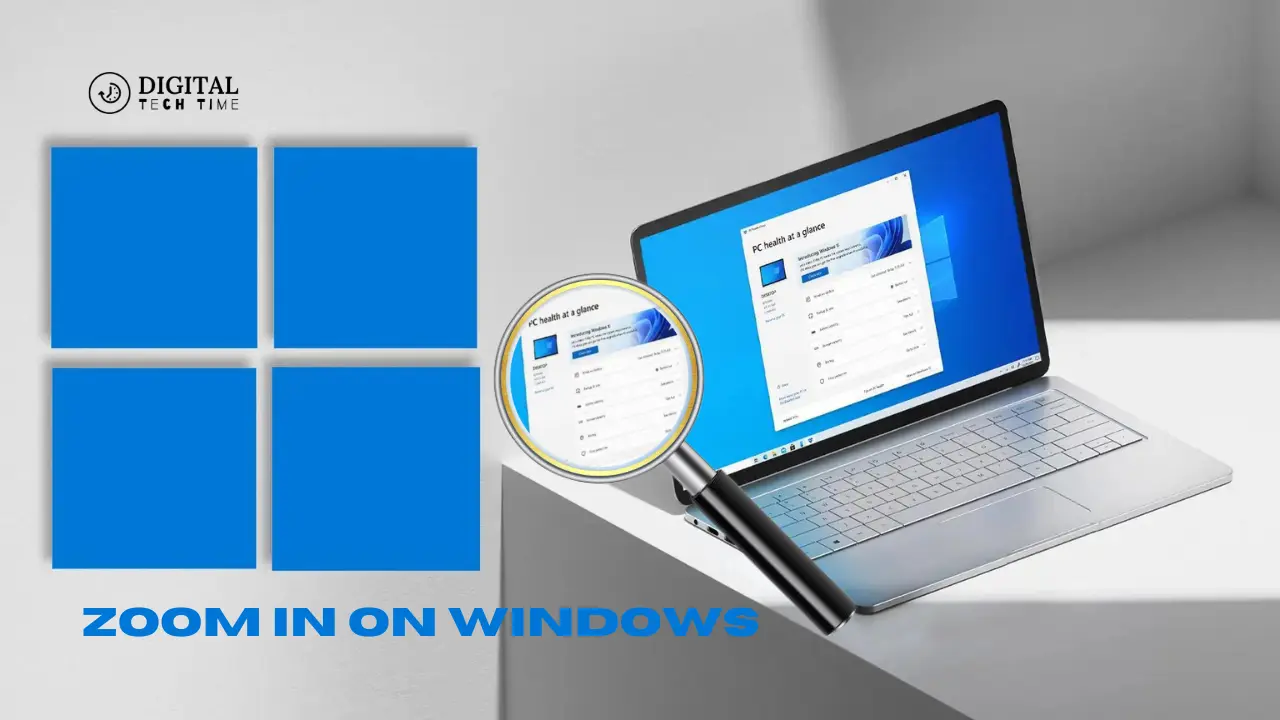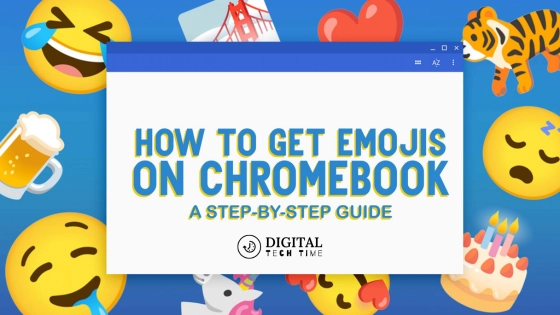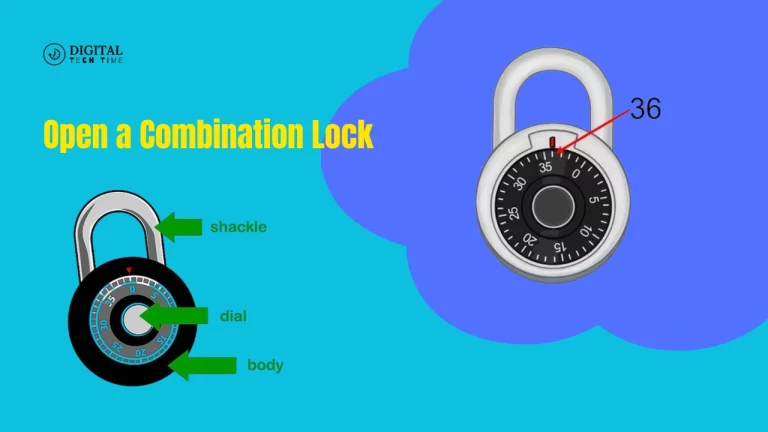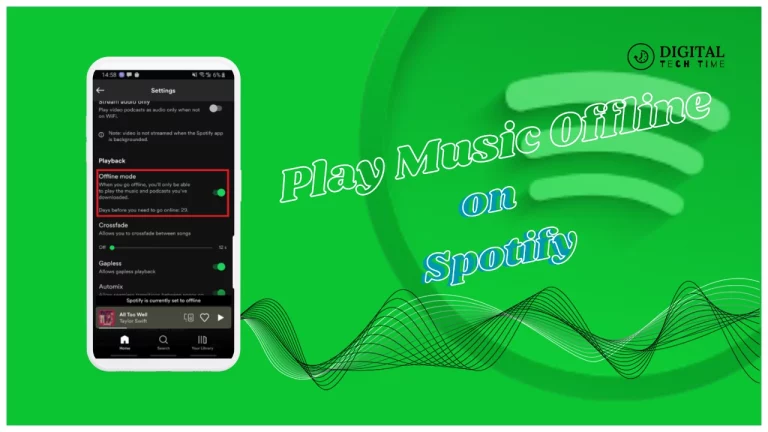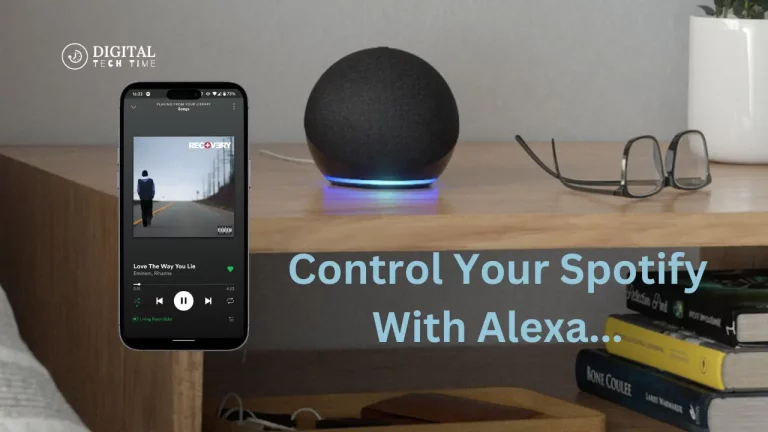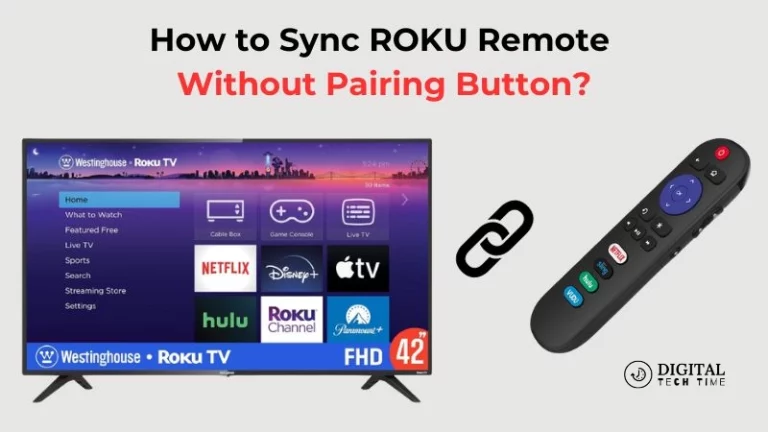How to zoom in on windows: A Step-by-Step Guide
Being an avid user of Windows, I know how important it is to be able to zoom in and out on your screen for a variety of activities: working on a document, browsing the web, and viewing images. This step-by-step guide will take you through different ways you can zoom into your Windows computer, from using the built-in features to third-party software. Let’s dive in!
Table of Contents
Different Methods for Zooming in on Windows
There are a number of different ways to zoom in on a Windows computer, and each has its advantages and a case to use. I’ll look into the various options next.
Using the Built-in Zoom Feature in Windows
You can zoom your screen both in and out with the Windows built-in feature. Here is how you do it:
- Zoom in by pressing the Windows key + Plus (+) on your keyboard.
- To zoom out, you will need to press the Windows key + Minus (-).
- You can also zoom in and out by using the Windows key + Scroll Wheel on your mouse.
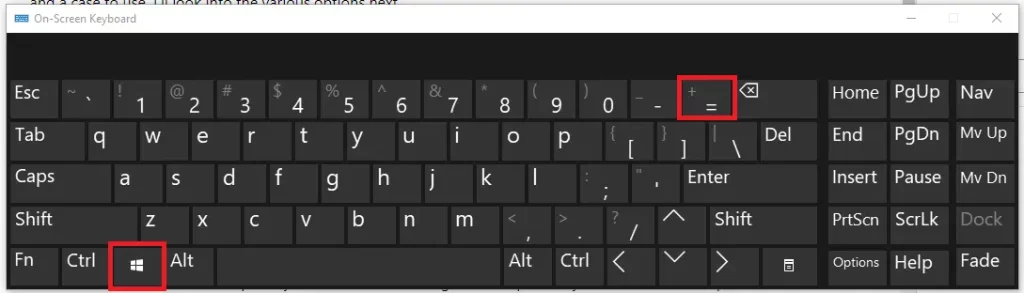
The built-in zooming is a fast and comfortable way to change the magnitude of your screen without any additional software. It will be especially useful for fast zooming on some parts of your screen, for example, reading small text or perusing detailed pictures.
Keyboard Shortcuts for Zooming in on Windows
In addition to the default zoom feature, Windows has some keyboard shortcuts that will adjust magnification instantly. Some of those common ones are given below:
- Ctrl + Scroll Wheel: While holding down the Ctrl key, scroll the mouse wheel up and down to zoom in or out of a selected area on the screen.
- Ctrl++: Press the Plus (+) key while holding down the Ctrl key to Zoom In.
- Ctrl-: Press the Minus (-) key while holding down the Ctrl key to Zoom Out.
- Ctrl+0 (Zero): While holding down the Ctrl key, press the Zero (0) key to reset the zoom level to 100%.

These keyboard shortcuts can be useful in changing the zoom level instantly without having to go through menus or settings.
Using Third-Party Software to Zoom in on Windows
While much can be said about the functionality in both the built-in zoom features and keyboard shortcuts in Windows, there are several third-party pieces of software available to users who want more choices or customization. Some popular applications include:
- Magnifier: This is the built-in utility in Windows for creating magnification, which can be found under Accessibility from the Start menu. Advanced zoom and display options can be changed using this utility.
- ZoomIt: A small freeware utility put out by Microsoft that is quite handy for zooming into the screen and annotating that area.
- Zoom: The well-known solution for video conferencing also has options to zoom into your Windows desktop.
- Logitech Options: Most Logitech mice and keyboards ship with software entitled Logitech Options; it includes several advanced zoom and screen controls.
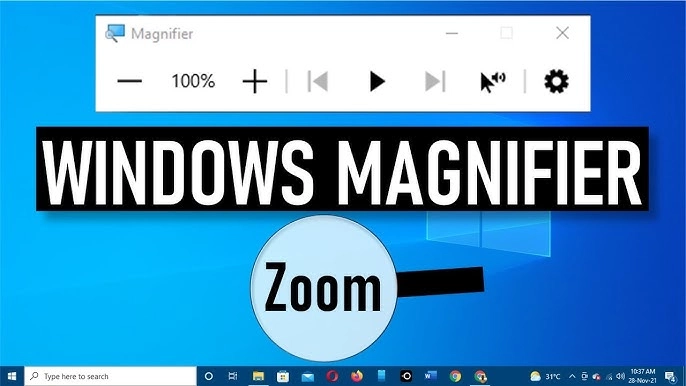
Third-party applications will often feature added functionality and customization options. Advanced users with special needs for zooming or other functionality might find what they need from one of these third-party applications.
Adjusting Zoom Settings in Specific Applications
Besides these general methods of zooming, most Windows applications have their settings and controls for creating a zoom. Examples include:
- Microsoft Office: Each of Microsoft Office’s applications, including Word, Excel, and PowerPoint, have a zoom control that can usually be found within the ribbon or status bar.
- Web Browsers: Most web browsers, such as Google Chrome, Microsoft Edge, and Mozilla Firefox, provide options to zoom in or out of web pages using keyboard shortcuts or by opening options from a menu.
- Image Viewers: Viewers of images include Windows Photos and Adobe Photoshop; both provide advanced zooming options for viewing and editing photos.
Knowing the zoom capability of the application a person is using can enable them to optimize workflow and hence be able to magnify content to the desired view.
Also Read: How to Connect Multiple Monitors to Windows 10
Frequently Asked Questions
Q: Can I save my preferred zoom settings in Windows?
A: Yes, you can save your preferred zoom settings in Windows. The built-in Magnifier tool will let you customize the zoom level, amongst other settings, that can be saved as a profile for future use.
Q: How would I zoom into a specific portion of my screen?
A: You would use the Windows Magnifier tool or a third-party program like ZoomIt to zoom in on a particular area of your screen. Full-screen magnification and lens view are common options for these software programs; most of them can also select a region to magnify, where you can zoom in on a certain area.
Q: Will this act affect the quality of the content on my screen?
A: Normally not. In general, nothing will happen to the quality of your display if you use native zoom provided by Windows or a high-quality third-party kind. However, if you are working with low-resolution images and videos, the image quality could be affected after zooming in.
Conclusion
Learning to use Zoom on your computer can seriously help with productivity and, more importantly, end-user experience. With this tutorial, you will learn everything from using default features to third-party applications that can change the magnification of your screen when needed.
If you found this tutorial helpful, share it with your friends and colleagues who want to know how to zoom in on a Windows computer. Of course, if you want more tips and tricks to maximize your technology, subscribe to our newsletter!