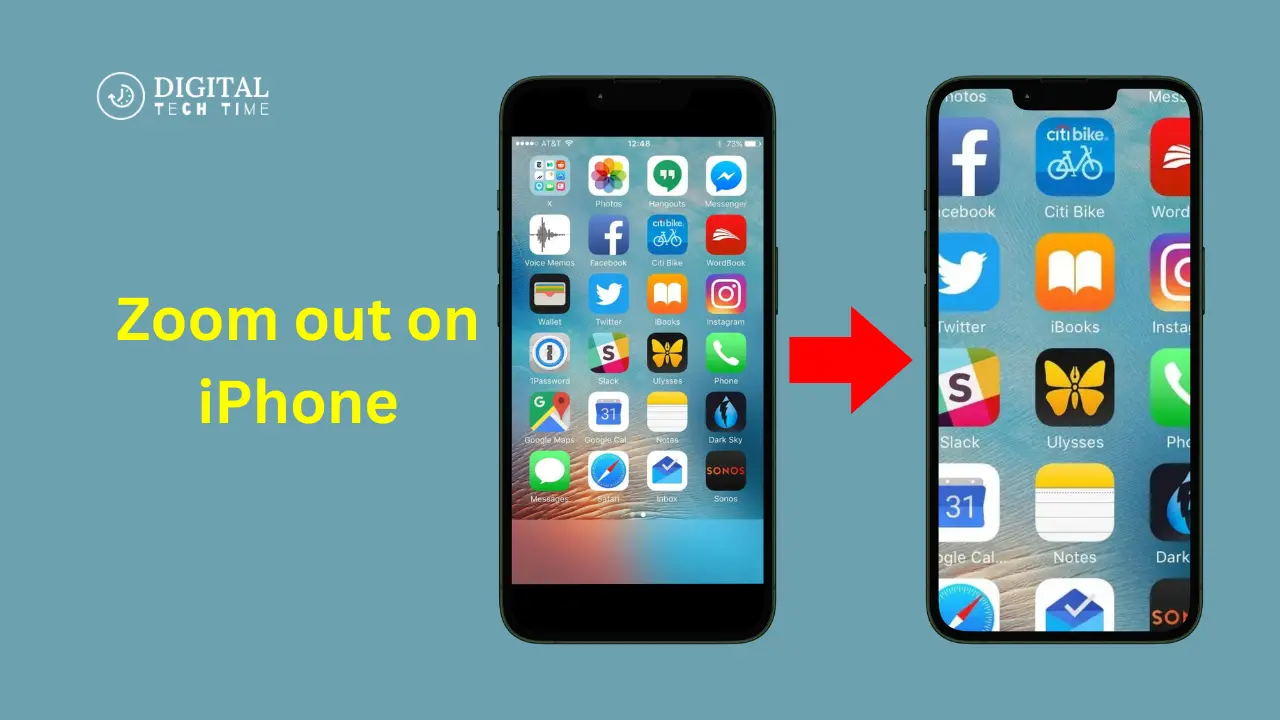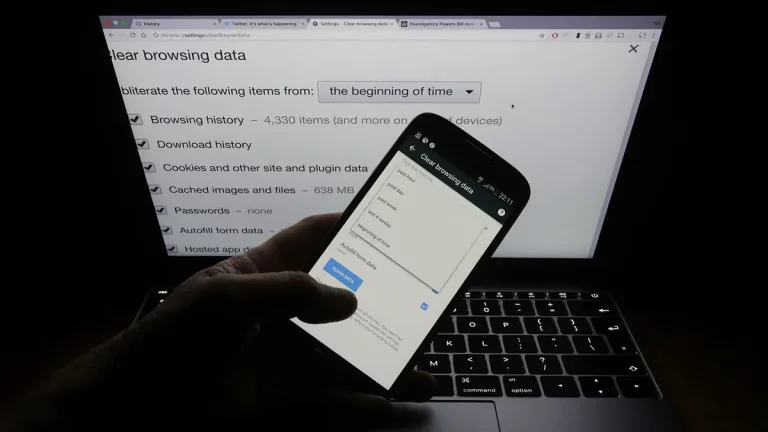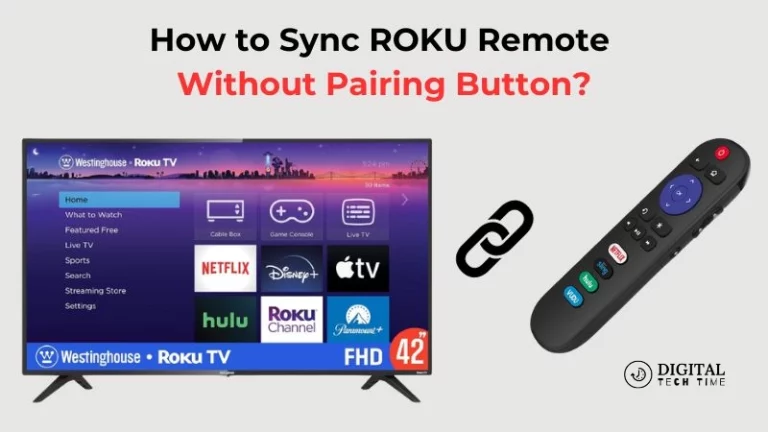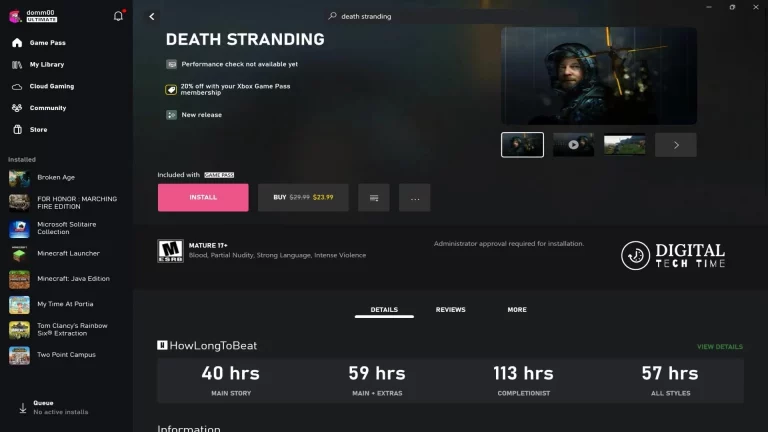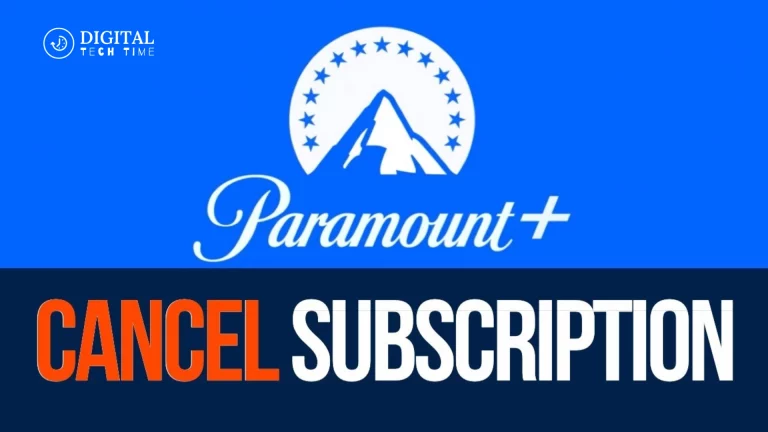How to Zoom out on iPhone: A Step-by-Step Guide
I am an avid user of the iPhone, and I know how important it is to be able to zoom out while working on your device. Sometimes, when you are trying to have an overview of your content or trying to move through the content much faster, just occasionally, while using the web, photos, or some app, the ability to zoom out might make all the difference. In this tutorial, I will be taking you through how to Zoom out on iPhone and, as a bonus, some other tips and tricks that may help improve your zooming experience.
Table of Contents
How to Zoom Out on iPhone: Step-by-Step Guide
- Pinch-to-Zoom: This is the most common and intuitive way to zoom out on your iPhone. Press two fingers against the screen and bring them apart from each other while keeping in contact with the screen. This will slowly zoom out and allow you to see more of the content on your screen.
- Double-tap and Drag: Another way to zoom out is by tapping the screen twice with one finger. Then, drag down your finger. Using this method, you should be able to zoom out or in more precisely.
- Use Accessibility Shortcuts: If you have enabled the Accessibility Shortcut feature on your iPhone, you can quickly zoom out by triple-clicking the side button or home button, depending on your model. This triggers the Zoom feature instantly, and by using your fingers, you will be able to dictate how in or out the Zoom goes.
- Setting the Zoom: You can also manage the Zoom settings as you like. To do this, open the Settings app, tap Accessibility, then Zoom. Under that option, you’ll be able to set a higher maximum zoom level, enable the “Follow Focus” option, and even set up a shortcut that allows you to turn the Zoom feature on and off easily.
- Zoom In Apps: Most applications on your iPhone, including Maps, Photos, and Safari, do support Zoom. Find the zoom controls within the app. Some may be in the form of pinch-to-zoom gestures, while others offer on-screen buttons. You may also use keyboard shortcuts.

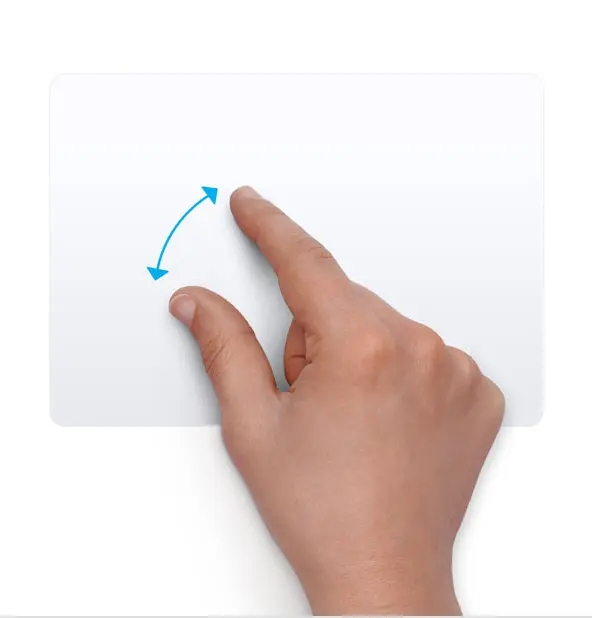
Keep in mind that many steps are very similar yet sometimes slightly different concerning your model and iOS version. Most iOS devices will share basic knowledge and performance of how to zoom out.
Additional Tips and Tricks for Zooming on iPhone
- Adjust Zoom Speed: You can adjust the speed with which the zoom level changes via either the pinch-to-zoom or double-tap-and-drag gestures in the Zoom settings. This is helpful in achieving more precise control over the zoom level.
- Zoom with Gestures: Next to the standard pinch-to-zoom and double-tap-and-drag actions, there are some other useful gestures to actuate the zoom level-for example, the “Scroll to Zoom” option where you scroll with two fingers to zoom in/out.
- Zoom in Specific Apps: Some applications have their specific ways of zooming or, instead, viewing things differently. For example, if you are on the application called Maps, then a double tap with two fingers instantly zooms your view out. In Photos, though, you can easily zoom in and out with a pinch-to-zoom gesture.
- Use Keyboard Shortcuts: You can use keyboard shortcuts to zoom in and out a lot faster if you connect your iPhone to an external keyboard. For example, to zoom in, you will press the Command + Plus (+) key, while to zoom out, you will press Command + Minus (-).

Also Read: How to Find WiFi Password on Android, iPhone, and PC
Frequently Asked Questions
Q: Can you zoom out on the iPhone home screen?
A: Yes, you can use the pinch-to-zoom gesture to zoom out on your iPhone’s home screen. This may be helpful in cases when you have installed a lot of apps and want to get a better overview of your home screen layout.
Q: Does zooming out of any content decrease its quality?
A: No, zooming out doesn’t lower the quality of the content viewed on an iPhone screen. An image or text would appear smaller, but resolution and clearness remain the same.
Q: Is there any method through which the iPhone resets the zoom level?
A: Yes, the zoom level can be reset by tapping with three fingers on the screen double. Instantly, it will bring the screen to its default zoomed level.
Ready to kick it up a notch and take your iPhone to the next level? Continue reading for more tips on how to maximize your phone. Join our newsletter today and stay updated with the freshest content!
Conclusion
Zooming out skillfully on an iPhone defines your phone-using experience. Whether it be browsing through applications, surfing the Internet, or viewing photos, having this functionality of zooming out increases your perspective and helps you do things quickly. How to do that, along with some extra tips and tricks for zooming out on an iPhone, is what you will learn from here with a step-by-step approach.
Remember, the more comfortable you get with these zooming techniques through practice and tinkering, the more proficient you will become. By all means, try them out using different methods to find those that best fit. Happy zooming!