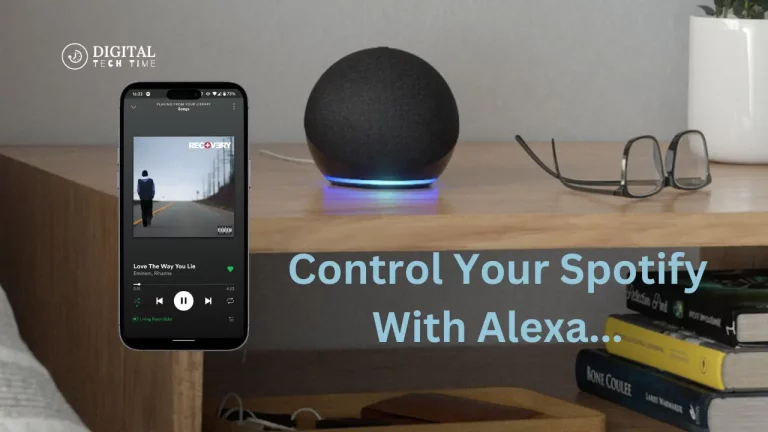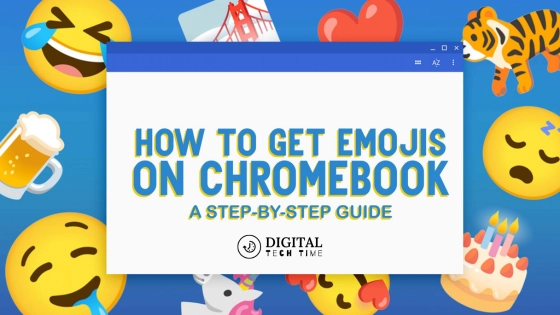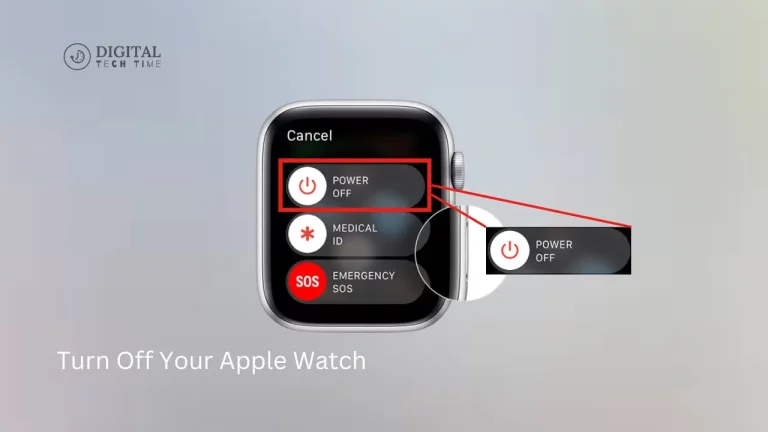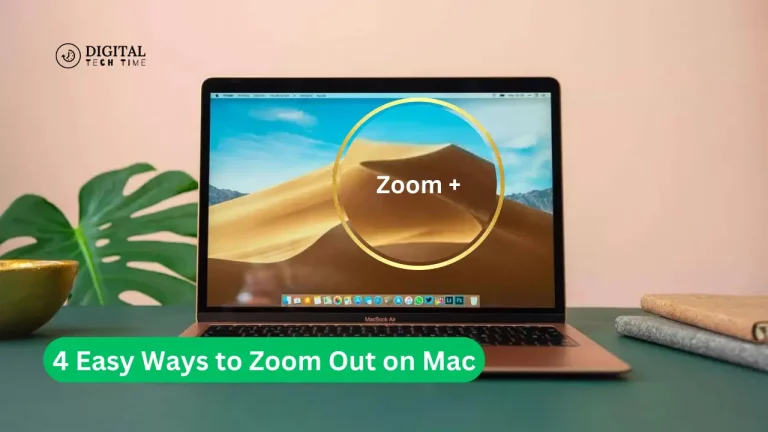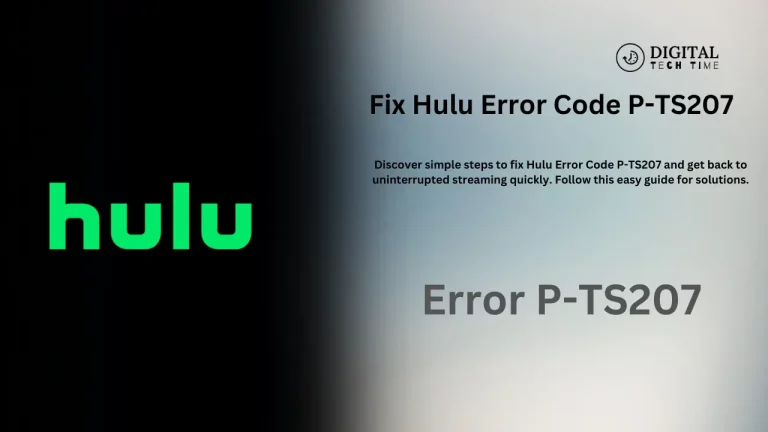How to Zoom Out on Windows
Being a frequent user of Windows, I understand how important smooth navigation around your computer is, especially when it comes to being able to interact with its different applications and interfaces. That being said, one of the frequent operations people need help with is the ability to zoom out. This may involve seeing a better overview of a document, a web page, or even the entire desktop.
This tutorial will step through the various ways and methods by which you can Zoom Out on Windows system to ensure that, indeed, you will have what you need to perform your work efficiently and comfortably.
Table of Contents
Zooming Out Using Keyboard Shortcuts
The fastest and easiest way to zoom out on a Windows computer is with keyboard shortcuts that allow you to change the zoom without interrupting any work in the following ways:
- Zoom out: Ctrl + Scroll Wheel. Press the Ctrl key on the keyboard, hold, and scroll using the mouse wheel. Scrolling down reduces the amount of zoom to show more of the content.
- Zoom out with Ctrl + -: Press the Ctrl button and then the “-” key on the keyboard. You can also click “-” repeatedly to lower the zoom level further.
- Zoom out with Ctrl + Numpad -: You can also zoom out with your Ctrl key along with the “-” key on the numeric keypad if your keyboard has one.
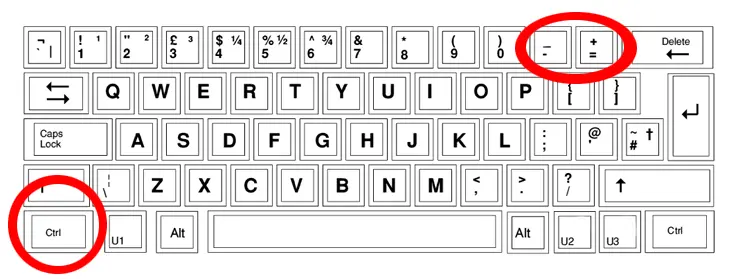
Using the Mouse Scroll Wheel to Zoom Out on Windows
Other easy ways to zoom out of the things on your Windows system include using the scroll wheel on your mouse. This will work for several applications, including web browsers, document editors, and even the Windows desktop itself.
- Zoom out in Web Browsers: While on a web page, press Ctrl (Control) and then scroll down the mouse wheel. This will zoom out so that more content can fit on the page.
- Document editors zooming: While in an application such as Microsoft Word, Excel, or PowerPoint, holding the Ctrl key down and scrolling down with the mouse scroll wheel will zoom out to show more of the document.
- Zoom out on the Windows desktop: You can also zoom out on the Windows desktop using the mouse wheel. Point your cursor on the desktop, and with the Ctrl key pressed, scroll down towards you. This will decrease the zoom level.
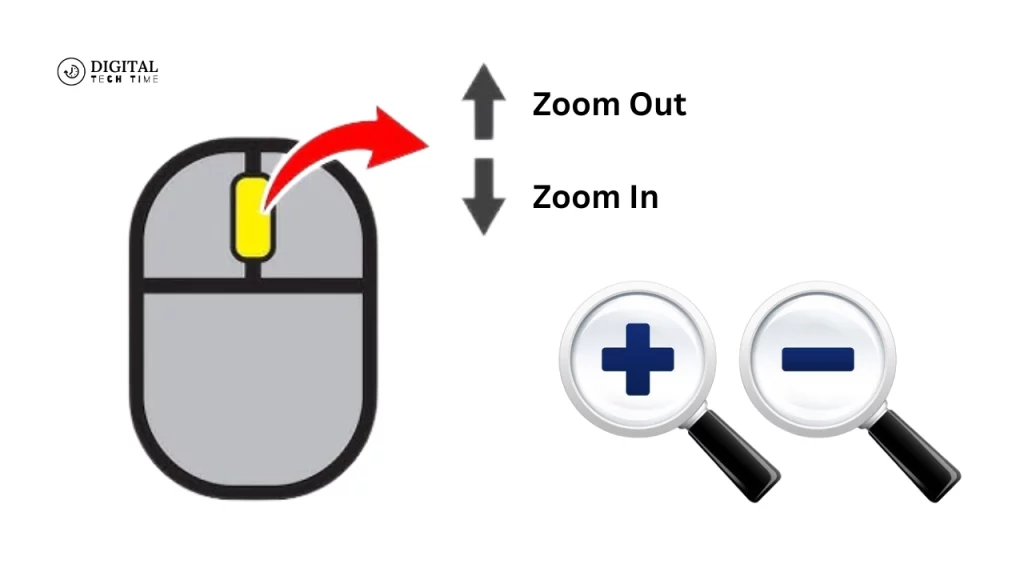
Adjusting Zoom Settings in Web Browsers
Many web browsers offer built-in zoom settings that allow you to customize the zoom level to your preferences. Here’s how you can access and adjust these settings:
- Zoom Out in Google Chrome: Open Google Chrome. Click the three-dot menu in the upper right corner. Click “Settings.” Under “Appearance”, is where you will find the option to change “Font size and zoom.”.
- Zoom in/out Microsoft Edge: Open Microsoft Edge. At the top right, click on the three-dot menu and select “Settings.” Toward the bottom, you will find “Appearance.” Under that, the “Zoom” setting allows you to change the zoom level.
- Zoom in/out Mozilla Firefox: On Mozilla Firefox, starting from the top right corner, click on the three lines in the menu and select “Settings.” You shall find the settings related to zooming in or out under “Zoom.”.
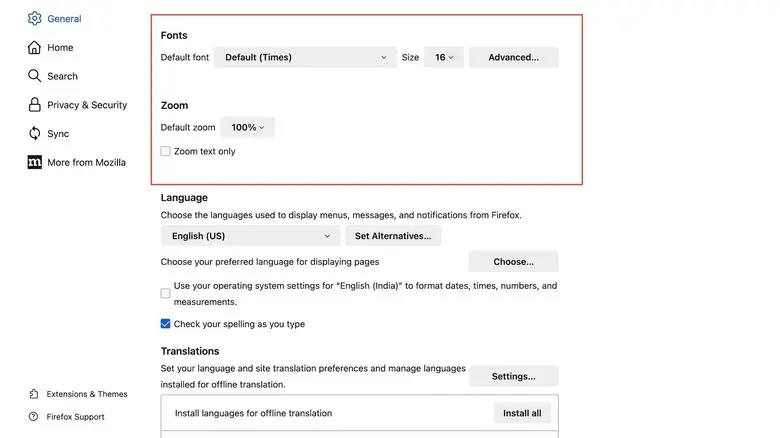
Zooming Out in Microsoft Office Applications
When working with Microsoft Office applications, such as Word, Excel, or PowerPoint, you can use various methods to zoom out and get a better overview of your documents:
- Zoom out in Microsoft Word: Adjust the zoom level in a Microsoft Word document using the Zoom slider at the bottom right of the window. Alternatively, you may want to use the keyboard shortcuts Ctrl + Scroll Wheel or Ctrl + “-“.
- Zoom out: In the Microsoft Excel document, use the slider at the bottom right. You can also use the keyboard shortcuts Ctrl + Scroll Wheel or Ctrl + “-“.
- Outlining in Microsoft PowerPoint: The Zoom slider is available within Microsoft PowerPoint along the bottom right-hand side of the window. Also, pressing Ctrl and then using the Scroll Wheel or Ctrl and the “-” key will zoom the document out.

Zooming Out in Other Windows Apps and Programs
Zooming in and out is not just limited to web browsers and Microsoft Office applications. A few other Windows programs and applications have zoom features that, at times, let you adapt what you are viewing for your convenience. Here are some:
- Zoom out in File Explorer: Windows File Explorer allows you to zoom out using the Ctrl + Scroll Wheel or Ctrl + “-” keyboard shortcut, so you see a higher number of files and folders in the active view.
- Zoom out in Photos: The Windows Photos app provides a zoom slider that you can use to scroll in and out while viewing an image.
- Zoom out in Paint: You can zoom out of a picture in classic Paint using either the Zoom menu or the keyboard shortcuts Ctrl + Scroll Wheel or Ctrl + “-“.
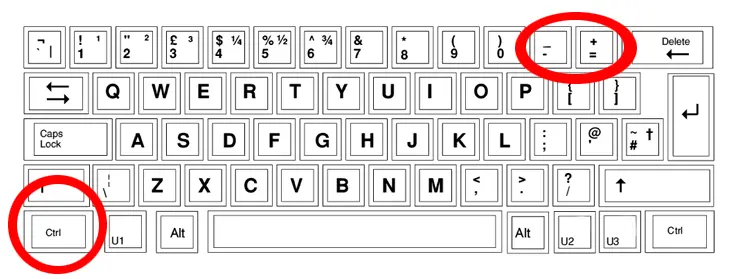
Troubleshooting Common Issues with Zooming Out
While the above methods should work smoothly in any of the mentioned scenarios, this may only sometimes be the case, and sometimes you may experience problems with zooming out. Let’s review some common issues and their possible solutions:
- Zoom Level Not Changing: This is where the zoom level does not respond as expected. The solution could be checking whether the keyboard shortcuts used are right or whether they have been enabled for the particular application on which you are working.
- Zoom Level resets unexpectedly: Some applications reset the Zoom level to some default each time you switch views or documents. That means you may have to adjust the zoom level manually every single time.
- Zoom not working in the particular app: If you cannot zoom out for the specific application you are working with, look at its settings or documentation. Some old-style programs and some special ones actually have Zoom built into them.
Additional Tips and Tricks for Zooming Out on Windows
To further enhance your experience with zooming out on your Windows system, consider the following additional tips and tricks:
- Set Custom Zoom Level: Most, if not all, applications have options to configure a custom zoom level and can even save your preferred zoom settings. Experiment with the zoom levels in order to find one that suits your needs.
- Apply the Zoom Percentage: Some applications, like those from Microsoft Office, will apply a percentage value of the current setting for zoom. This is useful if you want to use a certain value accurately.
- Use Keyboard Shortcuts: There are different keyboard shortcuts to zoom out, which will help you very much with your work and speed it up.
- Change the Display Resolution: If you constantly need to zoom out, then it is already time to change your display resolution. The larger resolutions shrink what you see on the screen, making zooming out a more common practice.
Also Read: How to Clear Your Windows Delivery Optimization Cache
Frequently Asked Questions
Q: Can I zoom out completely on the Windows desktop?
A: Yes, you can zoom the Windows desktop enough to be able to fit more into the screen by using the Ctrl + Scroll Wheel or even the Ctrl + “-” keyboard shortcut.
Q: Does every Windows application provide Zoom functionality?
A: Most of the Windows applications include Zoom functionalities, but some legacy or specialized programs do not. It is best to check particular settings or application documentation to support zooming.
Q: Is there a way to set a default Windows system zoom?
A: Some window applications, like web browsers, have settings for default zooms. However, a universal method has yet to be provided that would allow a user to set a default zoom level for a whole system. Thus, the zoom level would have to be changed for each application used.
Conclusion
Knowing how to zoom out is a critical feature for any Windows user. You are free to confidently navigate through your Windows system when working with documents, browsing the web, or simply exploring your desktop using the different methods and techniques discussed throughout this tutorial. In fact, this quick way of changing your zoom could significantly enhance productivity and improve the experience of the user with the computer. So, go ahead and zoom out with full confidence, without holding your breath, knowing how to make the most of it using your Windows computer.
If you found this guide helpful in learning how to zoom out on your computer effectively, please share it with friends and colleagues who may also benefit from these tips and tricks. Helping others be more efficient pays it forward and contributes toward a more productive digital community.