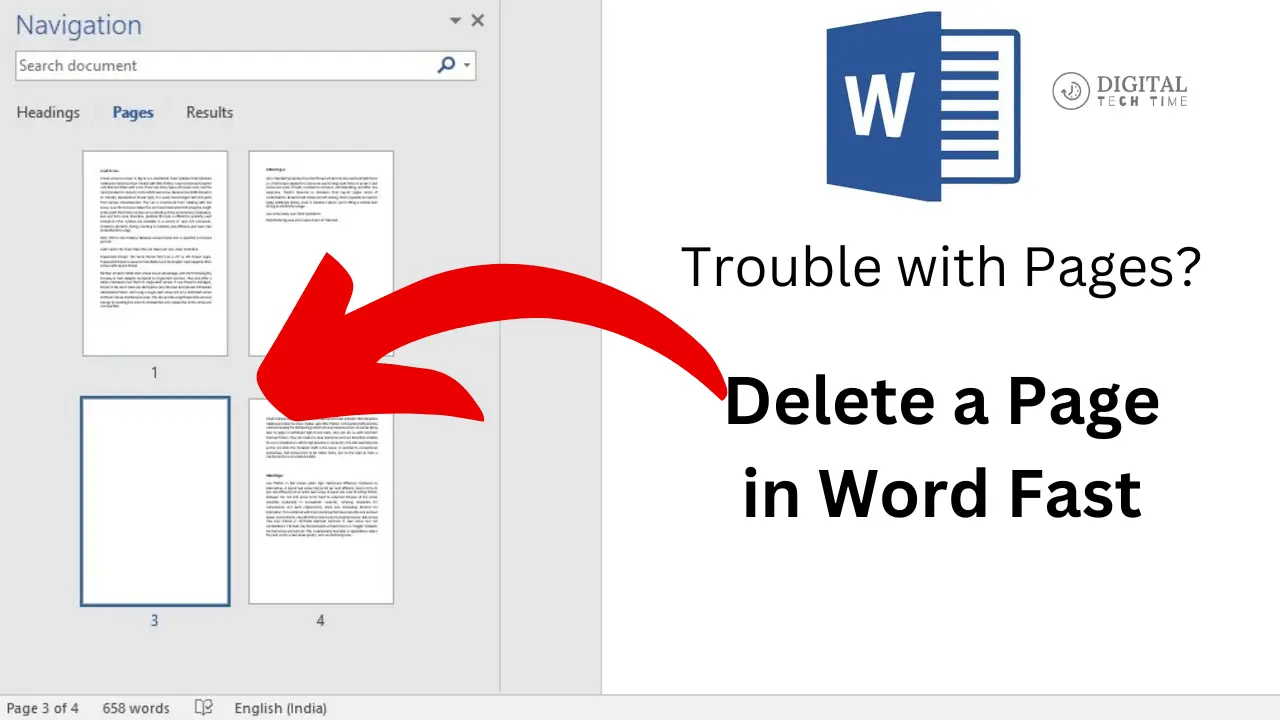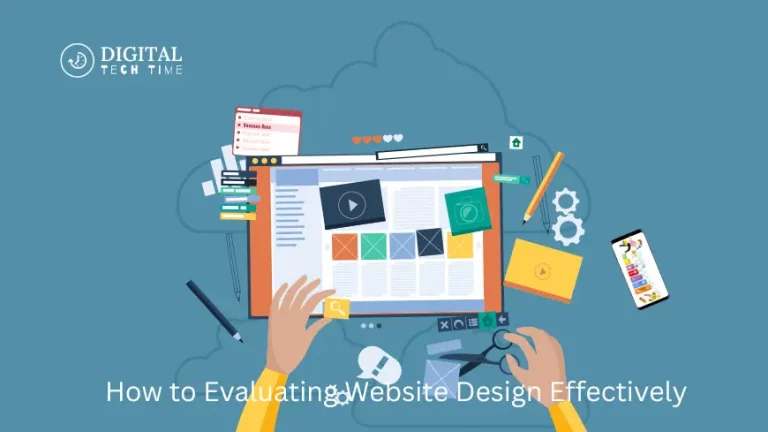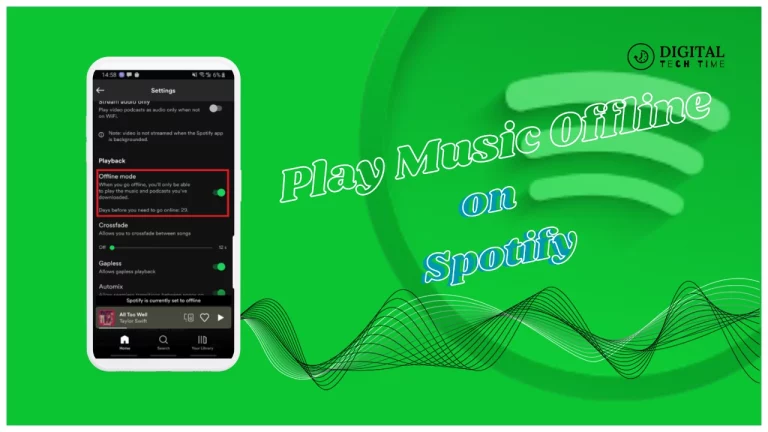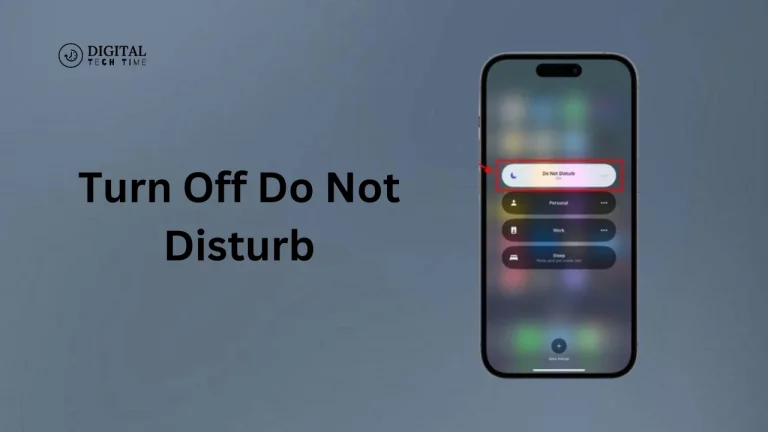Trouble with Pages? Learn to Delete a Page in Word Fast
Microsoft Word is a powerful tool for creating and editing documents. Still, sometimes, you find an unwanted blank page or an extra page you must remove. Deleting a page in Word might seem tricky, especially if it’s not immediately obvious why the page is there. In this blog post, we’ll explore five different methods to Delete a Page in Word Fast, ensuring your document looks exactly how you want it to.
Table of Contents
Method 1: Using the Backspace or Delete Key
The simplest and most direct way to delete a page in Word is by using the Backspace or Delete key. This method works best when the unwanted page is blank or at the end of your document.
- Place your cursor at the end of the page you want to delete.
- Press the Backspace key (for Windows) or the Delete key (for Mac) repeatedly until the page is removed.
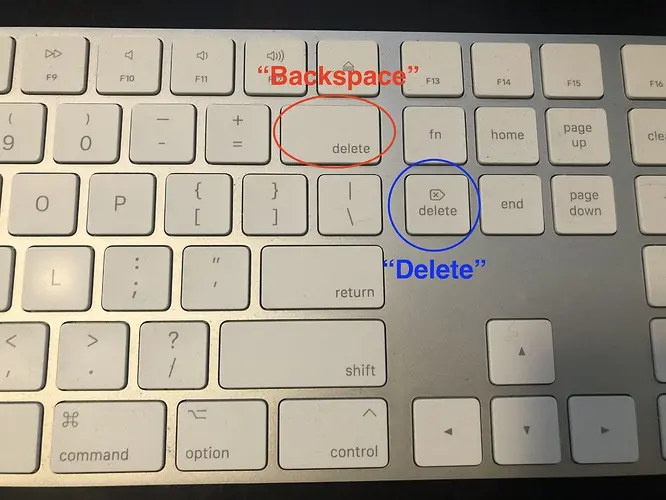
If the page is not blank, highlight all the text and elements first and press Backspace or Delete.
Method 2: Use Your Keyboard Controls
Using your keyboard controls can efficiently remove an unwanted page, mainly if extra paragraphs or spaces cause it.
- Highlight everything on the page you want to delete, including paragraph marks and spaces.
- Press Ctrl + X (on Windows) or Command + X (on Mac) to cut the content.
- Scroll down to ensure the page is gone.

This method works well with stubborn pages that persist even after removing text.
Method 3: Middle of a Word Document
Deleting a page in the middle of your document can be more challenging. Still, it’s manageable with the proper steps.
- Go to the page you want to delete.
- Highlight all the content on that page, including text, images, and any hidden formatting marks.
- Press Backspace or Delete to remove the selected content.
- If the page persists, check for section breaks or page breaks that might be keeping it in place and delete those as well.
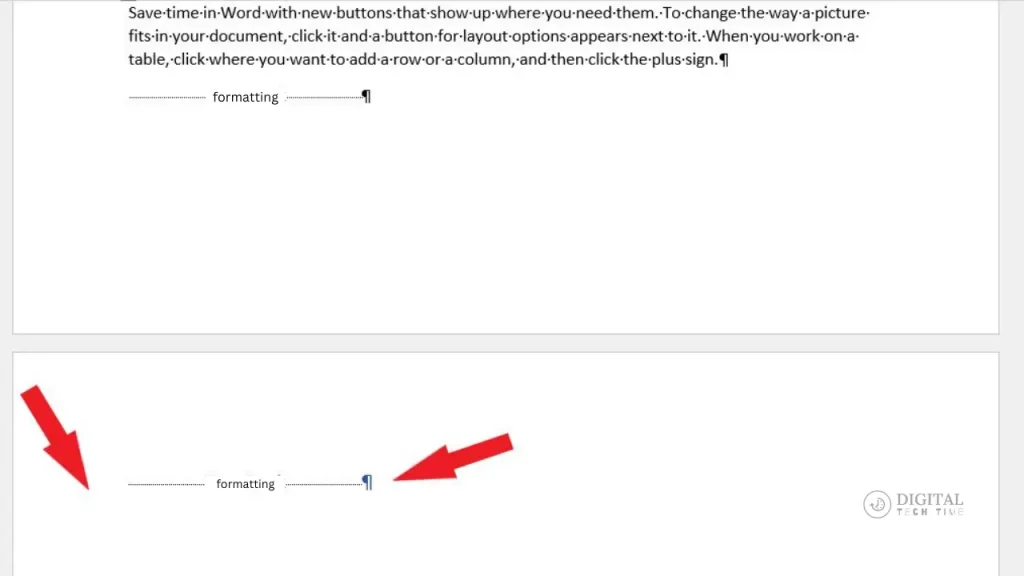
This method ensures you don’t accidentally delete any important content from other pages in the document.
Method 4: Use the Go To Dialog Box For Windows
You can use the Go To dialog box to delete a page in Word for a more precise approach. This method is beneficial if you know the exact page number you want to remove.
- Press Ctrl + G to open the Go To dialog box.
- Type the page number you want to delete and click Go To.
- Once on the correct page, close the dialog box.
- Highlight the entire page and press Backspace or Delete.
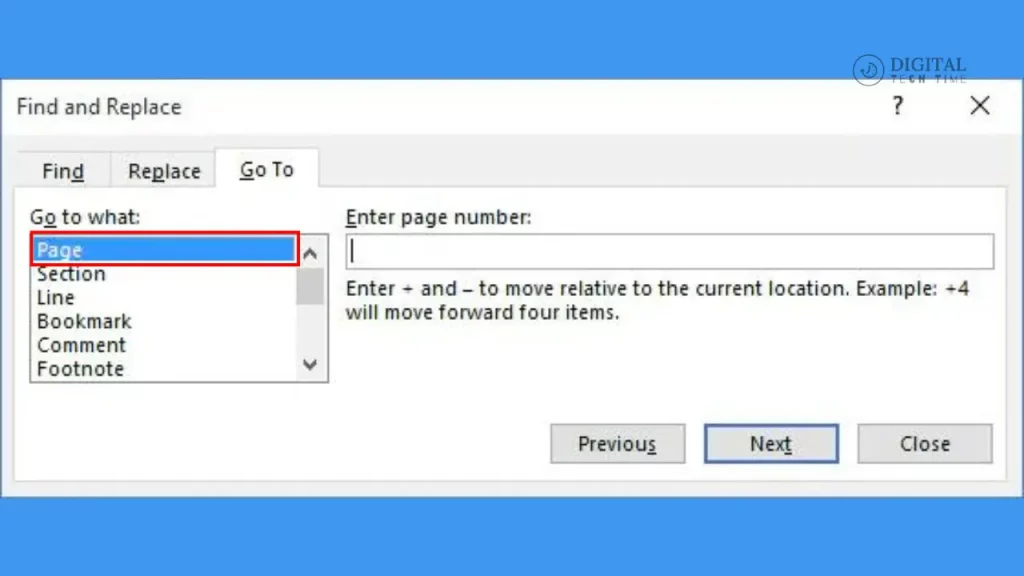
This method is ideal for quickly navigating large documents and removing specific pages without scrolling through the entire file.
Method 5: Show Paragraph Marks
Sometimes, hidden formatting marks, like paragraph breaks or extra spaces, are what’s causing an unwanted page to appear. By showing paragraph marks, you can easily spot and delete these elements.
- Go to the Home tab on the Word ribbon.
- Click the Show/Hide Paragraph Marks icon (¶) to display all hidden formatting marks.
- Scroll to the page you want to delete and look for paragraph marks, page breaks, or extra spaces.
- Highlight and delete these marks until the page disappears.

This method is particularly effective for removing stubborn blank pages at the end of a document that refuses to go away.
Also Read: Solving the “Failed to Process Your Command C” Error
Frequently Asked Question
Q: How do I Delete a large page break in Word?
A: Go to Home and select Show/Hide. This displays page breaks while you’re working on your document.
Click or tap after the paragraph mark in the page break, and then press Delete.
Q: How do I delete a ghost page in Word?
A: Click the View tab and the Navigation pane in the Show group. Click Pages in the Navigation pane. Click the empty page, then hit the Delete key.
Q: How do I delete separate pages in Docs?
A: Open a Google Doc. Click under the page break. Press Backspace or Delete on your keyboard until the page break is removed.
Conclusion
Deleting a page in Word doesn’t have to be a frustrating task. Whether you’re dealing with a blank page at the end of your document or an unwanted page in the middle, one of these five methods should help you remove it quickly and efficiently. Word provides several ways to clean up your document and keep it looking professional, from the simple Backspace key to the Go To dialog box.