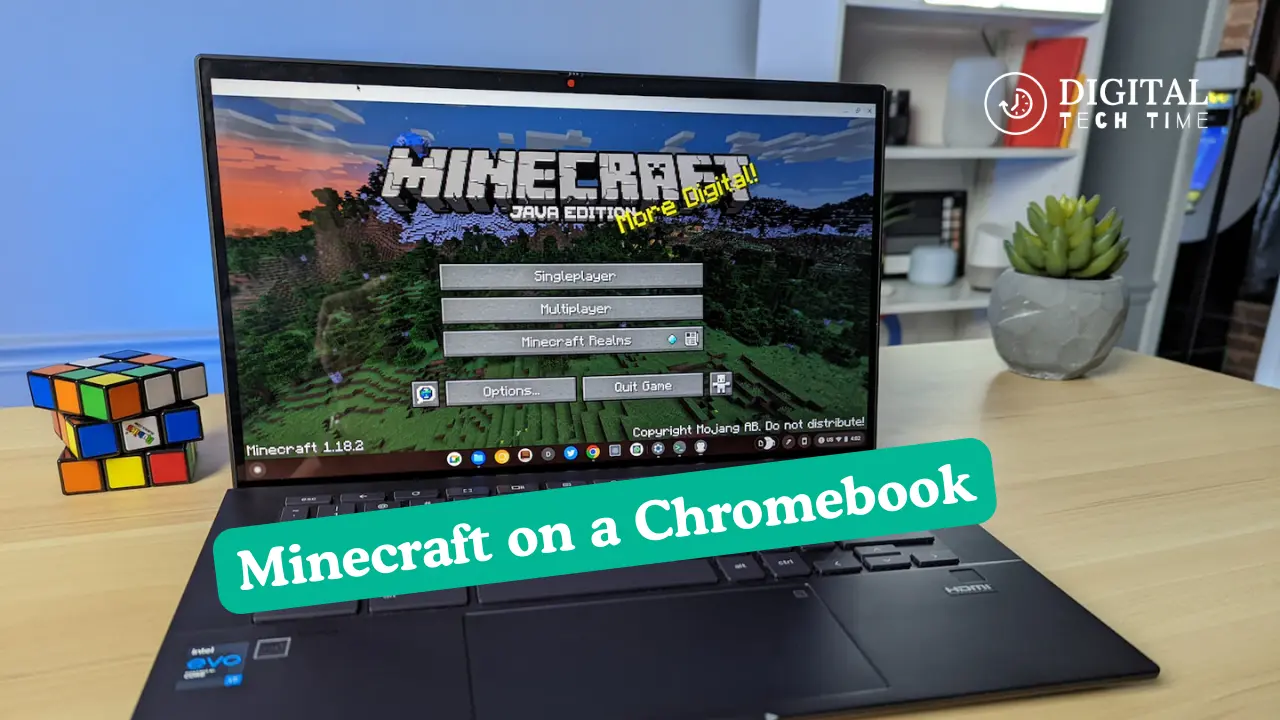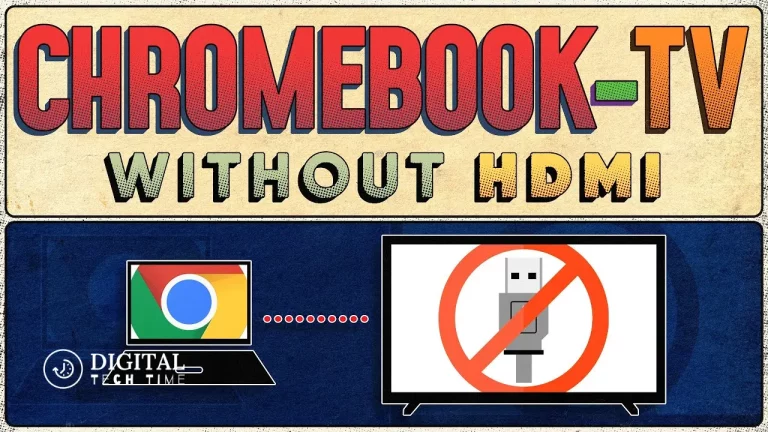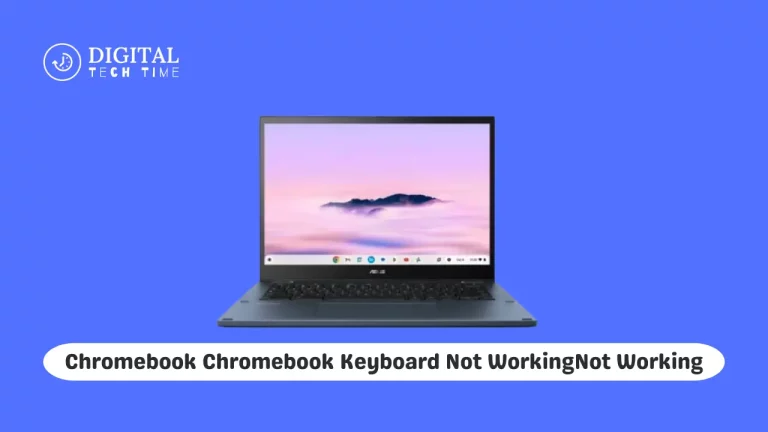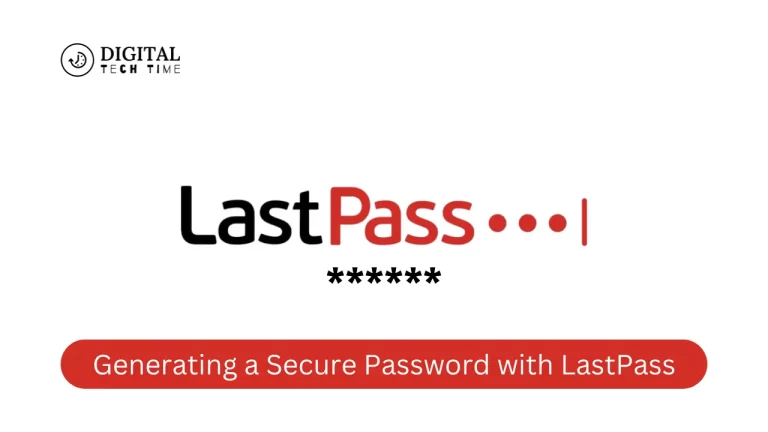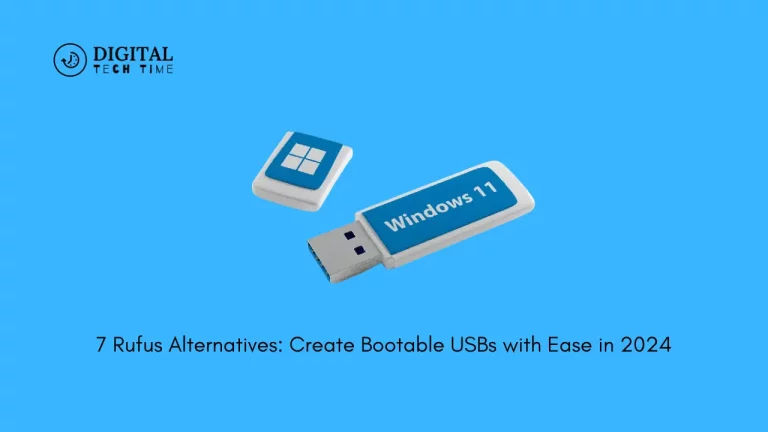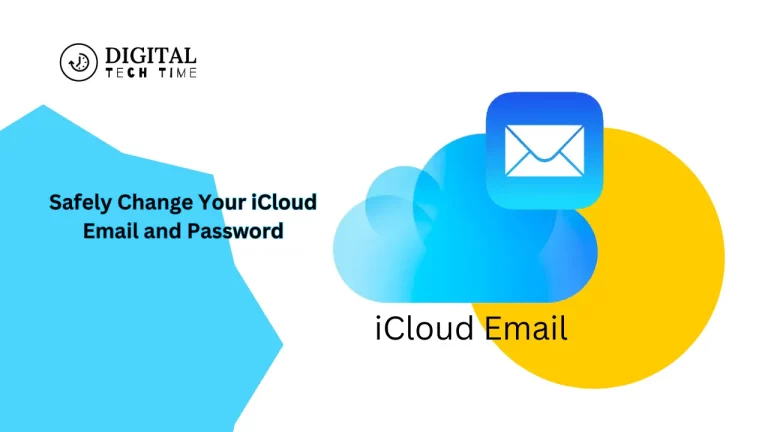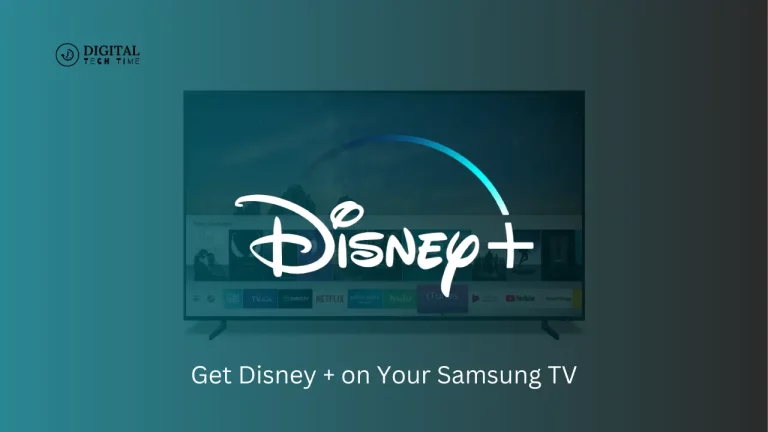Minecraft on a Chromebook: A Guide to Gaming in the Cloud
Gaming on a Chromebook may seem like an oxymoron, but the truth is that these lightweight, cloud-based devices have come a long way in recent years. With the advent of cloud gaming services and the increasing power of Chromebooks, you can now enjoy a wide range of games, including the ever-popular Minecraft, right on your Chromebook.
In this comprehensive guide, we’ll explore the world of Minecraft on a Chromebook, covering everything from installation to optimization and multiplayer options. Whether you’re a seasoned Minecraft player or a newcomer to the game, this article will provide the tools and knowledge you need to master Minecraft on your Chromebook.
Table of Contents
Can you play Minecraft on a Chromebook?
The short answer is yes, you can play Minecraft on a Chromebook. However, it’s important to note that the traditional Minecraft Java Edition is incompatible with Chromebooks, as they don’t support native Java applications. Instead, you’ll need to rely on the Minecraft Bedrock Edition, designed to run on various devices, including Chromebooks.
Benefits of playing Minecraft on a Chromebook
Playing Minecraft on a Chromebook offers several advantages:
- Portability: Chromebooks are lightweight and highly portable, making them ideal for gaming. Whether commuting, travelling or simply lounging in your backyard, you can take Minecraft World anywhere.
- Affordability: Chromebooks are generally more affordable than traditional laptops or gaming PCs, making them an excellent choice for budget-conscious gamers.
- Low Maintenance: With their cloud-based architecture and automatic updates, Chromebooks require minimal maintenance, allowing you to focus on your gaming experience rather than worrying about software updates or system optimizations.
- Long Battery Life: Chromebooks are known for their impressive battery life, which means you can enjoy extended gaming sessions without constantly searching for a power outlet.
System requirements for Minecraft on a Chromebook
Before diving into the installation process, ensuring that your Chromebook meets the minimum system requirements for running Minecraft Bedrock Edition is essential. Here are the recommended specifications:
- Operating System: Chrome OS (latest version recommended)
- Processor: Intel Celeron or better
- RAM: 4GB or higher
- Storage: At least 2GB of available storage space
- Graphics: Integrated or dedicated graphics card capable of running OpenGL ES 2.0
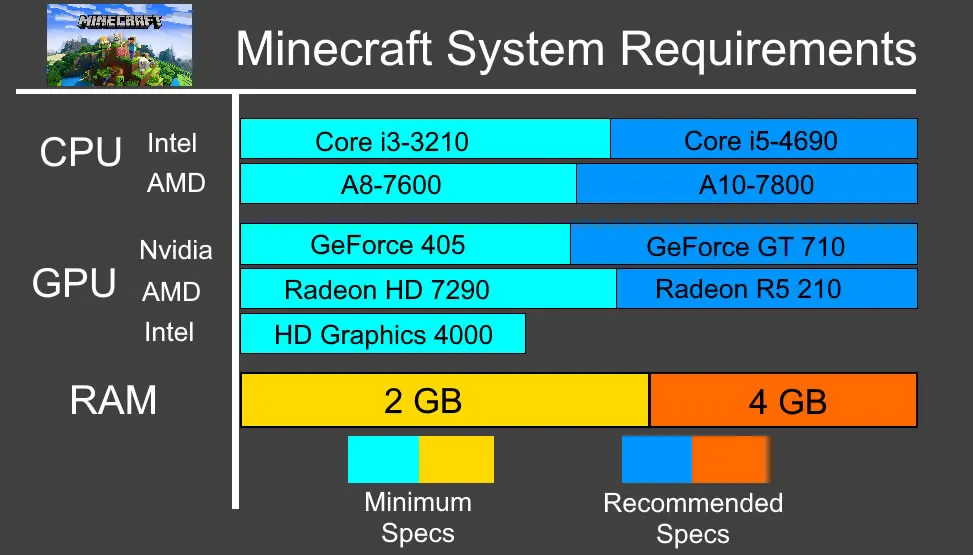
While these are the recommended specifications, it’s worth noting that Minecraft can run on lower-end Chromebooks as well, although you may experience performance issues or graphical limitations.
Installing Minecraft on a Chromebook
To install Minecraft on your Chromebook, you’ll need to follow these steps:
- Enable Google Play Store: If you haven’t already done so, you’ll need to enable the Google Play Store on your Chromebook. This process may vary depending on your Chromebook model and OS version, but you can typically find the option in the Settings menu.
- Open the Google Play Store: Once the Google Play Store is enabled, launch it from the app launcher or the Chrome OS shelf.
- Search for Minecraft: In the Google Play Store, search “Minecraft” and select the official Minecraft Bedrock Edition app from the results.
- Install Minecraft: Click the “Install” button to begin the installation process. Depending on your internet connection speed, this may take a few minutes.
- Launch Minecraft: After the installation, you can launch Minecraft from the app launcher or the Chrome OS shelf.
- Sign in or Create an Account: If you already have a Microsoft account associated with Minecraft, you can sign in using your credentials. If not, you’ll need to create a new account or purchase a license for Minecraft Bedrock Edition.
Tips and tricks for optimizing Minecraft performance on a Chromebook
While Chromebooks are generally capable of running Minecraft, you may encounter performance issues or lag, especially on lower-end models. Here are some tips and tricks to help optimize Minecraft’s performance on your Chromebook:
- Close Unnecessary Tabs and Apps: Chromebooks have limited RAM, so it’s essential to close any unnecessary tabs or apps running in the background to free up system resources for Minecraft.
- Adjust Graphics Settings: Minecraft offers various graphics settings that you can tweak to improve performance. Try lowering the render distance, disabling fancy graphics, and reducing particle effects to see if it helps.
- Use Game Mode: Some Chromebooks have a built-in “Game Mode” that optimizes system resources for gaming. If your Chromebook has this feature, enable it before launching Minecraft for better performance.
- Update Chrome OS: Ensure that your Chromebook is running the latest version of Chrome OS, as updates often include performance improvements and bug fixes.
- Use an External Mouse and Keyboard: While not strictly a performance optimization, an external mouse and keyboard can significantly enhance your gaming experience, especially for complex tasks like building and crafting.
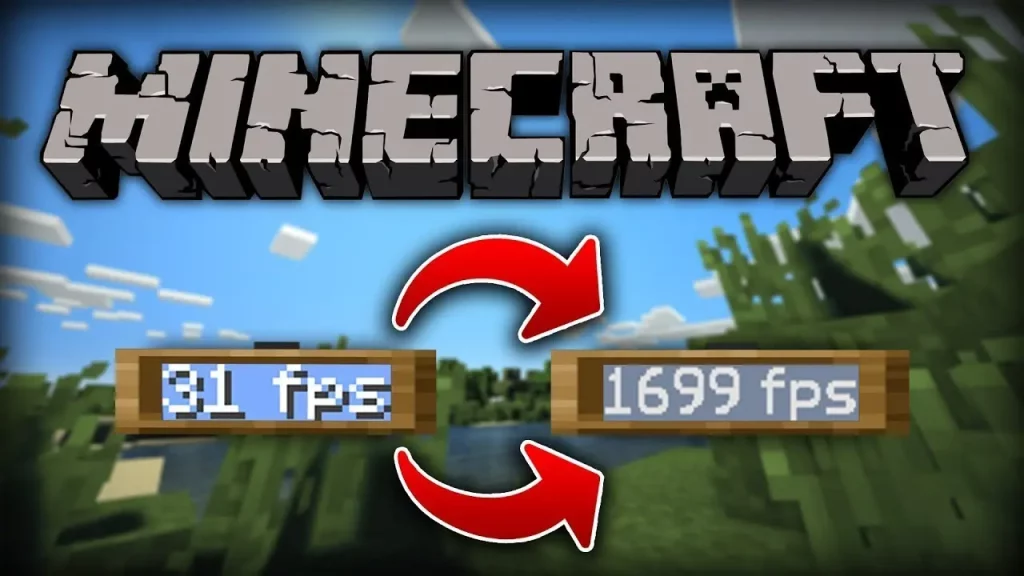
Multiplayer options for Minecraft on a Chromebook
One of the most enjoyable aspects of Minecraft is the ability to play with friends and explore vast, shared worlds. Fortunately, the Bedrock Edition of Minecraft on Chromebooks supports multiplayer gaming, allowing you to join or host servers and play with others online.
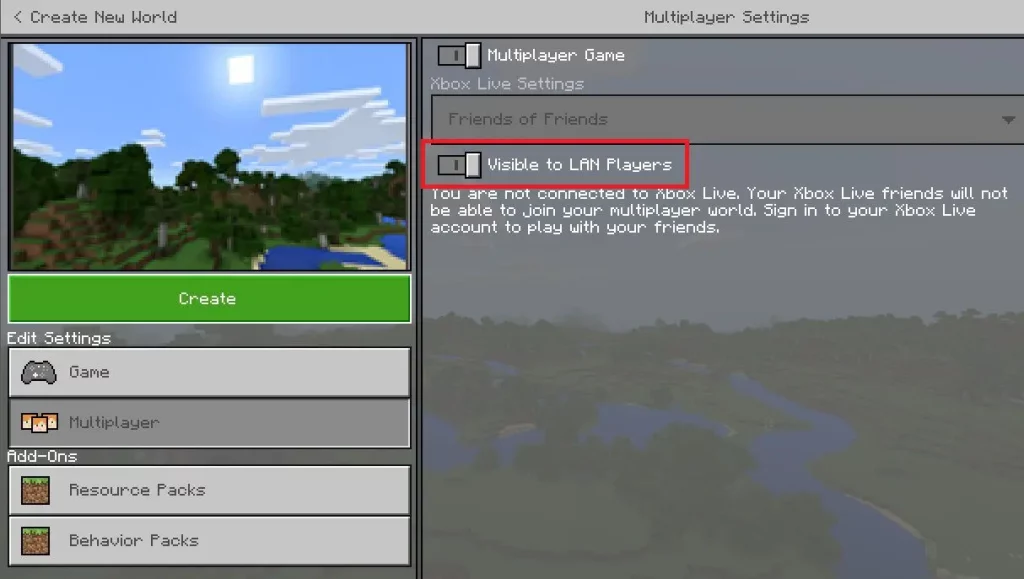
- Joining a Server: To join a multiplayer server, launch Minecraft, click on the “Servers” tab, and enter the server address provided by the host. You can then connect and start playing with others in the same world.
- Hosting a Server: If you prefer to host your server, you can use a dedicated server hosting service or set up a local server on your home network. While hosting a server on a Chromebook is possible, it may not be the most efficient option due to the limited resources of these devices.
- Realms: Minecraft Realms is an official service Mojang provides that allows you to create and manage your own private, always-online multiplayer server. While Realms is a paid service, it offers a convenient and hassle-free way to play with friends on a Chromebook.
Troubleshooting common issues while playing Minecraft on a Chromebook
Like any gaming experience, you may encounter issues or bugs while playing Minecraft on your Chromebook. Here are some common problems and their potential solutions:
- Crashing or Freezing: If Minecraft crashes or freezes frequently, close other apps and tabs to free up system resources. You can also try reinstalling the game or updating Chrome OS to the latest version.
- Poor Performance: If you’re experiencing lag or poor performance, adjust the graphics settings, close unnecessary apps, and consider using an external mouse and keyboard for a smoother gaming experience.
- Audio Issues: If you’re having trouble with audio in Minecraft, ensure that your Chromebook’s volume is turned up and that no other audio-related apps or tabs are running in the background.
- Connection Problems: If you’re having trouble connecting to multiplayer servers, check your internet connection and ensure that your Chromebook’s firewall settings aren’t blocking Minecraft.
If you encounter any issues you can’t resolve, don’t hesitate to contact the Minecraft community or seek support from official channels.
Also Read: Bootstrap vs Venture Capital – Exploring the Pros and Cons
Frequently Asked Questions
Q: Can I play Minecraft Java Edition on a Chromebook?
A: No, Chromebooks do not support Java applications natively, so you cannot play the Java Edition of Minecraft on a Chromebook. However, you can play the Bedrock Edition, which is designed to run on various devices, including Chromebooks.
Q: Do I need to purchase Minecraft separately for my Chromebook?
A: Suppose you own a copy of Minecraft Bedrock Edition for another platform (e.g., Windows, Xbox, or mobile devices). You can use the same account and license on your Chromebook without purchasing an additional copy. However, it would help if you bought Minecraft Bedrock Edition separately. If you don’t have an existing permit,
Q: Can I transfer my Minecraft world from another device to my Chromebook?
A: You can transfer your Minecraft worlds from other devices to your Chromebook using a cloud storage service like Google Drive or Dropbox. Copy the world files from your other device to the cloud storage and then download them on your Chromebook to access your existing worlds.
Q: Can I use mods or resource packs with Minecraft on a Chromebook?
A: While Minecraft Bedrock Edition does not officially support mods and resource packs on Chromebooks, third-party tools and methods allow you to install and use mods and resource packs. However, proceed cautiously, as these methods may involve additional risks and potential compatibility issues.
Q: Is Minecraft on a Chromebook suitable for multiplayer gaming?
A: Minecraft Bedrock Edition on Chromebooks supports multiplayer gaming, allowing you to join or host servers and play with others online. However, the performance and experience may vary depending on your Chromebook’s specifications and internet connection speed.
Conclusion
Playing Minecraft on a Chromebook has never been easier or more accessible. With the Bedrock Edition of Minecraft and the increasing power of Chromebooks, you can now enjoy this beloved game on the go without needing a dedicated gaming PC or console.
By following the steps outlined in this guide, you’ll be well on your way to mastering Minecraft on your Chromebook. From installation and optimization to multiplayer gaming and troubleshooting, we’ve covered everything you need to know to ensure a smooth and enjoyable gaming experience.
If you’re ready to embark on an epic Minecraft adventure on your Chromebook, don’t hesitate to dive in! Whether you’re a seasoned Minecraft player or a newcomer to the game, playing on a Chromebook offers a unique and convenient gaming experience. So, what are you waiting for? Grab your Chromebook, launch Minecraft, and let your creativity soar in the boundless world of blocks and possibilities!