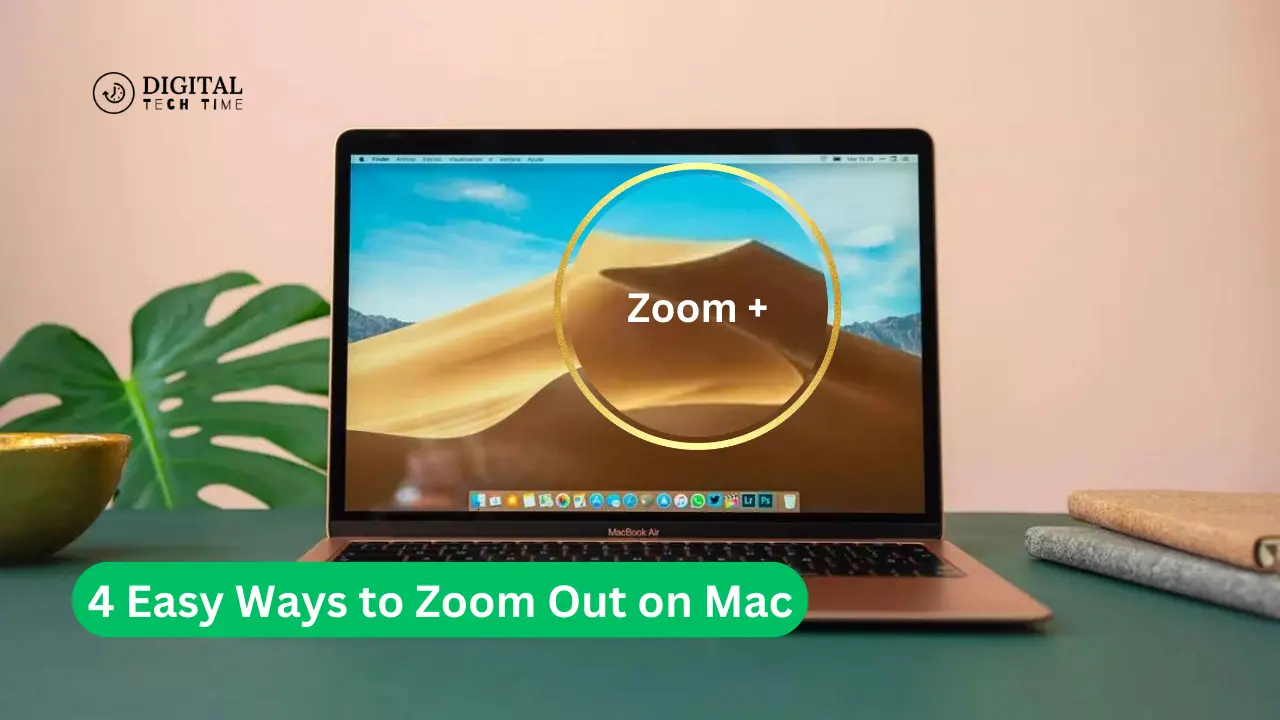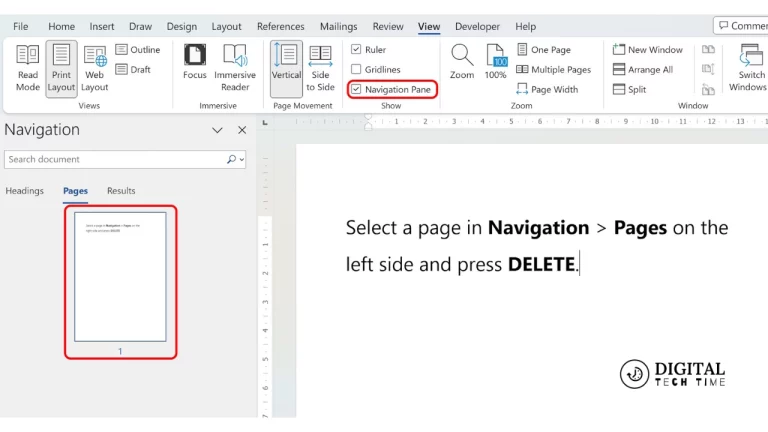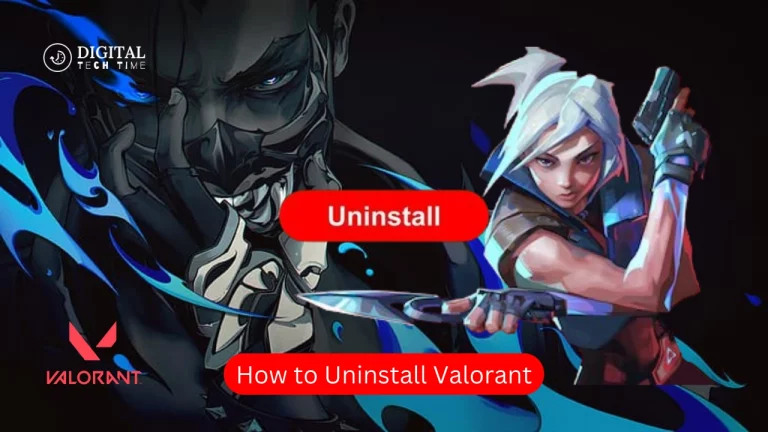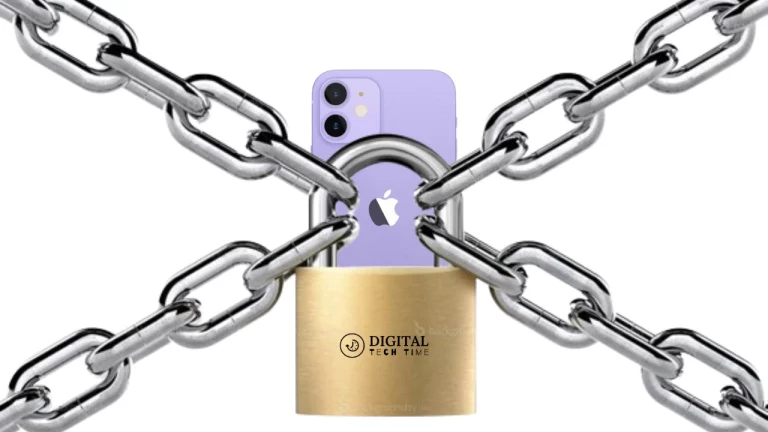4 Easy Ways to Zoom Out on Mac
Being a veteran human writer, I know exactly how helpful being able to Zoom Out on Mac can be. If you are deeply working on a complex project, browsing the internet, or just needing to get a clearer look at your desktop, being able to zoom out can be a game-changer. In this article, I want to share four easy ways you can zoom out on your Mac to work productively and effectively.
Table of Contents
Step 1: Zoom Out on Mac Using Keyboard Shortcuts
One of the quickest and most convenient ways to zoom out on your Mac is by using keyboard shortcuts. Here’s how you can do it:
- Zoom out: If you have a trackpad or Magic Mouse, spread your thumb and another finger on the trackpad or mouse.
- Zoom Out Using Scroll Wheel: If your mouse is equipped with a scroll wheel, then you can use the wheel for zooming out. Press the Control key and move the wheel downwards to decrease the zoom level.
- Zoom out using the zoom slider: You can do that by using the zoom slider at the bottom right corner of your screen. Zoom out by clicking and dragging the slider to the left.
- Zoom out using the keyboard: Press the Command and the (-) sign keys simultaneously to zoom out. You may continue pressing this combination to decrease the zoom level further.
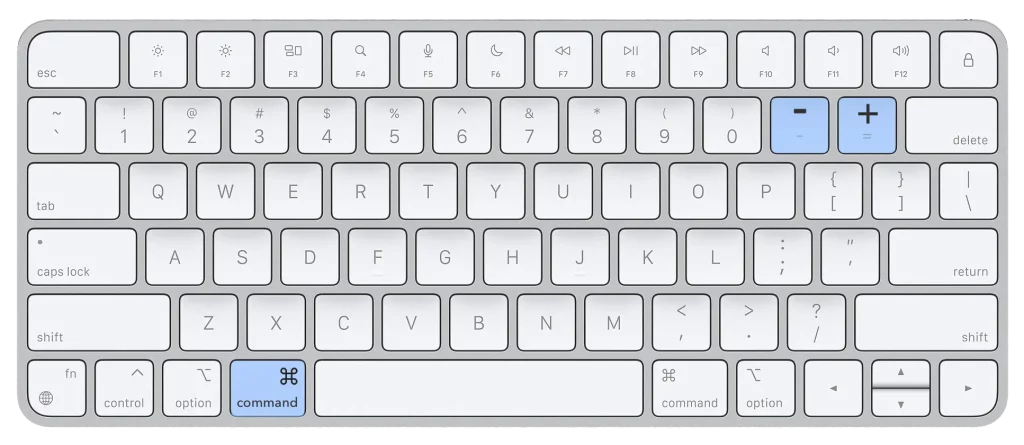
Step 2: Zoom Out on Mac Using the Trackpad
If you have a MacBook or a Mac with a trackpad, you can use the built-in gestures to zoom out. Here’s how:
- Pinch to Zoom Out: With two fingers on the trackpad, push them away from each other to zoom out. This gesture is identical to the one you use on the iPhone or iPad.
- Zoom Out Using the Scroll Gesture: Place two fingers on the trackpad and scroll down with them to zoom out. Of course, this gesture is useful if you want to do something differently from the pinch-to-zoom approach.
- Zoom Out Using the Accessibility Shortcut: Open System Preferences, click on Accessibility followed by Zoom, and select the checkbox that says “Use scroll gesture with modifier keys to zoom.” Then, hold the key called Control or Ctrl, and use your two-finger scroll gesture for zooming out.
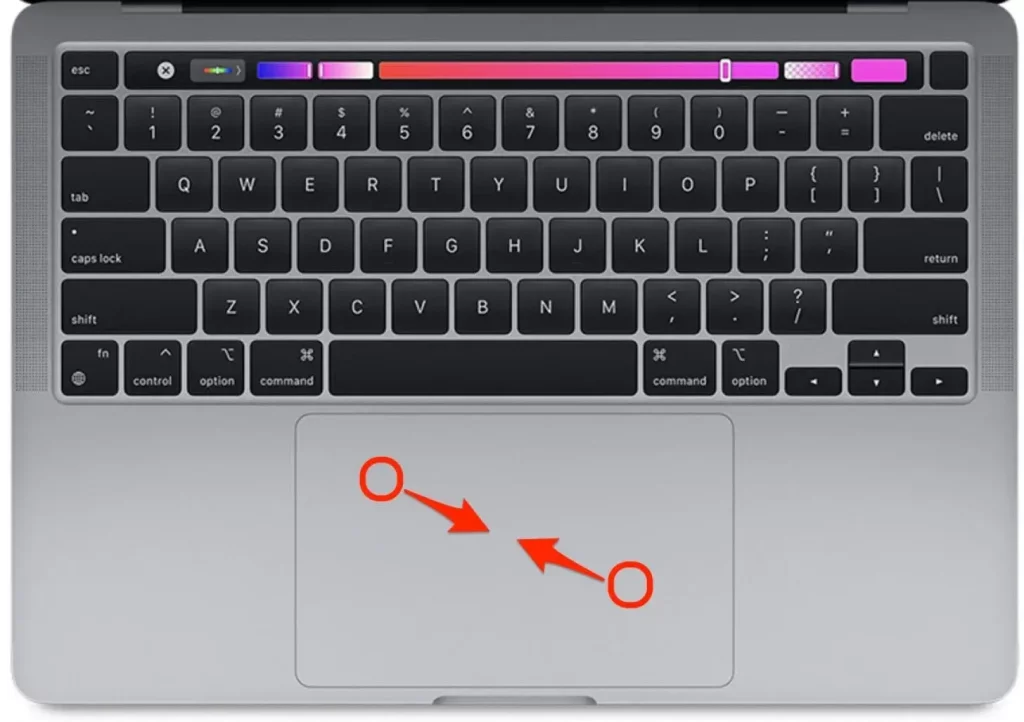
Step 3: Zoom Out Using the Accessibility Settings
macOS offers a built-in accessibility feature that allows you to zoom in and out of your screen. Here’s how to use it:
- Opening Accessibility Settings: Go to System Preferences > Accessibility > Zoom, then check the box for “Use keyboard shortcuts to zoom.”
- Zoom Out Using Keyboard: Once enabled, holding down Command (Cmd) + Option (Alt) + the minus (-) key will zoom out.
- Setting Zoom Level: You might want to use the “Zoom” slider in the Accessibility settings to customize your Zoom.
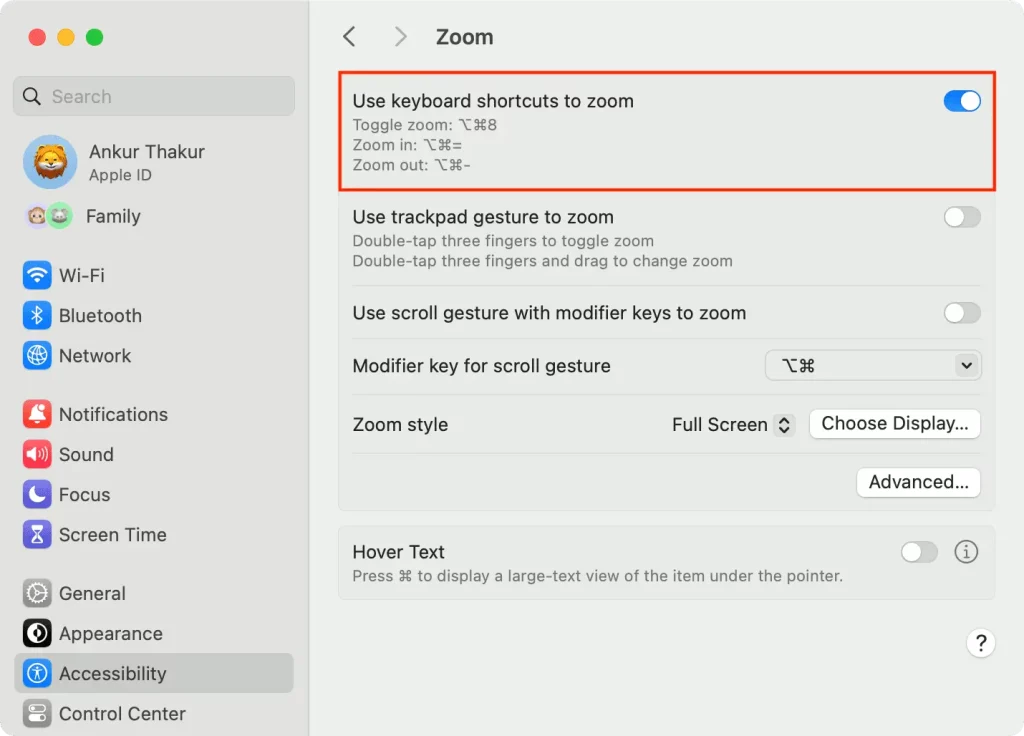
Step 4: Zoom Out Using Third-Party Applications
If you find the built-in zoom options limiting, you can use third-party applications to enhance your zooming experience. Here are a few options:
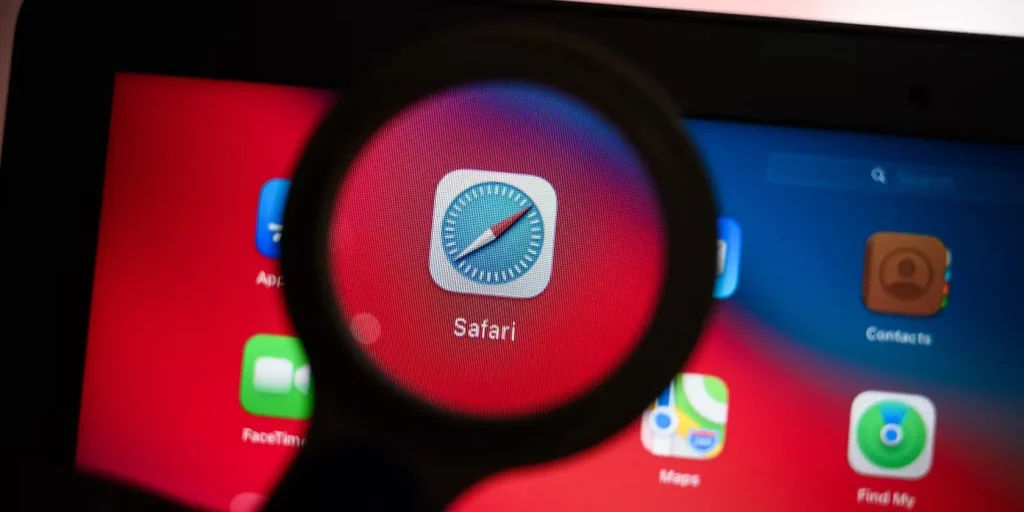
- Magnet: This is one of the most liked window management utilities, which will allow you to zoom in and out with just one single keyboard shortcut. You can download Magnet from the Mac App Store.
- Zoom: Zoom is a video-conferencing application that includes this feature for zooming out on either the screen or a window.
- Keyboard Maestro: This is a powerful automation utility with which you can make custom keyboard shortcuts to zoom in/out. You can download Keyboard Maestro from the official website.
Also Read: Ultimate Guide to Replace MacBook Battery: Step-by-Step
Frequently Asked Questions
Q: Can I zoom out specific applications or windows?
A: Yes, it is possible to zoom out of applications or windows by the use of a keyboard shortcut or by setting Accessibility. The process involved in performing a zoom-out is the same; the only difference is that such zooming only applies to the active window or application.
Q: Will the settings be persisted across reboot and user sessions?
A: The zoom settings you make via the Accessibility settings or through third-party applications will generally persist across reboots and user sessions. However, you may be required to re-enable the keyboard shortcuts after a reboot or change of user session.
Q: Can I change zoom levels?
A: Can the zoom level be customized? A: Yes, the zoom level can be customized within the Accessibility settings. You can set a minimum and a maximum zoom level as well as an increment.
Conclusion
In this article, we covered four different, easy ways to zoom out on your Mac, ranging from built-in keyboard shortcuts to third-party applications. Whether your focus is on the ease of use with the pinch gesture or the customizability of the Accessibility settings, there is a way out there for you.
If you found this useful, consider sharing it with your friends and colleagues who may also enjoy these zoom-out techniques. If you want more information, be sure to check out some of our other articles on improving productivity and workflow with a Mac.