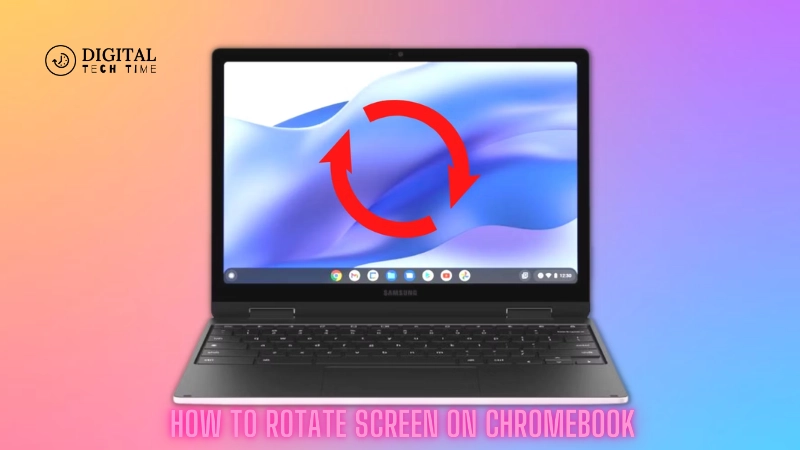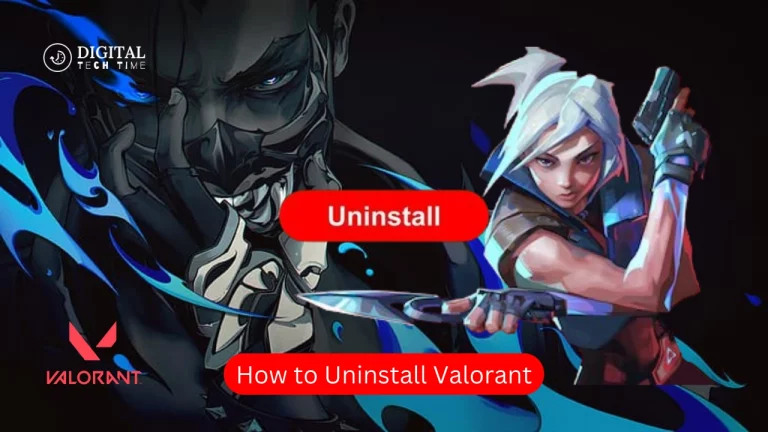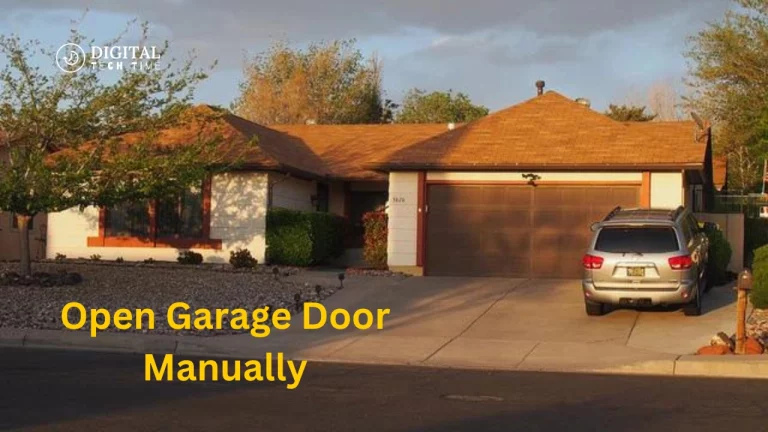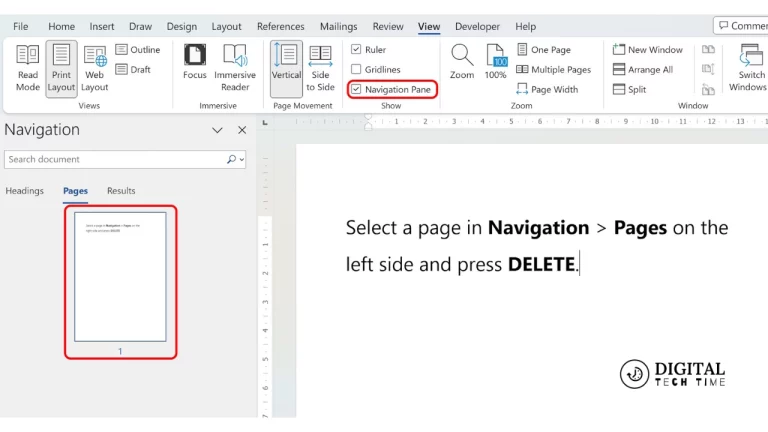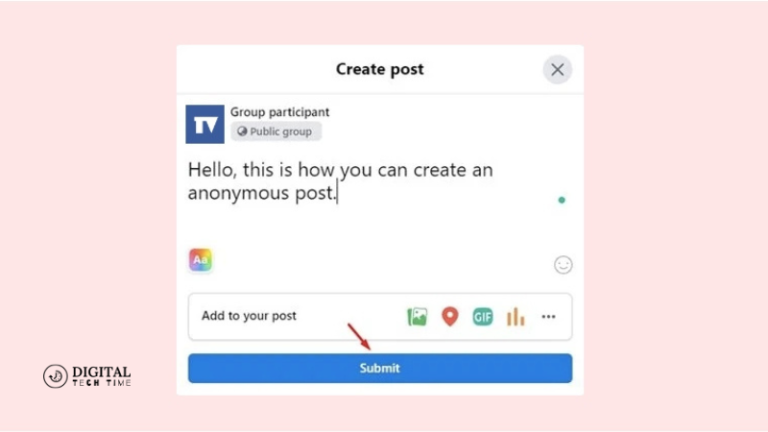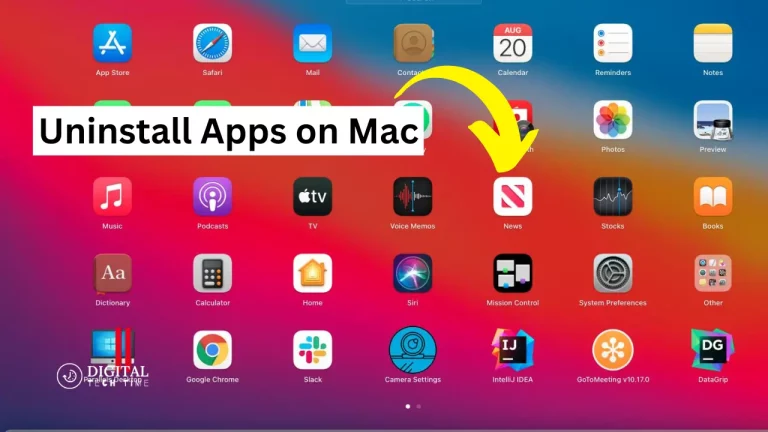How to Rotate Screen on Chromebook: A Complete Guide
A flexible computing experience comes with using the Chromebook, especially when switching between many laptop and tablet modes. A common point of confusion, however, is when a screen orientation does not rotate how you would expect it to. Whether you intend to view content in portrait orientation or make it easier to read on the screen, this tutorial is essential for knowing how to rotate screen on Chromebook.
This guide discusses different methods for rotating Chromebook screens, such as keyboard shortcuts and adjusting settings. We will focus on the common problems while attaching these tips to easy step-by-step guides for easy navigation with this feature, giving each student, professional, and casual Chromebook user a much better experience.
Table of Contents
Step-by-Step Guide to Rotate Screen on Chromebook
The good news is that rotating your Chromebook’s screen is simple if you know what steps to take. Whether you like shortcuts or settings, we have everything covered.
Method 1: Rotate Screen Using Keyboard Shortcuts
The easiest and quickest way to orient the screen on your Chromebook is by using a keyboard shortcut. This would help many people who want to quickly rotate the screen without clicking through menus.
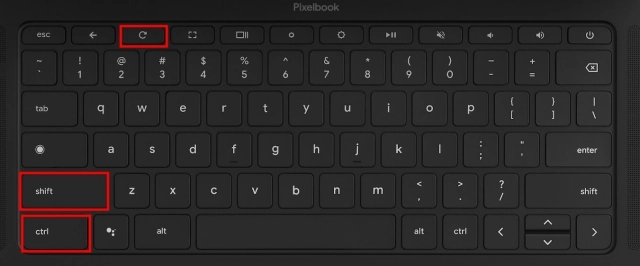
- Press and Hold Ctrl + Shift + Refresh:
- The Refresh key is located in the top row of your keyboard and looks like a circular arrow.
- Release the Keys:
- Once you press the keyboard combination, your screen will rotate 90 degrees clockwise.
- Repeat as Needed:
- If you want to rotate the screen further, repeat the key combination until you reach the desired orientation.
This is very useful, for example, if you want to switch between orientations quickly—say while you’re using your Chromebook in tablet mode.
Method 2: Rotate Screen Through Chromebook Settings
If the keyboard shortcuts are not working or a more precise way is desired, you can rotate the screen from Chromebook settings. This option shall give you control over the rotation and even the orientation adjustment of any external displays.

- Open Settings:
- Click on the time in the bottom-right corner of your screen and then click on the gear icon to open Settings.
- Navigate to Device:
- In the left-hand menu, click on Device to access device-specific settings.
- Select Displays:
- Click on Displays in the Device menu. This will bring up display-related options.
- Adjust Orientation:
- Under the Built-in Display section, you’ll find the Orientation drop-down menu. From here, you can select your desired screen rotation angle (90, 180, or 270 degrees).
- Auto-Rotate for Tablet Mode:
- If you’re in tablet mode, ensure that Auto-rotate is selected to allow the screen to rotate automatically.
This method is more detailed and offers greater control, making it ideal for users who need specific adjustments.
Common Issues and Troubleshooting
While rotating the screen on a Chromebook is usually straightforward, there are times when issues may arise. Here are some common problems and their solutions.
Screen Not Rotating in Tablet Mode
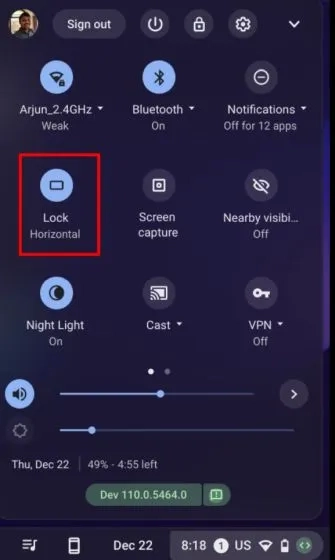
One issue users face is the screen not rotating automatically when the Chromebook is in tablet mode. This can be due to incorrect settings.
Solution:
- Ensure that Auto-rotate is enabled by following the steps outlined in Method 2.
- If the issue persists, try restarting your Chromebook.
Keyboard Shortcut Not Working
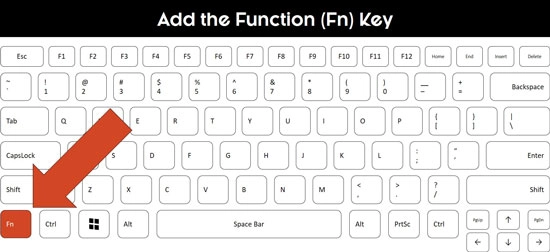
If the Ctrl + Shift + Refresh keyboard shortcut isn’t rotating your screen, you may need to enable function keys.
Solution:
- Go to Settings > Device > Keyboard and ensure that “Treat top-row keys as function keys” is enabled.
External Display Rotation Issues
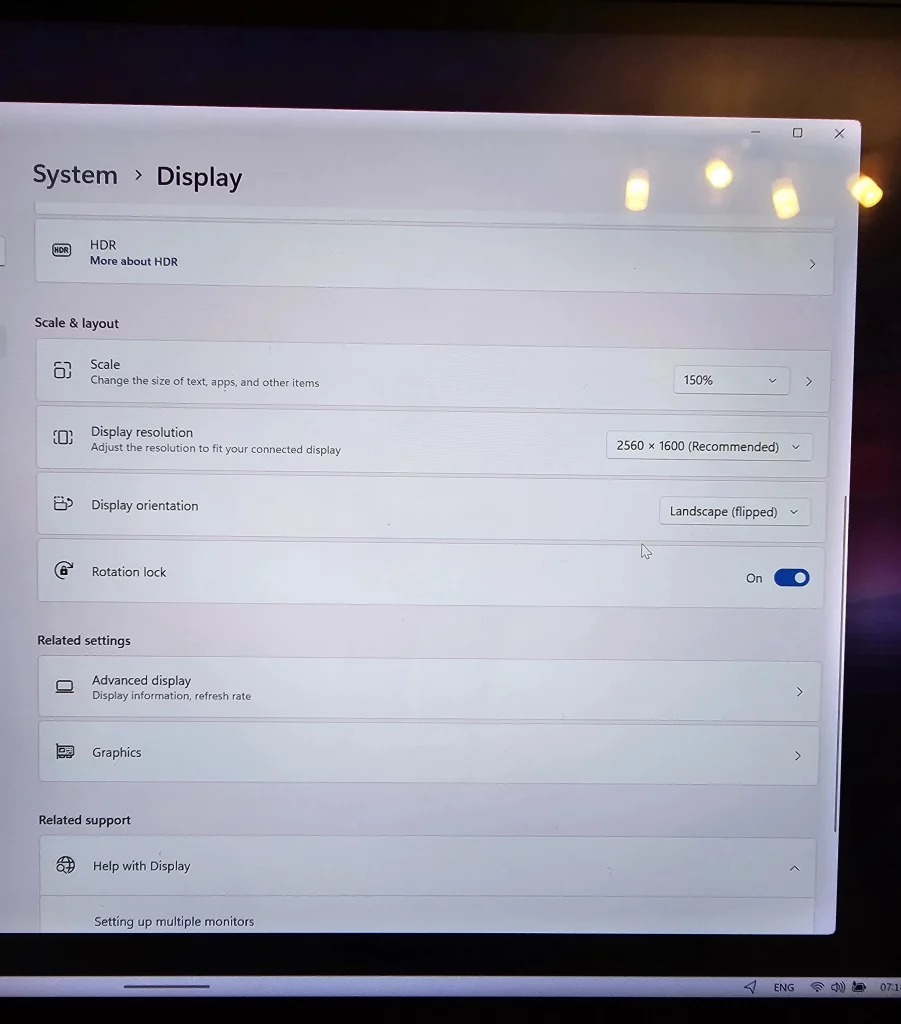
When using an external display, the screen may not rotate as expected.
Solution:
- Turn on the “Rotation Lock” on your laptop; then the “Display Orientation” option will become active. Select the desired orientation (e.g. portrait).
- Right-click on the desktop and go to “Graphics options” or “Display settings“, then select the external monitor and choose the desired rotation angle.
Related Post: How to Fix Chromebook Not Charging Issue
Frequently Asked Questions
Q: Can I rotate the screen on a Chromebook using only the keyboard?
A: Yes, you can turn around the screen on a Chromebook using only the keyboard by applying the keyboard combination Ctrl + Shift + Refresh. This will turn the screen 90 degrees every time you use the combination.
Q: How do I rotate the screen in tablet mode?
A: The screen must turn automatically in tablet mode if Auto-rotate is turned on. You should find such a setting under Device > Displays in Chromebook settings.
Q3: How do I make the screen rotate when I fold the Chromebook into tablet mode?
A: Make sure Auto-rotate is on in settings. Otherwise, restart your Chromebook or update your software to correct any flaws.
Q: Can I rotate an external display connected to my Chromebook?
A: Yes, you can rotate an external display; in the Device menu, go to the Displays settings and change the orientation for the monitor connected.
Q: Why is my trackpad movement confusing after rotating the screen?
A: Screen rotation is going to rotate your trackpad, too. For example, turning it 90 degrees may not be right on your trackpad. It might take a little while to get used to, or you can plug in a mouse to make it easier on yourself.
Conclusion
This article will significantly improve your Chromebook use, especially when flipping between modes or using an external display. It is helpful to know how to rotate the screen on a Chromebook—whether you’re doing it quickly with keyboard shortcuts or using the settings menu for more granular control.
This guide will help you troubleshoot the most common problems related to screen rotation on a Chromebook and customize its display to your needs. With these methods, you will never have to worry about issues with the screen orientation again. Take control of your device and achieve a much more flexible computing experience.