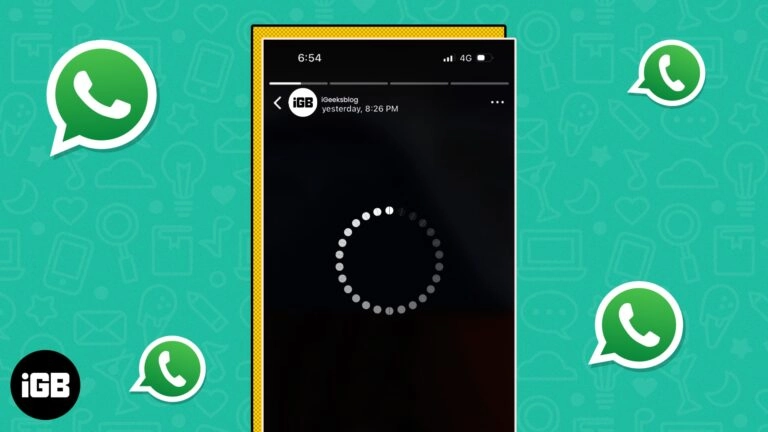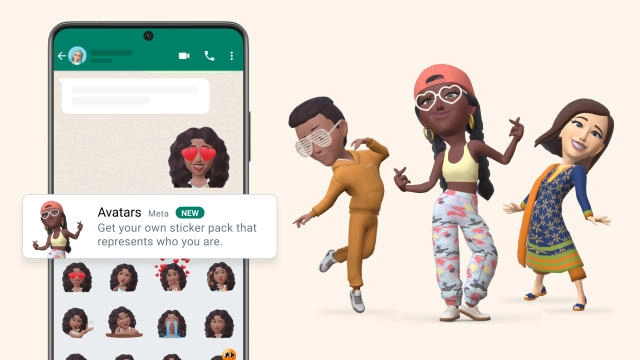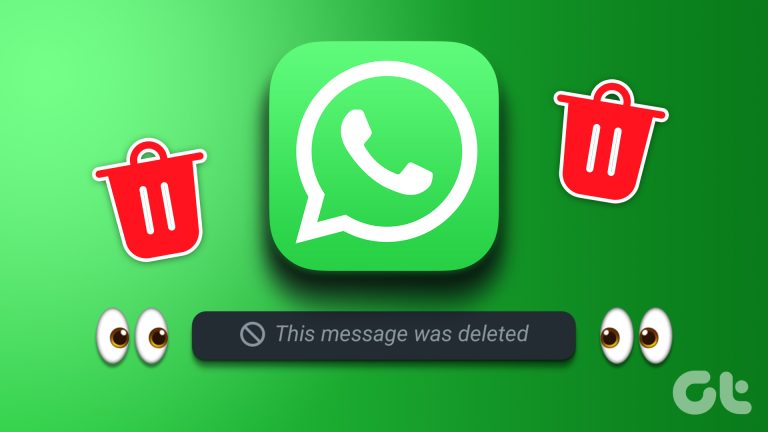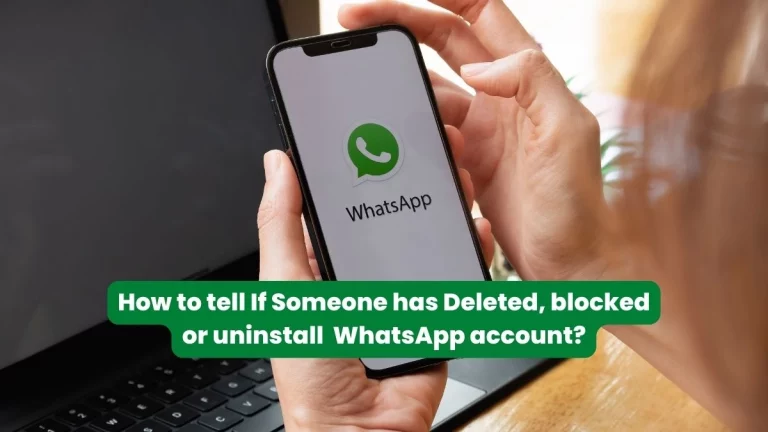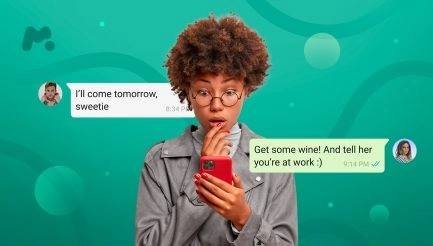7 Ways to Fix WhatsApp Camera Problem
As an avid WhatsApp user, I understand the frustration when the camera feature fails to function correctly. Whether it’s a blurry image, a frozen camera screen, or a complete inability to take photos or record videos, these issues can be a significant hindrance. However, fear not! I will guide you through eight proven methods to solve WhatsApp camera problems in this article. By the end, you’ll be equipped with the knowledge to troubleshoot and fix any camera issue that comes your way.
Table of Contents
Common WhatsApp Camera Problems
Before we delve into the solutions, let’s explore some of the most common camera problems WhatsApp users encounter. By identifying these issues, you’ll better understand what you’re up against and the specific problem you need to fix.
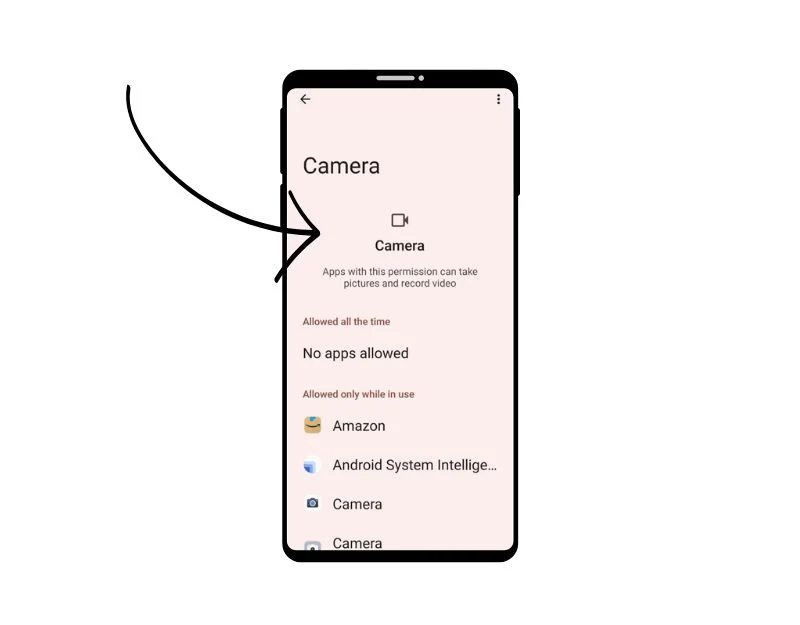
1. Blurry images and videos: One frustrating camera problem is when the photos and videos captured through WhatsApp appear blurry or out of focus. This can significantly diminish the quality of your media and make it challenging to capture important moments.
2. Camera freezing: Users often encounter issues when the camera freezes while using WhatsApp. This can occur when attempting to take a photo or record a video, leaving you unable to capture the moment.
3. Unable to access the camera: Some users cannot access the camera through WhatsApp. This can be frustrating when you want to send a quick photo or video to a friend or family member.
1. Restart your device
Restarting your device is one of the simplest yet effective methods to fix WhatsApp camera issues. This is an essential troubleshooting step. Still, it can work wonders in resolving minor software glitches that may be causing the camera problems.
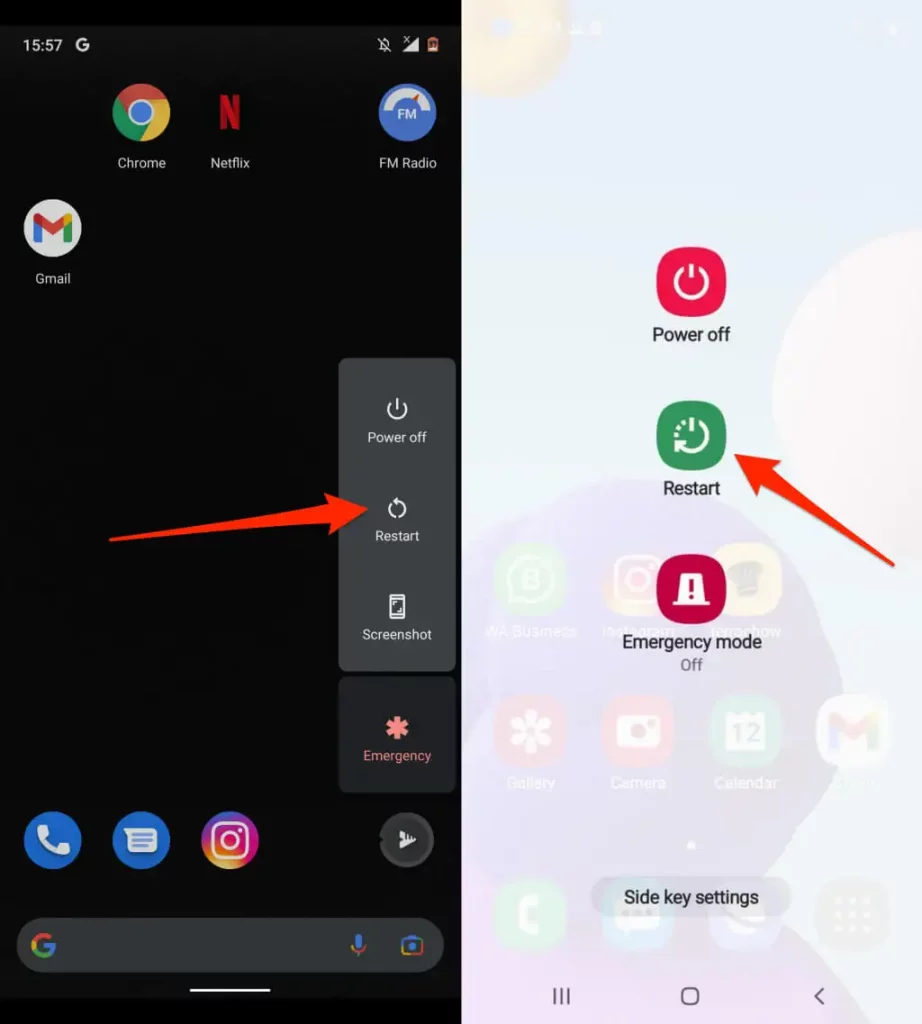
To restart your device:
- Press and hold the power button until the power options menu appears.
- Select the “Restart” option and wait for your device to reboot.
- Once it has restarted, launch WhatsApp and try using the camera again.
If the camera issue was caused by a temporary software glitch, restarting your device should resolve it. However, if the problem persists, don’t worry; there are more troubleshooting steps to explore.
2. Clear Cache and Data
Another effective method to tackle WhatsApp camera problems is to clear the cache and data of the WhatsApp application. Over time, the cache and accumulated data can cause conflicts and issues with the camera function. Clearing these can help resolve any underlying problems.
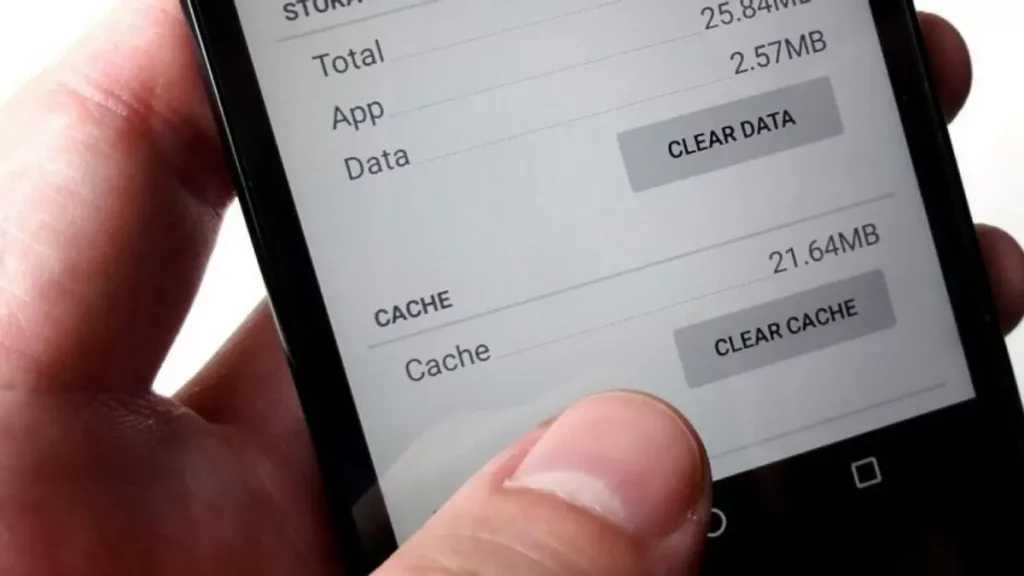
To clear the cache and data of WhatsApp on an Android device, follow these steps:
- Go to your device’s Settings.
- Scroll down and select “Apps” or “Applications” (the exact wording may vary depending on your device).
- Locate and tap on “WhatsApp” from the list of installed apps.
- Select “Storage” or “Storage & cache.”
- Tap on the “Clear cache” and “Clear data” buttons.
- Confirm your selection when prompted.
On an iOS device, the process is slightly different:
- Go to your device’s Settings.
- Scroll down and select “General.”
- Tap on “iPhone Storage” (or “iPad Storage” for iPad users).
- Locate and select “WhatsApp” from the list of apps.
- Tap on “Offload App” to clear the cache and data.
After clearing the cache and data, relaunch WhatsApp and check if the camera issue has been resolved. If not, don’t worry; there are still more methods to explore.
3. Update WhatsApp
Keeping your WhatsApp application up to date is crucial for ensuring optimal functionality and resolving any potential camera issues. Developers often release updates to address bugs and introduce improvements, including camera-related fixes.
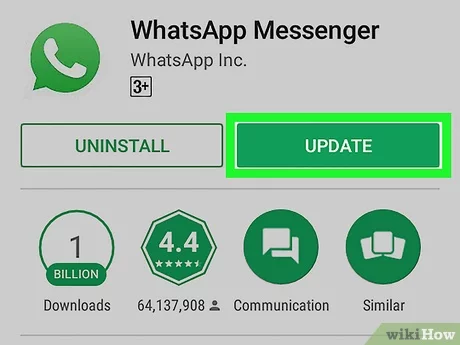
To update WhatsApp on an Android device, follow these steps:
- Open the Google Play Store app on your device.
- Tap on the three horizontal lines in the top-left corner to open the menu.
- Select “My apps & games” from the menu.
- Locate and tap on “WhatsApp” from the list of installed apps.
- If an update is available, tap WhatsApp’s “Update” button.
On an iOS device, the process is as follows:
- Open the App Store app on your device.
- Tap on your profile picture in the top-right corner.
- Scroll down and locate “WhatsApp” under the “Available Updates” section.
- If an update is available, tap WhatsApp’s “Update” button.
After updating WhatsApp, restart your device and check if the camera issue has been resolved. If not, there are still more troubleshooting steps to explore.
4. Check Camera Permissions
Sometimes, camera issues on WhatsApp can be attributed to improper camera permissions. If WhatsApp does not have the necessary permissions to access your device’s camera, it can lead to functionality issues.
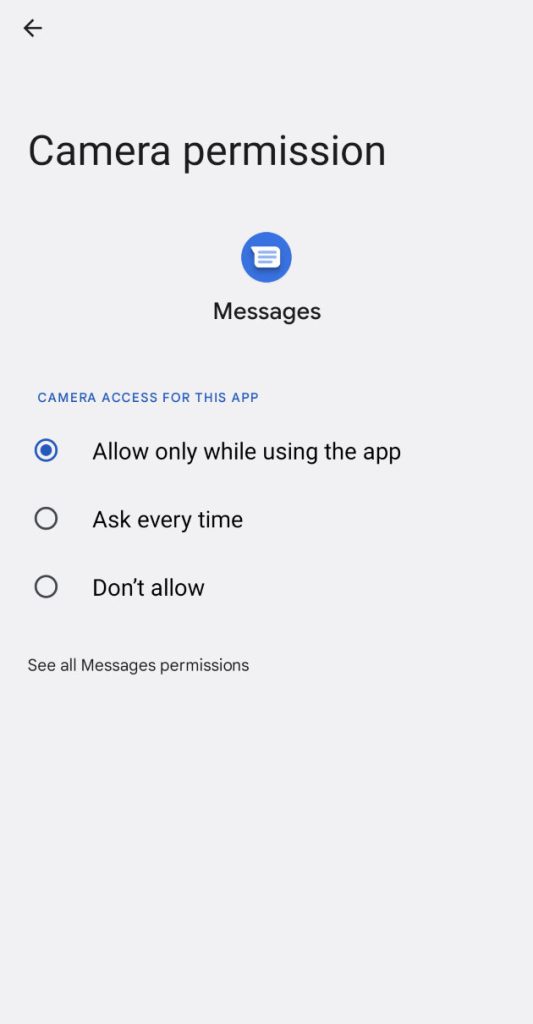
To check and grant camera permissions for WhatsApp on an Android device, follow these steps:
- Go to your device’s Settings.
- Scroll down and select “Apps” or “Applications.”
- Locate and tap on “WhatsApp” from the list of installed apps.
- Select “Permissions.”
- Enable the toggle switch next to “Camera” to grant WhatsApp access to your camera.
On an iOS device, follow these steps:
- Go to your device’s Settings.
- Scroll down and select “Privacy.”
- Tap on “Camera.”
- Locate and toggle the switch next to “WhatsApp” to grant camera access.
After granting the necessary camera permissions, relaunch WhatsApp and check if the camera issue has been resolved. If the problem persists, there are still more methods to explore.
5. Disable Third-Party Camera Apps
Suppose you have any third-party camera applications installed on your device. In that case, they may conflict need to be consistent with WhatsApp’s camera function. Turning off these applications can help to resolve the camera issues.
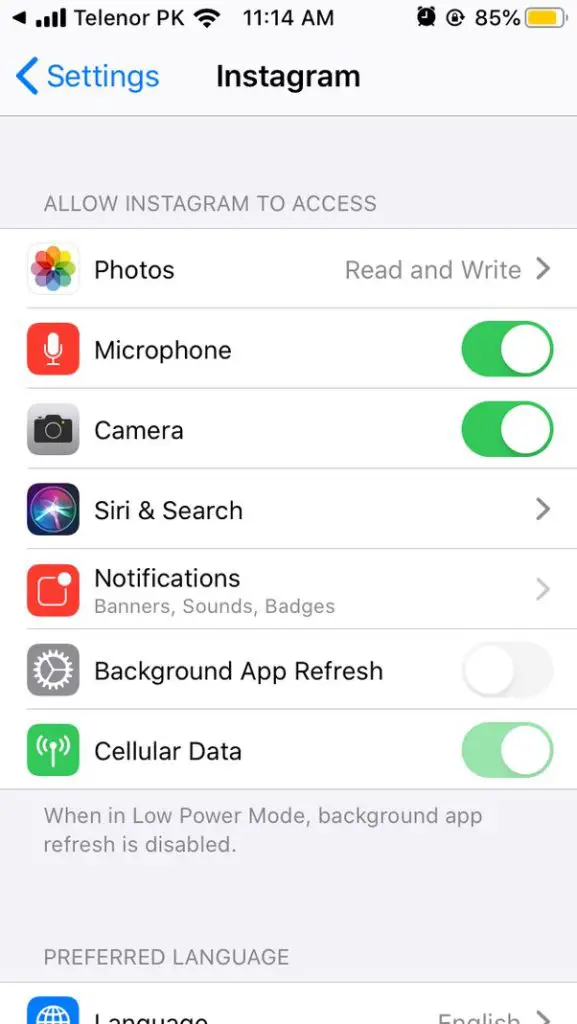
To turn off third-party camera apps on an Android device, follow these steps:
- Go to your device’s Settings.
- Scroll down and select “Apps” or “Applications.”
- Locate and tap on the third-party camera app from the list of installed apps.
- Select “Disable” or “Uninstall” to remove the application.
On an iOS device, the process is slightly different:
- Locate the third-party camera app on your device’s home screen.
- Press and hold the app icon until it starts to shake.
- Tap on the “X” icon in the top-left corner of the app icon.
- Select “Delete” to remove the application.
After disabling or uninstalling the third-party camera apps, restart your device and check if the WhatsApp camera issue has been resolved.
6. Check for Software Updates.
In addition to updating WhatsApp, it’s essential to ensure that your device’s operating system is up to date. Software updates often include bug fixes and improvements that can resolve camera issues.
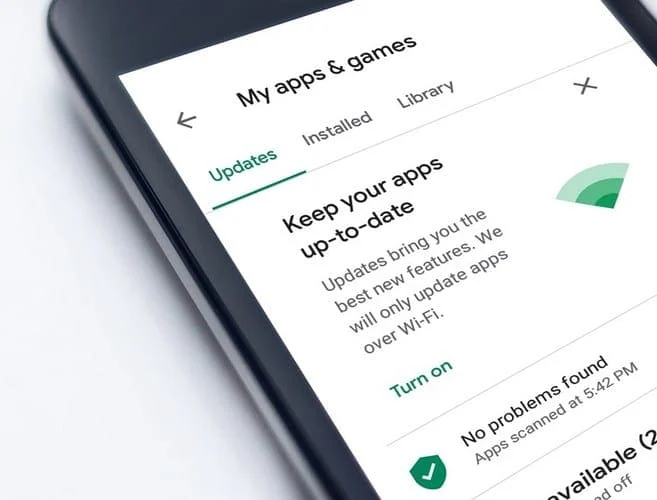
To check for software updates on an Android device, follow these steps:
- Go to your device’s Settings.
- Scroll down and select “System” or “About phone” (the exact wording may vary depending on your device).
- Tap on “System updates” or “Software update.”
- Select “Check for updates” to see if any updates are available for your device.
On an iOS device, the process is as follows:
- Go to your device’s Settings.
- Scroll down and select “General.”
- Tap on “Software Update.”
- If an update is available, tap “Download and Install” to install the latest software version.
After installing any available software updates, restart your device and check if the WhatsApp camera issue has been resolved.
7. Reinstall WhatsApp
If all else fails, reinstalling WhatsApp can be a final troubleshooting step to fix camera issues. This ensures that you have a fresh app installation, which can resolve any underlying software conflicts that may be causing the problem.
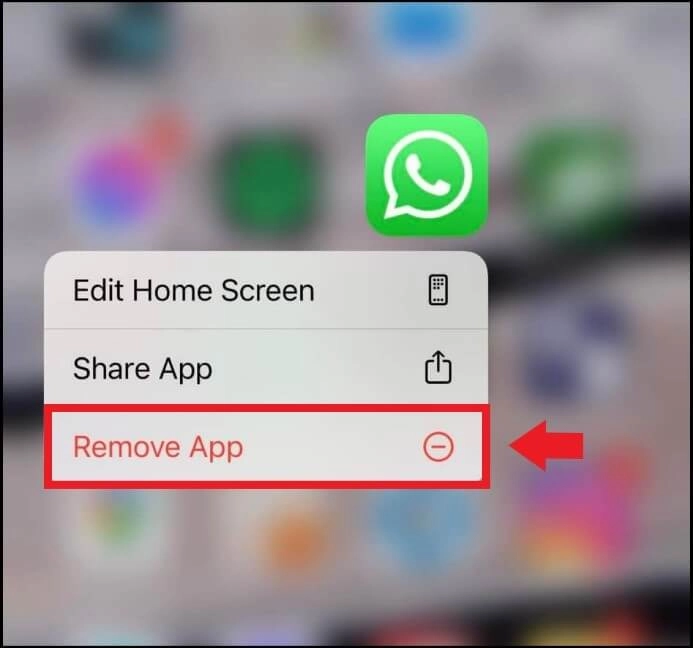
To reinstall WhatsApp on an Android device, follow these steps:
- Go to your device’s Settings.
- Scroll down and select “Apps” or “Applications.”
- Locate and tap on “WhatsApp” from the list of installed apps.
- Select “Uninstall” to remove the application.
- Visit the Google Play Store, search for WhatsApp, and reinstall the application.
On an iOS device, follow these steps:
- Locate the WhatsApp app on your device’s home screen.
- Press and hold the app icon until it starts to shake.
- Tap on the “X” icon in the top-left corner of the app icon.
- Select “Delete” to remove the application.
- Open the App Store, search for WhatsApp, and reinstall the application.
After reinstalling WhatsApp, set up your account and check if the camera issue has been resolved. In most cases, this final step should fix any persistent camera problems.
Related Post : How to Use Two WhatsApp Accounts in One Phone
Frequently Asked Questions
Q1. Why is my WhatsApp camera blurry?
Various factors, including a dirty lens, low lighting conditions, or a software issue, can cause a blurry WhatsApp camera. To fix the problem, try cleaning the camera lens, ensuring sufficient lighting, and following the troubleshooting methods mentioned in this article.
Q2. Why is my WhatsApp camera freezing?
The camera freezing issue on WhatsApp can be due to software glitches, conflicting apps, or insufficient device memory. Restarting your device, turning off third-party camera apps, and clearing cache and data can help resolve this problem.
Q3. Why can’t I access the camera on WhatsApp?
Suppose you are unable to access the camera through WhatsApp. In that case, it may be due to camera permission settings or software conflicts. Granting camera permissions to WhatsApp and following the troubleshooting methods mentioned in this article should help resolve the issue.
Conclusion
WhatsApp has become an indispensable communication tool, and the camera feature is a vital app component. When faced with camera issues on WhatsApp, it’s important not to panic. By using the eight proven methods outlined in this article, you can quickly troubleshoot and fix any camera problem that comes your way. Remember to restart your device, clear cache and data, update WhatsApp, check camera permissions, turn off third-party camera apps, check for software updates, and reinstall WhatsApp if necessary. With these methods, you can master fixing WhatsApp camera issues and enjoy a seamless messaging experience.