Fix Peacock Not Working on Apple TV and Other Smart TVs
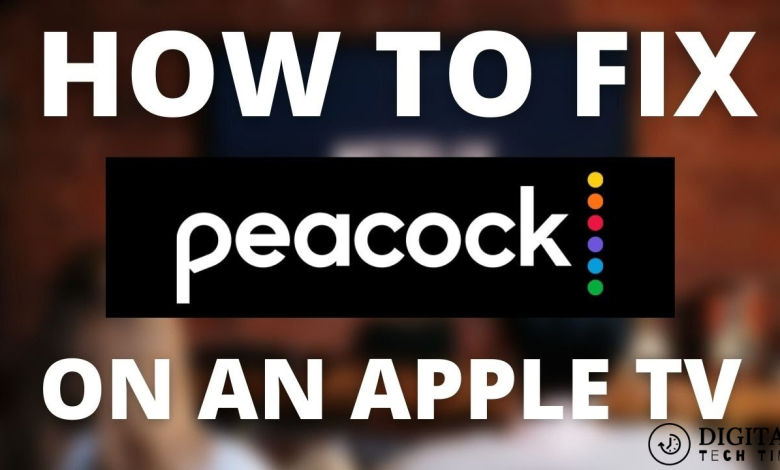
In the ever-evolving landscape of digital entertainment, streaming services like Peacock have become central to our daily leisure activities. These platforms promise seamless access to a vast library of movies, TV shows, and exclusive content. However, technical glitches can sometimes disrupt our viewing experience, especially on devices like Apple TV and other smart TVs. As a tech enthusiast and an avid consumer of digital content, I’ve encountered my fair share of these issues and have dedicated countless hours to resolving them. Through this guide, I aim to share my insights and solutions to help you troubleshoot Peacock not working on your Apple TV or other smart TVs, ensuring you can get back to enjoying your favorite shows without frustration.
Table of Contents
Troubleshooting Peacock on Apple TV and Smart TVs
Navigating the complexities of streaming services and their compatibility with various devices can be daunting. When Peacock doesn’t work on your Apple TV or other smart TVs, it’s not just an interruption in your entertainment—it’s a challenge to your peace of mind. My journey began with the simple goal of watching a Peacock exclusive, only to find myself plunged into the depths of technical troubleshooting. This guide is the culmination of that journey, a comprehensive resource crafted to address the common—and not so common—issues that might prevent Peacock from working correctly on your devices.
Common Issues with Peacock on Apple TV and Smart TVs
Before diving into the specifics of troubleshooting, it’s crucial to understand the common issues that might affect Peacock on your Apple TV or other smart TVs. From my experience, these can range from mundane network connectivity problems to more complex software glitches. Identifying the exact nature of the problem is the first step toward finding a solution. Whether it’s endless buffering, app crashes, or error messages, each symptom can point us toward a different underlying cause, guiding our troubleshooting efforts in the right direction.
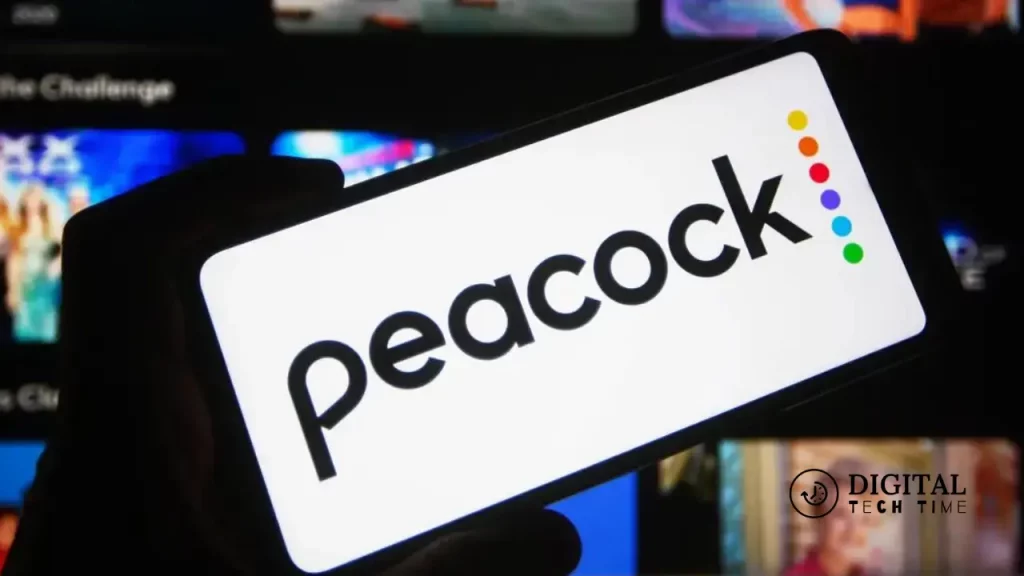
Check Your Internet Connection
An unstable or slow internet connection is often the culprit behind streaming issues. I’ve discovered that many problems disappear once the internet connection is stabilized. Performing a speed test can help you assess whether your current internet speed meets the minimum requirements for streaming on Peacock. If you find that your network is indeed lagging, try resetting your router or moving closer to it to improve signal strength. In cases where Wi-Fi congestion is the issue, switching to a wired Ethernet connection can provide a more stable and faster connection, enhancing your streaming experience on both Apple TV and other smart TVs.
Update Peacock App and Software
Software updates are vital for the smooth operation of any app, including Peacock. They not only introduce new features but also contain fixes for known bugs that could be causing your app to malfunction. On my Apple TV, I make it a habit to check for app updates regularly. Similarly, ensuring that your smart TV’s firmware is up to date is equally important. Manufacturers often release software updates that enhance performance and compatibility with streaming apps. By keeping both your Peacock app and TV software current, you can avoid many common issues that disrupt streaming.
Update Peacock TV
See if Peacock is Down
There are occasions when the problem isn’t with your device or connection but with Peacock’s servers themselves. Checking the service’s status on websites like Downdetector can provide immediate insight into whether others are experiencing similar issues. Social media platforms are also a good source of real-time updates from both users and the service provider. If Peacock is indeed down, the only recourse is patience. Server-side issues are typically resolved fairly quickly, allowing you to return to your streaming activities without further intervention.
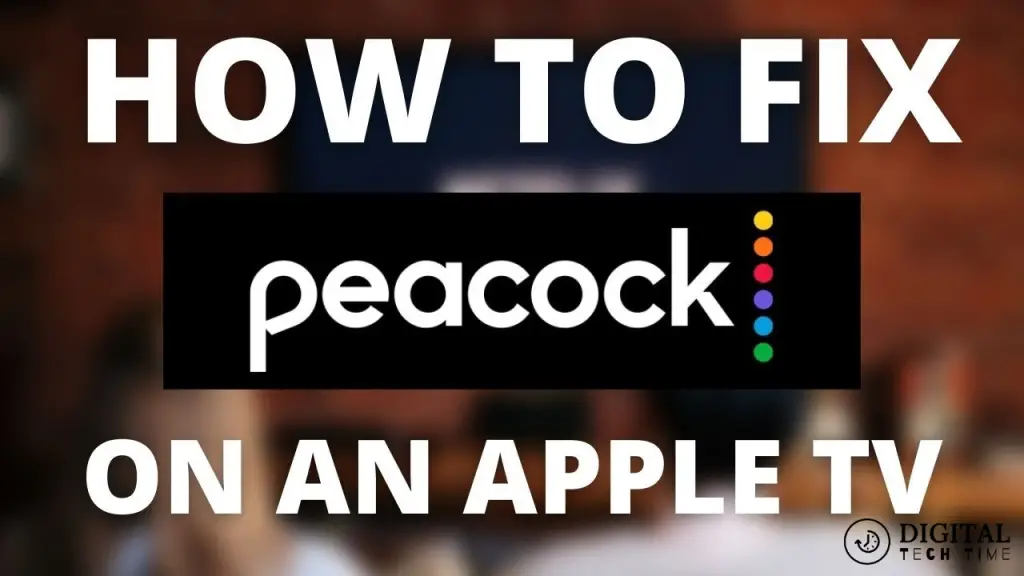
Restart Your Apple TV or Smart TV
Sometimes, the simplest solutions are the most effective. Restarting your device can resolve a surprising number of issues. This process clears temporary files and can fix minor glitches that may be affecting the Peacock app. On Apple TV, restarting is as straightforward as navigating through the settings menu. The process might vary slightly on other smart TVs, but the principle remains the same. A fresh start often works wonders, clearing the path for a smooth streaming experience.
Clear Cache and Data
Over time, the Peacock app accumulates cache and data that can sometimes interfere with its functionality. Clearing these can often restore the app to its peak performance. On Apple TV, this might require uninstalling and reinstalling the app, as there’s no direct way to clear cache like on some other smart TVs. Although it might seem like a hassle, this step can effectively address persistent issues, making it a worthwhile effort in your troubleshooting arsenal.
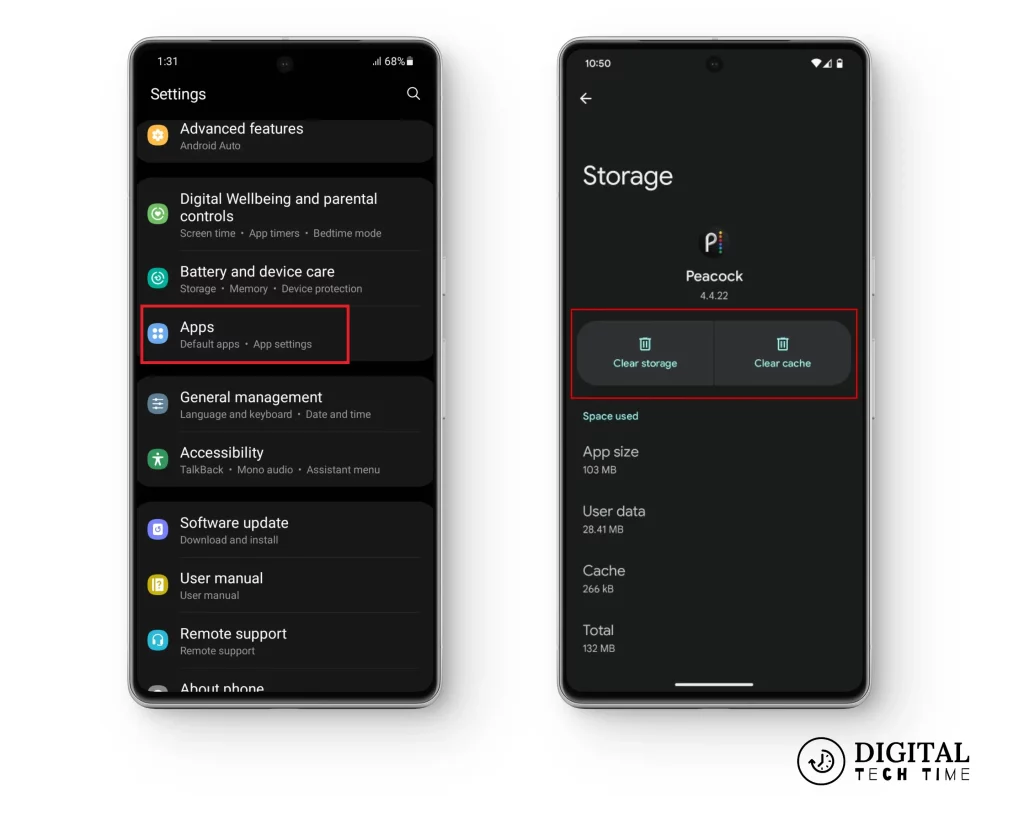
Disable VPN or Proxy Settings
VPN and proxy services are popular tools for maintaining privacy online and accessing content not available in your region. However, they can also interfere with streaming services like Peacock, which have mechanisms to detect and block such services. If you’re using a VPN or proxy and experiencing issues with Peacock, try disabling it to see if that resolves the problem. This step helped me on several occasions, improving both access and streaming quality on my Apple TV and other smart TVs.
Reset Network Settings
If you’ve reached this point without success, resetting your network settings might be the next logical step. This action will erase all current network configurations, including Wi-Fi passwords, and return them to factory defaults. It’s a more drastic measure but can resolve deeper connectivity issues that might be affecting Peacock’s performance on your device. Remember, this step will require you to reconfigure your network settings, so be prepared to set up your Wi-Fi connection anew.
Contact Peacock Support
When all else fails, reaching out to Peacock’s support team can provide additional assistance. Their technical support is equipped to handle a wide range of issues and can offer solutions that might not be available in public forums. Documenting the steps you’ve already taken can expedite the process, allowing the support team to provide more targeted assistance. My interactions with Peacock support have always been positive, with helpful advice and solutions that addressed my concerns effectively.

Alternative Streaming Options for Peacock
In situations where Peacock remains inaccessible, exploring alternative streaming options can ensure you don’t miss out on your favorite content. Other platforms might offer similar shows and movies, providing a temporary solution until you can resolve the issues with Peacock. Additionally, considering other streaming services as permanent additions to your entertainment lineup can enhance your overall viewing experience, offering a broader range of content at your fingertips.
Frequently Asked Questions
Q: Why can’t I watch Peacock on Apple TV?
A: Why can’t I watch Peacock on Apple TV? If Peacock isn’t working on your Apple TV, check your internet connection, clear the Apple TV cache, and reinstall the Peacock app.
Q: Why can’t I get Peacock on my other TV?
A: Ensure Peacock supports your device. You can do so by checking if your device is listed here. From your home screen, select the search bar and type “Peacock” to search in your installed applications. If it is unavailable or unavailable, select the graphic that says App Store on your home screen.
Q: Why is Peacock not working on one of my TVs?
A: The most common way to fix Peacock’s non-functioning is to turn the device off and on again, regardless of which platform you’re using. If you’re watching Peacock on a smart TV, turn it off, pull the plug for the electrical outlet, and wait about 60 seconds before plugging it back in again.
Conclusion
Navigating the troubleshooting maze can be a daunting task, but armed with the right knowledge and a systematic approach, resolving issues with Peacock on your Apple TV or other smart TVs is entirely feasible. Each step in this guide is designed to address specific problems, offering solutions that restore your access to uninterrupted streaming. Remember, patience and persistence are your allies in this journey. With a bit of effort, you can overcome these hurdles, ensuring that your digital entertainment experience remains as enjoyable and seamless as ever.
Related Article





