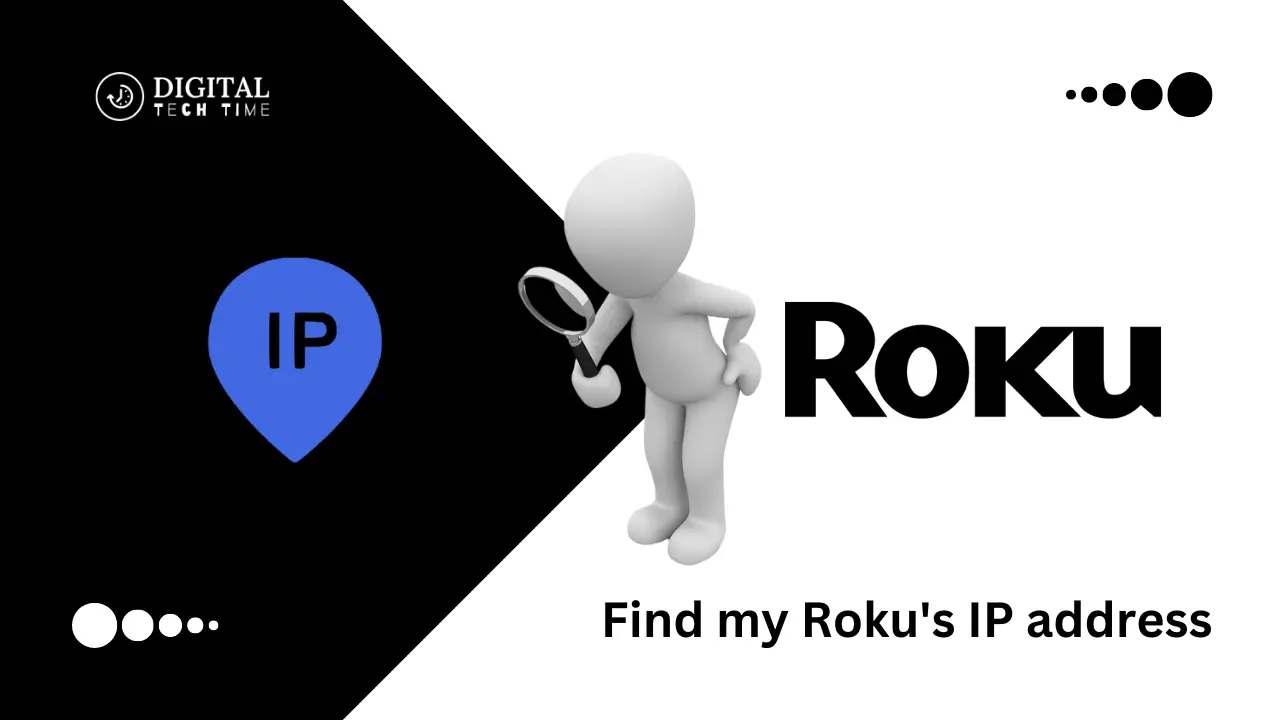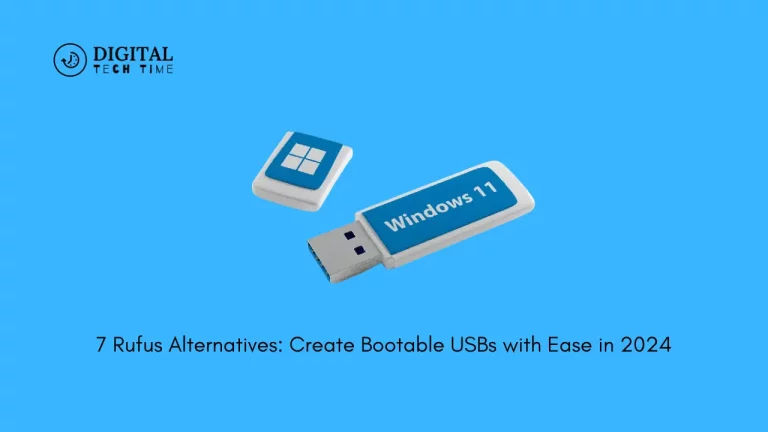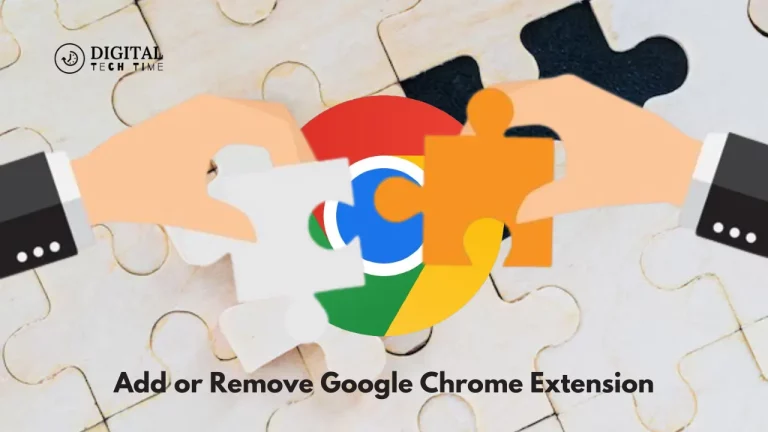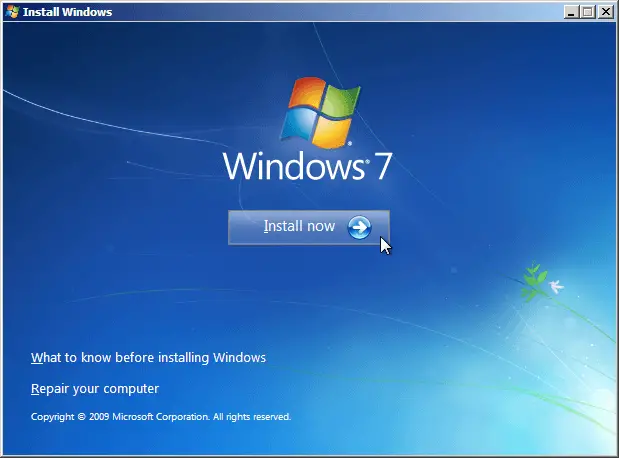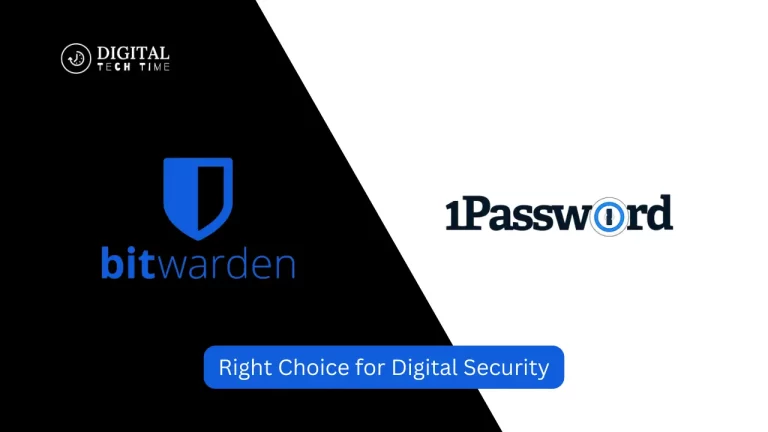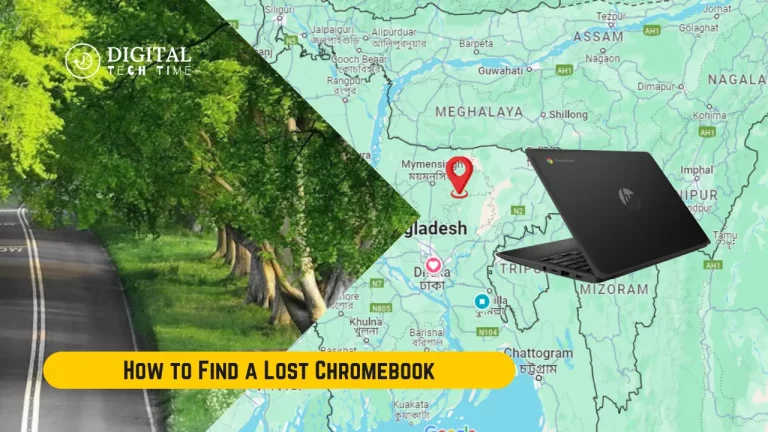How Do I find my Roku’s IP address
Roku is a popular digital streaming device that helps the user access a wide range of options, starting with movies and series to live news and sports online. Almost all of the options or advanced features of a Roku device involve knowledge about its IP address, through which it connects and communicates with your home network and the internet. In this article, we will take a closer look at the different ways you can find the IP address of your Roku and discuss why this is such an important piece of information.
Table of Contents
Methods to Find Your Roku’s IP Address
There are several ways to find your Roku’s IP address, and your chosen method will depend on your specific setup and preferences. Let’s explore the different options:
Method 1: Finding the IP Address Through the Roku Settings
- Turn on your Roku device and navigate to the Home screen.
- Select the Settings icon, usually in the screen’s top-right corner.
- Scroll down and select the “Network” option.
- You should see the IP address displayed on the screen. This is the IP address of your Roku device.

Method 2: Finding the IP Address Using Your Router’s Admin Panel
- Log in to your router’s admin panel. This is typically done by entering the router’s IP address (192.168.0.1 or 192.168.1.1) into your web browser’s address bar.
- Once in the admin panel, look for a section that displays the devices connected to your network. This is often in the “Attached Devices” or “DHCP Clients” section.
- Locate your Roku device in the list of connected devices, and you should be able to find its IP address.
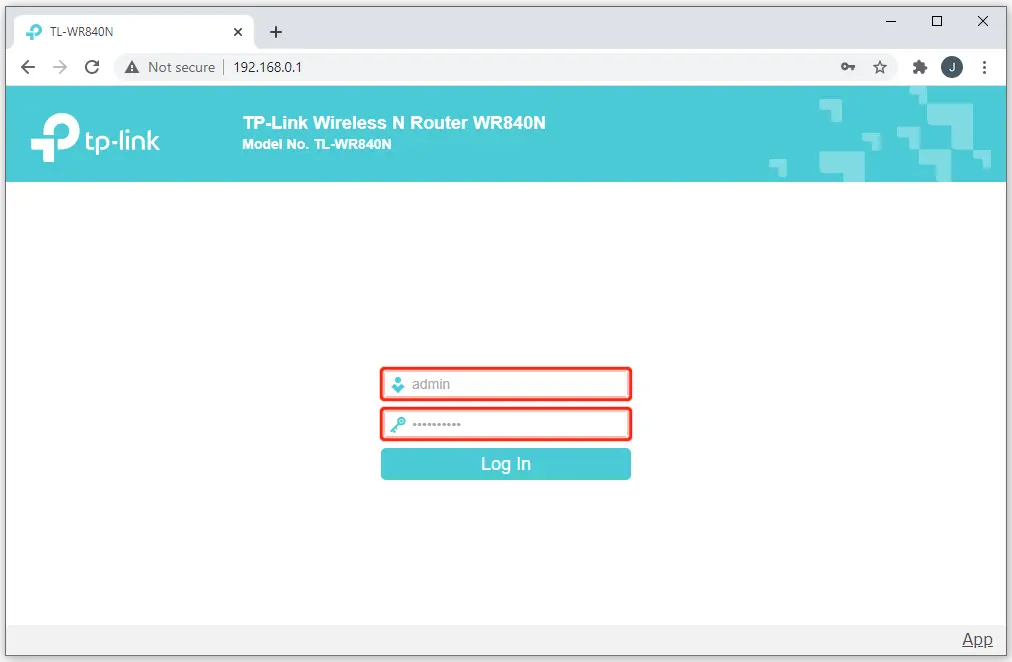
Method 3: Finding the IP Address Through the Roku Mobile App
- Download and install the Roku mobile app on your smartphone or tablet.
- Open the app and select the Roku device for which you want to find the IP address.
- Tap the “Settings” icon (usually a gear or three-dot menu) next to the Roku device.
- Look for the “IP Address” information, which should be displayed on the screen.
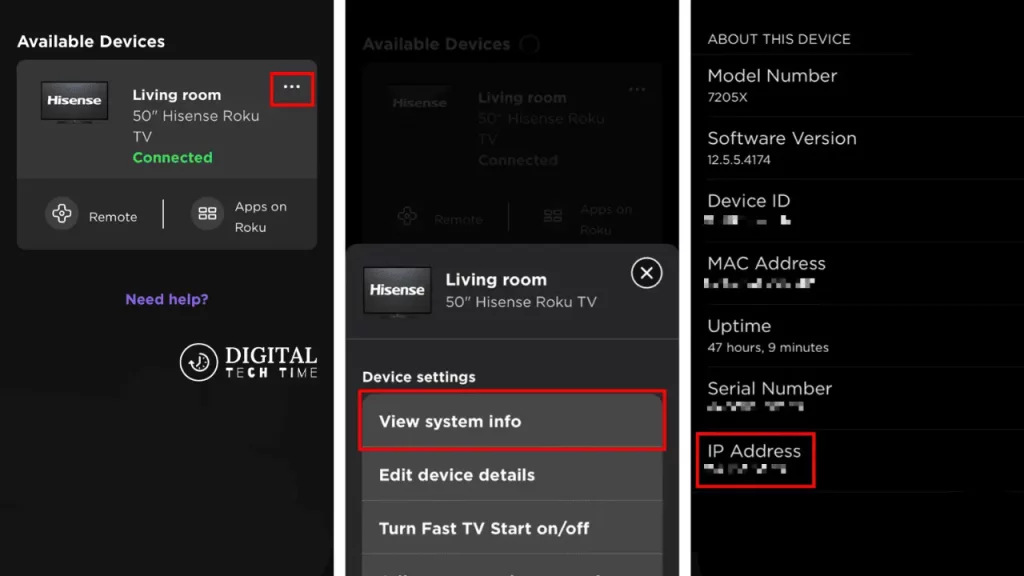
Method 4: Finding the IP Address Through Network Scanning Tools
- Download and install a network scanning tool on your computer, such as Angry IP Scanner or Advanced IP Scanner.
- Run the scanning tool and let it detect all the devices connected to your home network.
- Look for your Roku device in the list of detected devices, and you should be able to find its IP address.
Troubleshooting Common Issues While Finding the Roku’s IP Address
If you were not able to find the IP address of your Roku using the above approaches, here are some typical issues which occur when using those solutions:
- Roku Device Not Detected: Make sure that the Roku device is properly connected to your home network and that it is turned on. Check your cables and your Wi-Fi connection off the network.
- IP Address Not Displayed: If the IP address is not displayed in the Roku settings or your router’s admin panel, try rebooting your Roku device and router, then check again.
- Inconsistent IP Address: If the IP address changes frequently, you may need to configure your router to assign a static IP address to your Roku device.
- Roku Device Not Listed in Network Scan: Ensure your network scanning tool is compatible with your home network and configured correctly. Try using a different scanning tool or method.
Security Considerations When Accessing Your Roku’s IP Address
While being able to find your Roku’s IP address might be helpful, there are security implications to go with it. If you want to access your Roku’s IP address, this may inadvertently open your home network to a potential breach in security. Be certain that you take the necessary precautions here, such as:
- Use a Secure Connection: You’ll want to connect to the IP address of your Roku through a secure connection, such as via your home network or VPN.
- Secure Your Router: First, make sure your router’s admin panel has a good and complicated password; your network should also be covered with the newest security protocols.
- Disable Remote Access: If you never use remote access to your Roku, then consider switching this feature off to reduce the likelihood of unauthorized access.
- Keep your Roku software updated: This will ensure that you have the latest security patches and bug fixes installed on your Roku device.
Also Read: How to Play Fortnite on a Chromebook Like a Pro
Frequently Asked Questions
Q: Can I access my Roku device remotely using its IP address?
A: You can access your Roku device remotely with the help of its IP address, but use this with caution and only when necessary, as it might expose your home network to security risks.
Q: Will changing my Roku’s IP address affect how well or poorly it functions?
A: Generally, any changes in the IP address might affect your device because the effectiveness of some features is dependent on the IP address of the device. You are generally advised against changing the IP address unless you have a good reason to do so.
Q: Must I know my Roku IP address for everyday use?
A: On a day-to-day basis, you don’t need to know your Roku IP address. The only need for the IP address would come in more advanced troubleshooting, configuration of a network, or even remote access.
Conclusion
Due to the existence of numerous ways of obtaining the IP address of Roku through settings, admin panels in routers, the mobile application for Roku, and Network Scanning apps, which work on Android, iOS, Mac, Windows, and Linux- just a few examples. Sometimes, it becomes important to know your Roku’s IP for troubleshooting or when you want to access it remotely and keep network configurations at ease. However,
Consider the security aspect in such cases and take the necessary precautions to secure your home network. The IP address of your Roku can be found following the instructions given in the article below. This will help you derive full benefits from this streaming gadget.