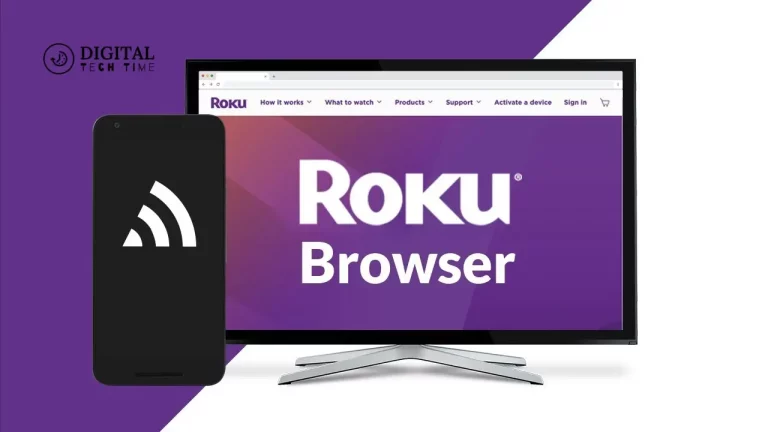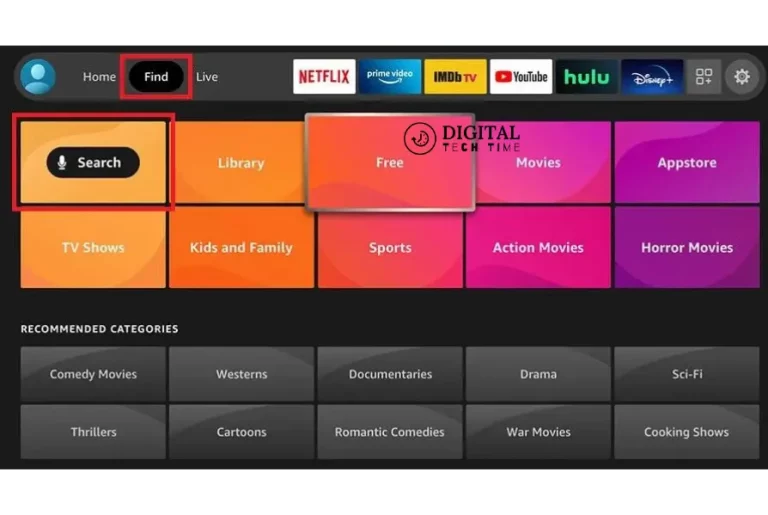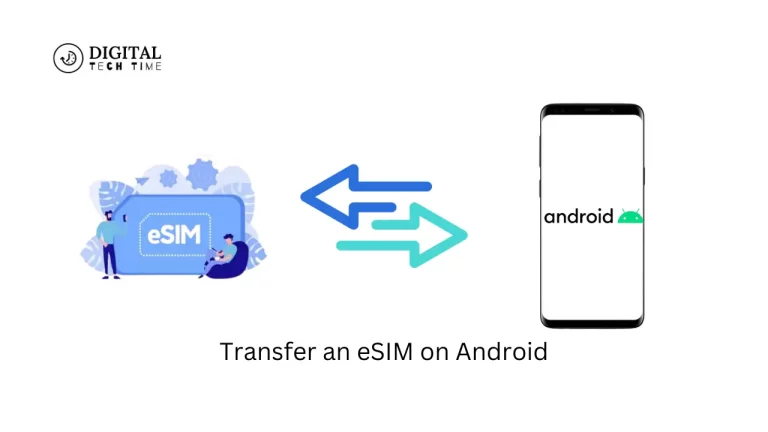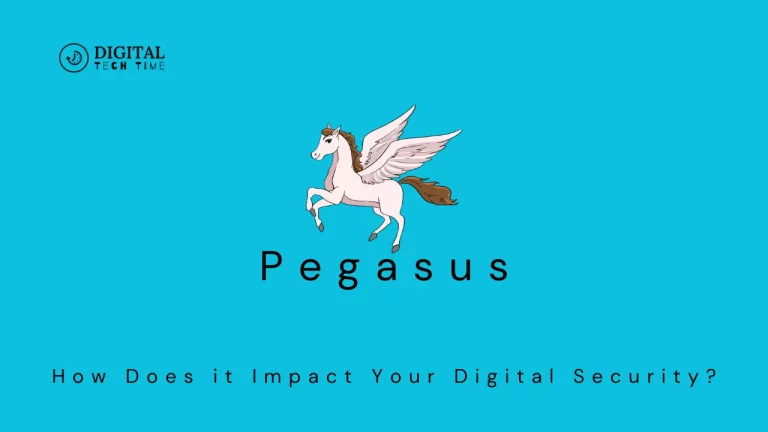No Signal on Your ViewSonic Monitor? Here’s How to Fix It
As a proud owner of ViewSonic monitor, you can expect the best visual experience. But sometimes, your monitor shows you the frustrating message – “No signal detected.” This can make you confused and unproductive. No fear, though! In this troubleshooting guide, I’ll walk you through the common reasons for this problem and give you step-by-step solutions.
Table of Contents
Common causes of the “No Signal Detected” issue
Incorrect Input Source: The monitor may be showing from the wrong input source. Ensure that the correct selection of input source (HDMI, DisplayPort, DVI, VGA, etc.) is made. You can swap between different input sources using the menu buttons on the monitor.
Faulty or Damaged Cables: Ensure that the video cable runs out of the monitor and into the computer is tightly and securely connected. Loose or damaged cables can hinder a signal from being passed to the monitor. Make a visual check on the cable for damage or bent pins.
Power Problems in the Power Supply: Check that the monitor is powered and the power line is correctly dropped onto the monitor and plugged into the power socket. The outlet can also be tested with another device.
Graphics Card Compatibility Issues: It could always be that of the monitor towards a graphics card. Make sure that graphics drivers are updated. If you had recent updates and the problem started at that point, consider going back to a previous version.
Monitor Settings: The monitor sometimes has settings that may need reset. You may reset factory settings with the monitor on-screen display (OSD) MENU.
Test with Another Computer: As a test procedure, you may connect the monitor only to another computer to test whether the problem could originate from the monitor or the computer. Suppose the monitor display is fine on another computer. In that case, it tells you that the former computer has a graphics card or setting issue.
Power Cycling the Monitor: As a last resort, the monitor can reset itself if it encounters an error. Please turn off the monitor and unplug it from the power source. Please wait 10 to 15 minutes, then plug it back in and turn it on.
Troubleshooting steps for the “No Signal Detected” issue
Now that we have identified the possible causes let us move on to the steps for troubleshooting to help you fix the “No Signal Detected” issue on your ViewSonic monitor.
Checking the connections
First, ensure all the connections between your monitor and the computer are secure. Now, turn the devices off and inspect the cables for damage. Now, gently unplug each cable one by one and replug it firmly into its port; make sure they are correctly seated in their sockets. Also, make sure that if you use an adapter or converter, you connect it correctly. Now, turn on the power of your devices and test whether the problem is solved.
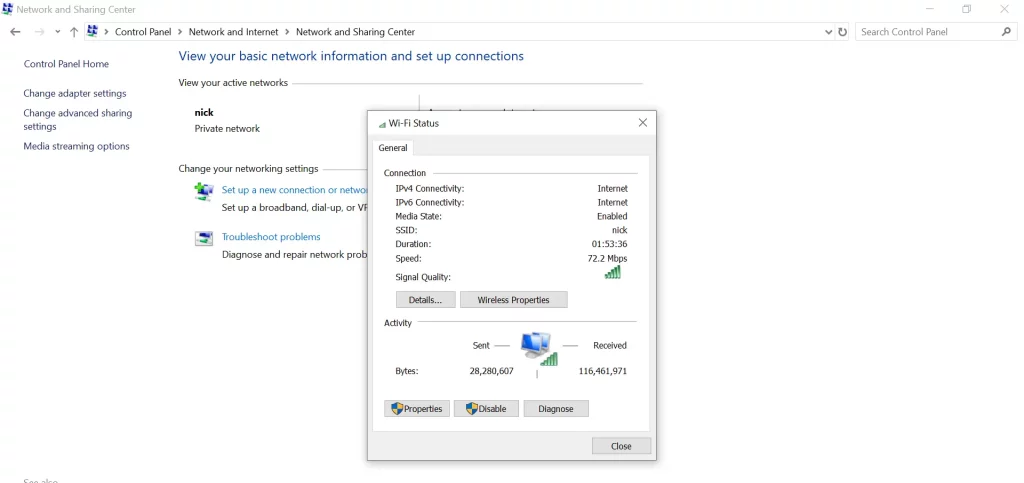
Updating graphics drivers
Outdated graphics drivers can often be the culprit behind the “No Signal Detected” problem. To update your drivers, follow these steps:
- Press the Windows + X keys and click “Device Manager.”
- Just click on “Display adapters.”
- Right-click on the graphics card and press “Update driver.”
- Choose the first position; click on the automatic search.
- Windows will look for the latest driver and install it on your computer.
- Once it’s complete, restart the PC and check if the problem persists.
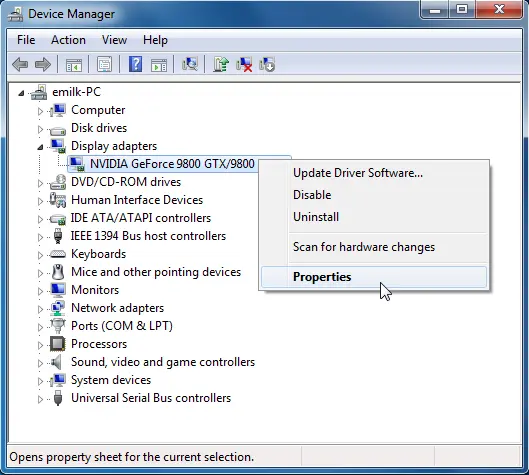
Adjusting display settings
If the “No Signal Detected” issue persists, it might be due to incorrect display settings. Follow these steps to adjust your display settings:
- Right-click on your desktop and click on “Display settings.”
- Within the “Display” window, roll down and click “Advanced display settings.”
- Click on “Display adapter properties.”
- Under the “Monitor” tab, you could click the drop-down, select a lower resolution rate, and refresh.
- Click ‘Apply,’ then OK to save.
- Restart your computer to see if the problem is now resolved.
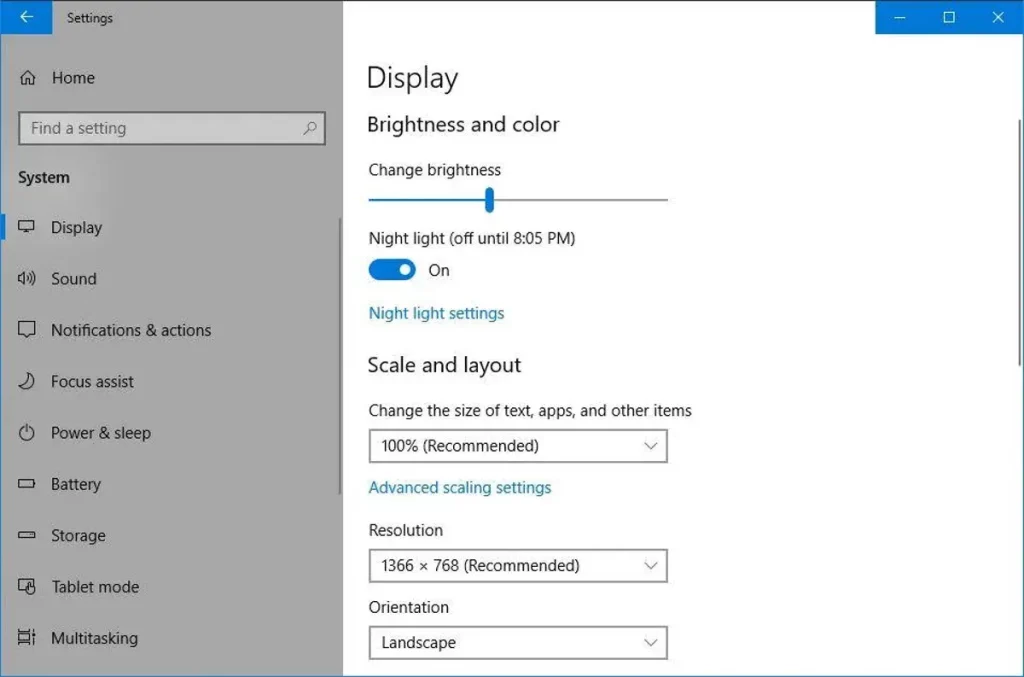
Testing the monitor on a different device
Isolate the computer as a problem source by testing your ViewSonic monitor on another device. Connect the monitor to a laptop or any other computer using another cable. If the monitor works fine on the other device, it indicates a problem with your computer. However, if the “No Signal Detected” problem persists on the other device, the problem lies with the monitor.
Troubleshooting specific scenarios (e.g. HDMI, VGA, DVI connections)
HDMI connections
If you are using an HDMI connection, try the following troubleshooting steps:
- First, make sure your monitor and computer can both support HDMI.
- Second, ensure that the HDMI cable is plugged securely at both ends.
- Try a different HDMI cable to rule out that a faulty cable is causing the issue.
- Ensure you adjust the HDMI input source to match what is connected to your monitor.
- If your video card has multiple HDMI ports, switch to another one.
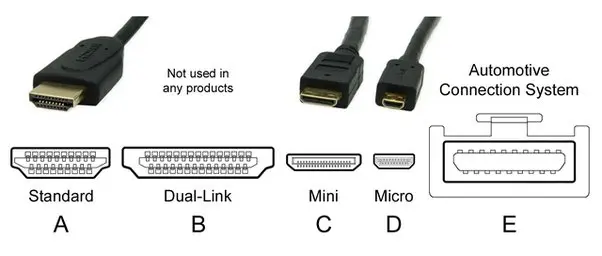
VGA connections
For VGA connections, follow these troubleshooting steps:
- First, ensure the VGA cable is securely fitted to your monitor and computer.
- Check the VGA cable for bent or damaged pins; straighten the bent ones.
- Ensure that your graphics card can support VGA output from your computer.
- Adjust the source of the input on your monitor to VGA.
- Use a different VGA cable or connect the monitor using another port.
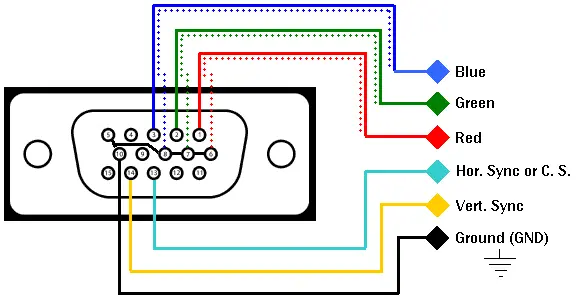
DVI connections
If you are using a DVI connection, try the following troubleshooting steps:
- Make sure your monitor and computer are compatible with DVI.
- The DVI cable should be connected to both devices tightly.
- Check the DVI cable for damage or if it has bent pins.
- Assure that a DVI output is available on your computer’s graphics card.
- Change the input source of your monitor to DVI.
- Try another DVI cable or another port on the monitor.

Additional tips and tricks for resolving the issue
If you have followed all the troubleshooting steps mentioned above and the “No Signal Detected” issue persists, here are some additional tips and tricks that may help you resolve the problem:
- Restart the computer and the monitor so that the system reloads.
- Leave the monitor connected to the computer and disconnect all peripherals.
- Connect your monitor to another power socket.
- Restore the factory defaults of the monitor.
- If there is an update for your monitor on the ViewSonic website, update the monitor.
Contacting customer support and warranty information
It would now be best to lean on customer support from ViewSonic if you have tried everything here and the “No Signal Detected” problem persists. Remember to provide them with the problem details, the steps you have performed in handling the situation, and any error messages you have encountered. Also, check warranty information regarding whether your monitor is qualified for repair or replacement.
ViewSonic Customer Service
Frequently Asked Questions
Q: Are drivers needed for a ViewSonic monitor?
A: The ViewSonic plug-and-play monitors do not need any published/proprietorial Windows 10 driver to be installed.
Q: What is the return or money-back policy on a ViewSonic monitor?
A: All new products on the ViewSonic website have a thirty-day money-back guarantee. ViewSonic’s refurbished products carry a fifteen-day money-back guarantee.
Q: What are some of the things ViewSonic specializes in?
A: Digital Whiteboards, Large format displays, Monitors, Projectors, Pen Displays, SaaS, AI Services, Interactive Content.
Q: Do ViewSonic monitors come with sound?
A: The integrated speakers provide clear and sharp sound. Additionally, with HDMI and VGA inputs, the setup is flexible when connecting to other devices.
Conclusion
This problem is frustrating, but follow these troubleshooting measures in the guide to set things upright. You must check the connections, update the graphics drivers, and adjust the display settings. It reaches closer to the solution when your ViewSonic monitor says, “No signal detected.” Troubleshoot specific scenarios based on your type of connection, and when all else fails, go ahead and contact ViewSonic’s customer support. Before long, you will be back to enjoying a flawless visual experience on your ViewSonic monitor.
Related Article