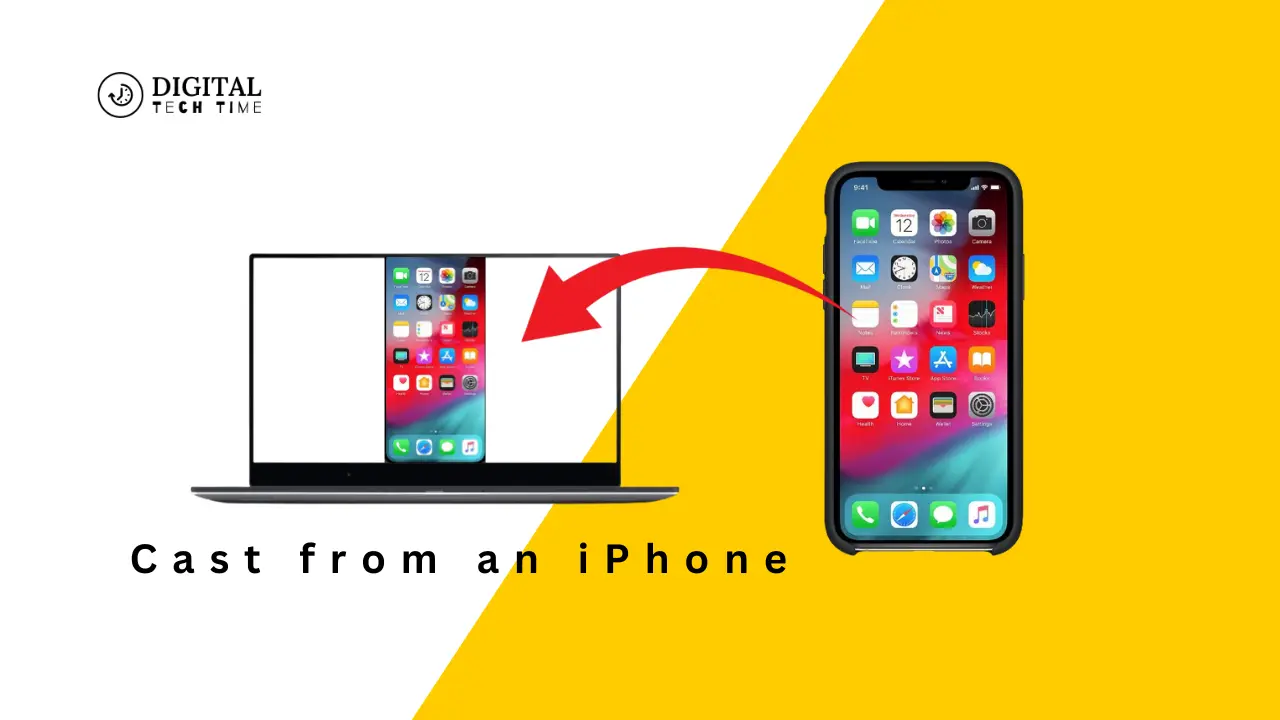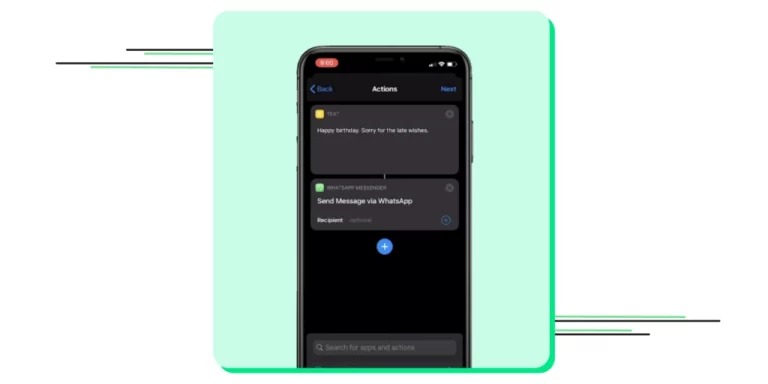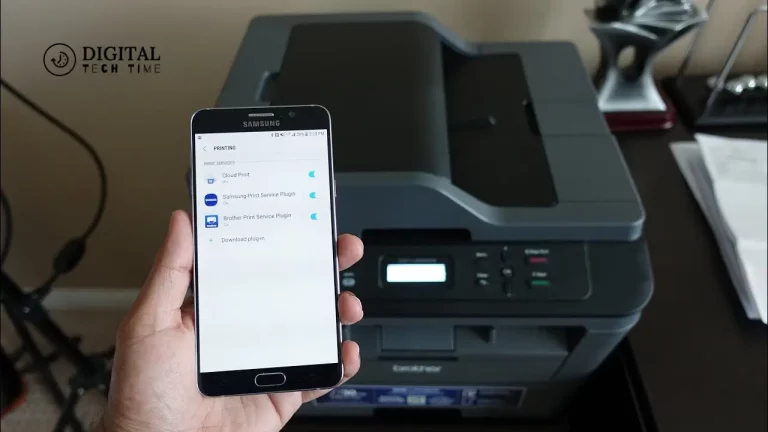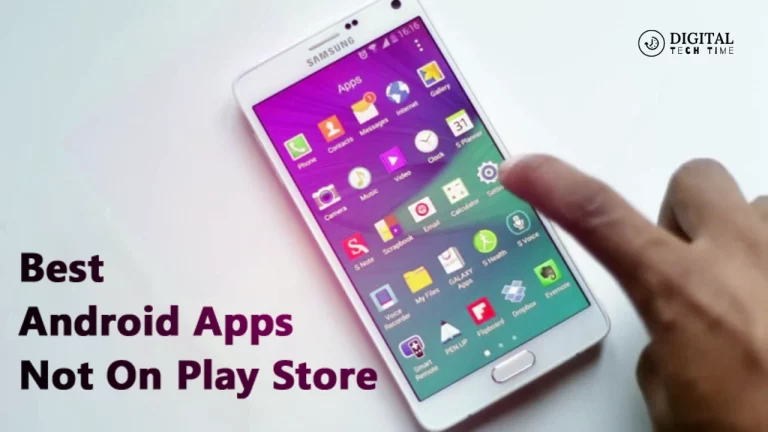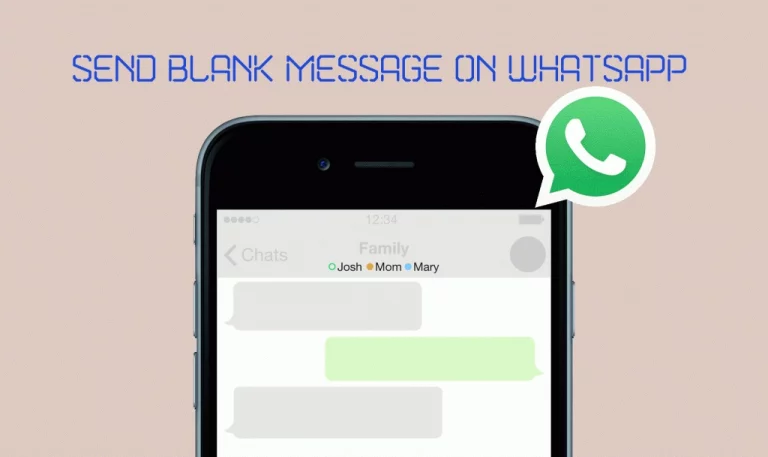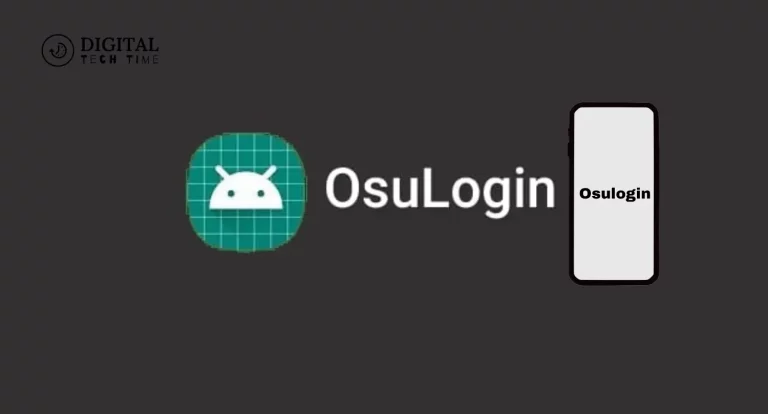How to Cast from an iPhone Like a Pro
Being the avid user of the iPhone that I am, I find the great convenience of casting it from the phone to more giant screens. Be it for presenting something, watching a movie, or simply mirroring your iPhone’s screen; casting opens several doors. This comprehensive guide takes you through a range of options, set-up processes, and some expert tips that you should need to understand how to cast from your iPhone.
Table of Contents
Understanding the Different Casting Options
Each has its characteristics and potential in casting with an iPhone. Let’s consider the main ways of implementation:
- Casting to Smart TV or Streaming Device
- This option lets your iPhone connect wirelessly with a compatible smart TV or a streaming device such as Apple TV, Chromecast, or Roku.
- You can mirror your screen, share photos and videos, or stream media content from your device.
- Casting to Computer or Laptop:
- You can mirror or share your screen from your iPhone to a computer or a laptop.
- This could be very useful if someone is doing a presentation, working remotely, or working with others.
- Casting to a Projector or Display:
- You can cast your iPhone’s screen to a projector or external display for larger-scale presentations or home entertainment.
- This setup gives way to a more immersive viewing experience suitable for watching with a group.
Setting Up Your iPhone for Casting
You will have to set up your iPhone before using it. Here is how:
- Enable AirPlay or Screen Mirroring:
- Open your iPhone Settings > General > AirPlay & Handoff (or Screen Mirroring), then turn the feature on.
- Ensure your iPhone and the casting device are connected to the same Wi-Fi network.
- Connect to the Casting Device:
- Look for the casting icon-it may be an upward-pointing arrow or an AirPlay icon within the app or the content you want to cast to.
- Tap that icon, then select the device you want to cast from the list.
- Adjust Settings for Casting:
- Some casting devices give you settings to change, such as video quality or resolution, or choose between audio outputs.
- Experiment with these settings to find a balance of picture quality with performance.
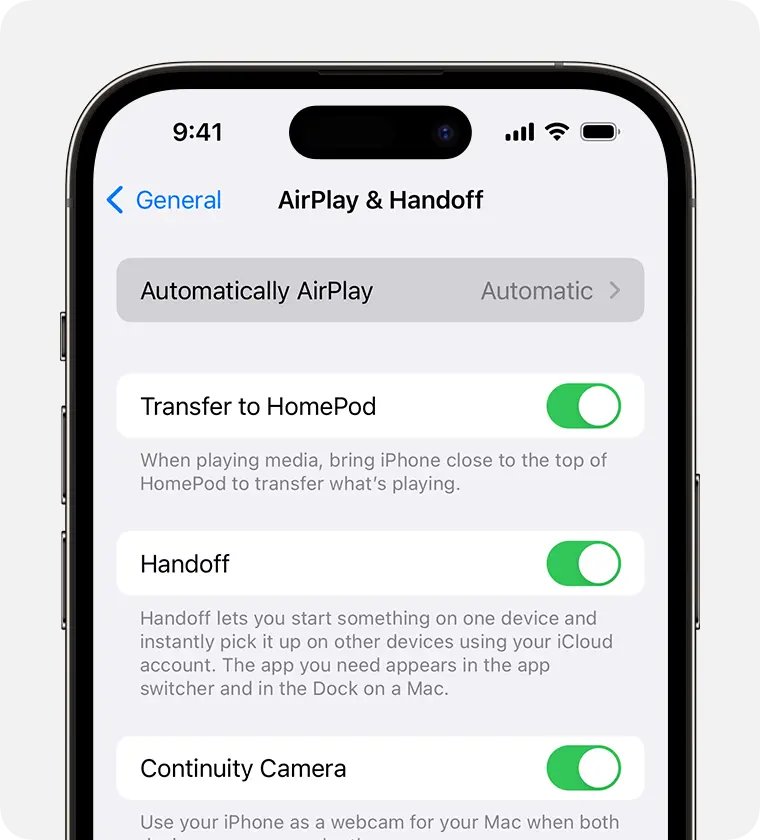
Casting to a Smart TV or Streaming Device
One of the most popular options for casting will involve connecting your iPhone to a smart TV or any other streaming device. Here’s how one gets up and running:
- Identify Compatible Devices:
- First, you must check if your smart TV or streaming device supports AirPlay or Miracast, two of the most common casting protocols.
- The readily available compatible devices include Apple TV, Chromecast, Roku, and some smart TVs from Samsung, LG, and Sony.
- Connect and Configure:
- Ensure your iPhone and the casting device are connected to the same network.
- On your iPhone, look for the content you want to cast; it should have the casting icon.
- Tap the icon, then select the device from the list.
- Seamless Casting:
- After connecting, You can mirror your screen with your iPhone, share photos and videos, or stream your content directly to the more prominent display.
- Experiment with different apps and content to fully use the casting capabilities.
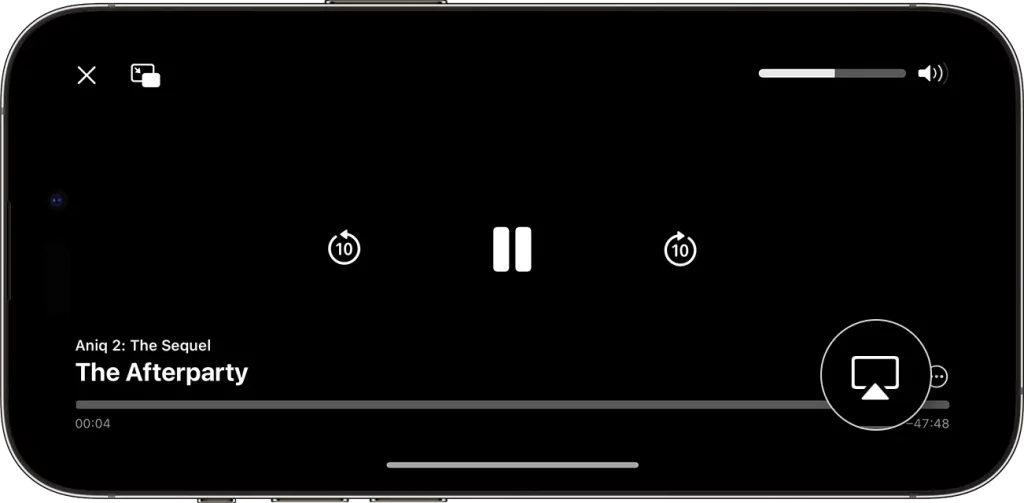
Casting to a Computer or Laptop
Screen casting of your iPhone to a computer or laptop is very much possible, and that can be done in the following ways:
- Using Screen Mirroring Apps:
- Download a screen mirroring application on your computer. Available options include Reflector and AirServer.
- Using the application, initiate the process and follow the instructions given within the application to connect your iPhone and computer.
- Once connected, you should be able to mirror your display onto the computer screen.
- Screen Share
- You can share your screen using some form of video conferencing or collaboration tool on the iPhone, such as Zoom or Microsoft Teams. This is handy for presentations, remote work, or even team meetings.
- Connecting via Cable:
- As a wired alternative, directly connect your iPhone to the computer or laptop using a Lightning to HDMI or VGA adapter.
- This method ensures a stable connection and can be helpful in situations that do not offer wireless casting.

Casting to a Projector or Display
Casting your iPhone screen onto a projector or an external display can make a difference in larger-scale presentations and home entertainment. Here is how you set it up:
- Compatible Devices:
- Check out projector or display connectivity options: HDMI, VGA, or AirPlay.
Ensure your iPhone and projector/display are on the same Wi-Fi network if using wireless casting.
- Check out projector or display connectivity options: HDMI, VGA, or AirPlay.
- Connect and Configure:
- Now, connect your iPhone to the projector or display using a wired connection and proper adaptor, such as Lightning to HDMI or VGA.
- Follow the same procedure if you want to cast wirelessly to a smart TV or streaming device.
- Optimize the Casting Experience:
- Change the settings in Display, such as resolution, aspect ratio, and audio output, so you get the best display and sound quality.
- Play around with position and light to get just what you want.

Tips and Tricks for Seamless Casting
Improve your casting with the following tips and tricks from experts:
- Optimize Network Connectivity:
- Have a stable Wi-Fi network with enough bandwidth to handle smooth casting.
- Connect your casting device directly to the router for best performance.
- Manage Battery Life:
- Casting is quite power-consuming; hence, you need to be aware of the battery life on your iPhone.
- Consider using a power bank or plugging your iPhone while casting for extended periods.
- Utilize Casting Apps and Tools:
- If you’re looking for further advanced features, try one of the specialized casting apps like AirServer, Reflector, or Google Home.
- In these apps, you will often find the ability for more in-depth controls, screen recording, and even cross-platform compatibility.
- Try Casting Modes:
- You can set up your casting by mirroring your iPhone screen or casting an app or other specific media.
- Give them a try to see which works best for your needs.
Also Read: How to Clear Cache and Cookies on Chrome: Ultimate Guide
Frequently Asked Questions
Q: Can I cast from my iPhone to any device?
A: No, casting can’t be done with an iPhone or any device. Your target device should be compatible with iPhone casting, using AirPlay Miracast or other casting protocols.
Q: Will this drain my iPhone’s battery more quickly?
A: Yes, casting uses a lot of power, so during a casting session, your iPhone battery is used up much more quickly. It is advisable to plug in your iPhone or use a power bank.
Q: Can casting be performed from multiple iPhones to one device?
A: Mostly yes; you can cast from multiple iPhones to a compatible single device like smart TVs or streaming boxes. It is helpful for group presentations or viewings.
Q: What if there is lag or the connection is lost during casting?
A: Try to troubleshoot your Wi-Fi network, ensure all your devices are on the same network, and update any software or drivers needing such an update. If that doesn’t work, then reverting to wired connections or other alternative ways of casting are much better options.
Want to level up your casting game on an iPhone? Get our FREE guide entitled “10 Proven Techniques to Master iPhone Casting” and unlock the full potential of your device. Get your copy now by clicking here!
Conclusion
Mastering casting from your iPhone can open the door to the seamless sharing of content, increased productivity, and better entertainment. Anyone can perform techie casting by understanding the options available for casting, the correct setup of the iPhone, and using expert tips and tricks. Let the convenience of casting amaze you to unlock the full power of your iPhone’s capabilities.