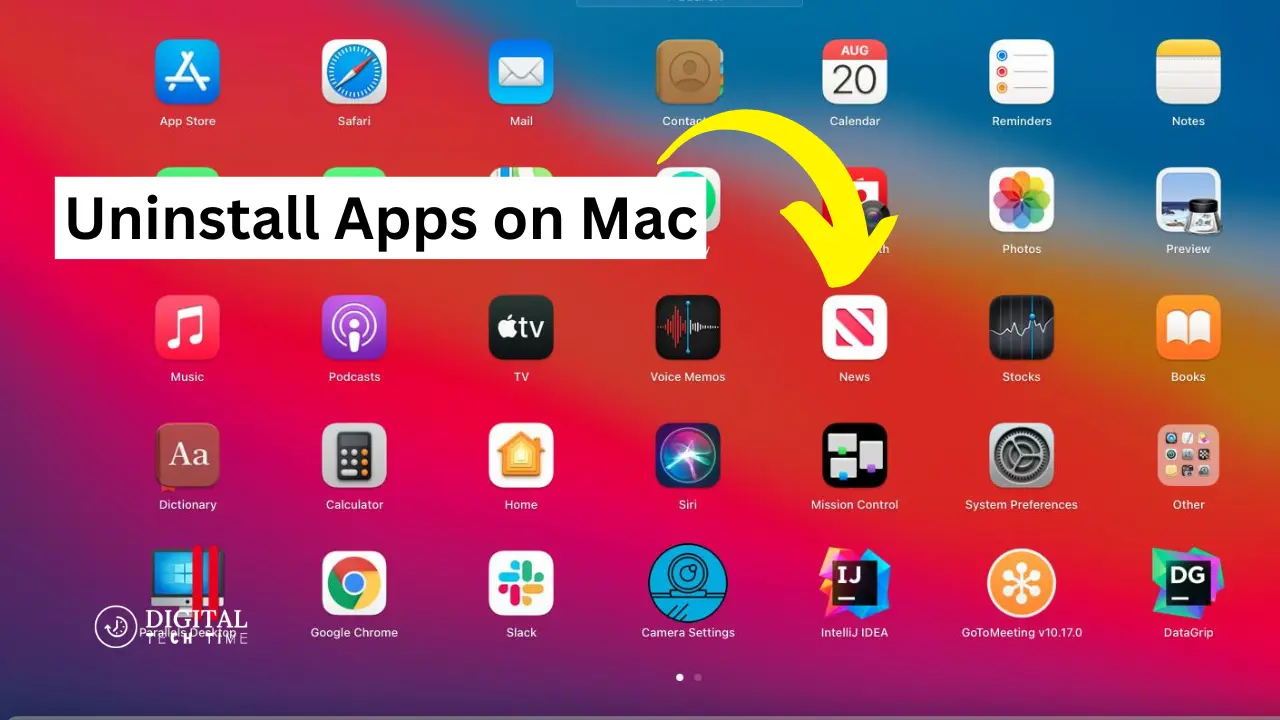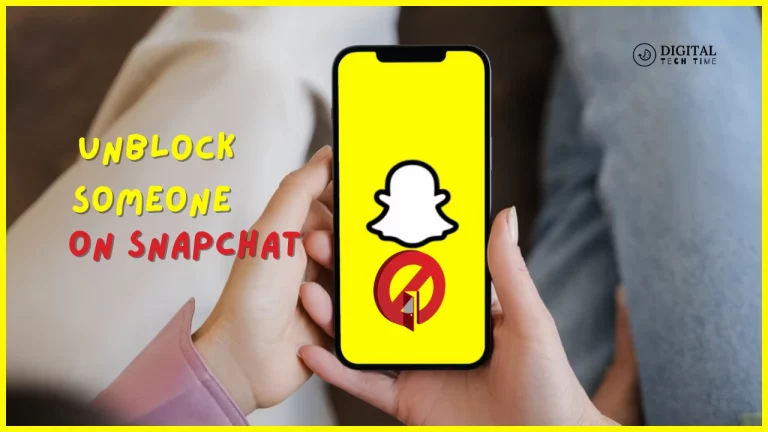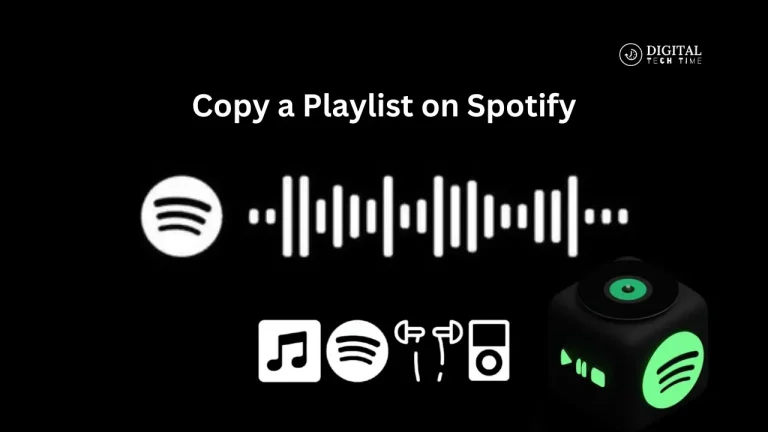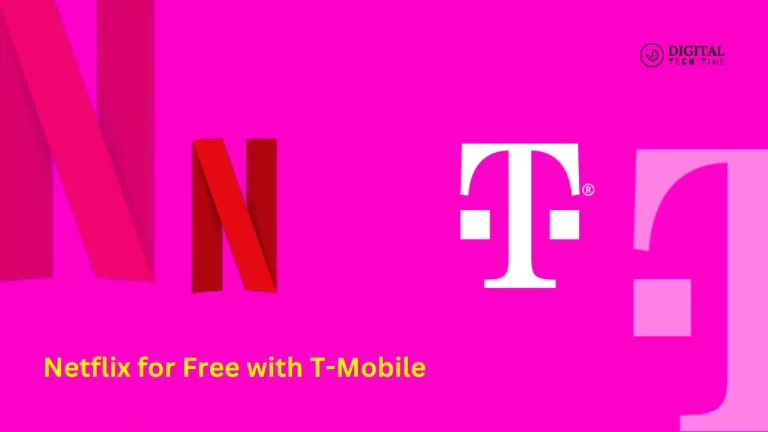How to Uninstall Apps on Mac Like a Pro
A Mac user can gather hundreds of applications in no time, some of which turn out to be redundant or even obsolete. The elimination of such unwanted ones is important for keeping a Mac in good health and maintaining its experience. This article describes different methods that exist for uninstalling applications: manual techniques and third-party uninstallers. In case the apps are not uninstalled appropriately, this may lead to wasted space on the disk, performance degradation, and possible conflicts with other applications.
Table of Contents
Uninstalling apps manually
Among the most common ways of uninstalling apps from a Mac, there is such a thing as a manual uninstall. That’s about locating and removing the application files and data belonging to it directly in your system. Of course, it may seem very easy, but still, there is a right sequence of actions that must be followed for complete uninstallation.
To uninstall an app manually, follow these steps:
- Locate the application in the Applications folder.
- Open the Finder and navigate to the Applications folder (or use the shortcut Go > Applications in the Finder menu).
- Locate the app you want to uninstall and drag it to the Trash.
- Remove associated files and preferences.
- Open the Go menu in the Finder and select “Go to Folder.”
- Enter the following path: ~/Library/Application Support/
- Search for any folders or files related to the app you’re uninstalling and move them to the Trash.
- Repeat this process for the following directories:
- ~/Library/Preferences/
- ~/Library/Caches/
- ~/Library/Containers/
- ~/Library/Logs/
- Empty the Trash
- After moving all related files and folders to the Trash, right-click on the Trash icon in the Dock and select “Empty Trash.”
- Confirm the action when prompted.

Manual uninstalling might be quite effective; however, this requires your diligence and attention to detail in removing associated files and preferences. You will hardly be in a position where you can delete all the files and folders unless you miss some, whereby there is the possibility of lingering data and potential issues down the line.
Step-by-step guide to uninstalling apps on Mac
If you prefer a more visual and guided approach, follow these step-by-step instructions to uninstall apps on your Mac:
- Locate the app you want to remove
- Open Finder, then select Applications.
- Scroll through your installed apps to find and open the one you want to remove.
- Drag the app to Trash.
- Click the app icon once to highlight it, and then drag it to the Trash icon located in the Dock.
- Alternatively, right-click or Control-click on the app icon, then select Move to Trash from the contextual pop-up menu.
- Associated files and preferences.
- Open a new Finder window and navigate to the following folder: ~/Library/Application Support/
- Search for any folders or files related to the app you just deleted, then drag them to the Trash.
- Repeat this with the next directories listed here:
- ~/Library/Preferences/
- ~/Library/Caches/
- ~/Library/Containers/
- ~/Library/Logs/
- Empty Trash
- Once all related files and folders have been moved to the Trash, right-click on the Trash icon in the Dock and select “Empty Trash.”
- When prompted, confirm the action.
- Uninstallation Complete
- Go back to the Applications folder and verify that the application you deleted is indeed gone.
- Look in the Library folders – listed above – for all of the associated files and preferences, and make certain they are gone too.
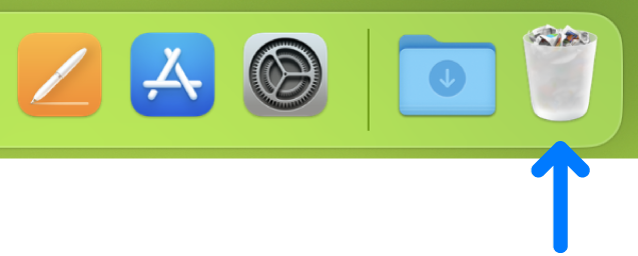
By following these step-by-step instructions, you’ll ensure a thorough uninstallation process, minimizing the chances of leaving behind any residual files or settings that could cause issues down the line.
Using third-party uninstaller apps
While this method of uninstallation of applications works fairly well, it could get very cumbersome and prone to human error, especially if you have several applications you might want to take off. Fortunately, several third-party uninstaller applications are available that will ease your life by simplifying this process for you and automating it to save you time and effort.
Following are a few popular third-party uninstaller applications for Mac:
- AppCleaner
- AppCleaner is a free light uninstaller utility that allows you to remove Applications and their related files by simply drag-and-drop.
- It will then search your system for related files and preferences, allowing you to preview and delete them either selectively or en masse.
- CleanMyMac X
- CleanMyMac X is an all-around system maintenance and optimization utility that contains a strong uninstaller module.
- It has a friendly user interface and can search out and destroy the most stubborn applications along with the files associated with those apps.
- UninstallPKG
- UninstallPKG is a free, open-source uninstaller application that is designed to uninstall apps installed through package installers-aka .pkg files.
- It automatically detects and deletes all connected files, settings, and preference files to leave the system clean of junk.
- AppZapper
- AppZapper is another uninstaller utility that is commercially available and claims to remove applications effectively and with simplicity.
- It can detect and remove the application itself, associated files, preferences, and even system extensions or kernel extensions.
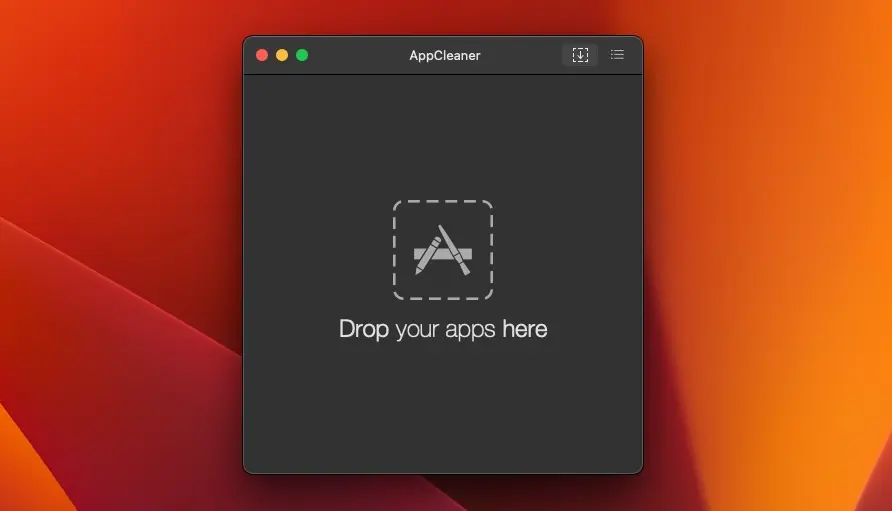
Having a third-party uninstaller utility is far much easier, especially if you have to uninstall many applications or use complex or problematic applications. These utilities will save you time and effort with the added assurance of thorough and complete uninstallation.
Also Read: Replace MacBook Battery
Frequently asked questions
Throughout my experience with uninstalling apps on Mac, I’ve encountered several common questions and concerns. Here are some frequently asked questions (FAQs) and their respective answers:
Q: Will uninstalling an application by dragging it to the Trash leave my computer safe?
A: Dragging an application to the Trash will indeed get rid of the main files of the application; however, it can leave all of the associated files, preferences, and setting files in a number of different Library directories. Over time, this can build up and eventually cause performance problems or even conflicts with other applications.
Q: What if I do not delete all the associated files while uninstalling?
A: If all files and preferences are not removed during uninstallation, this will lead to disk space wastage, degradation in system performance, and even conflicts in other running programs. The deleting of all files and preferences is mandatory for a clean and high-performance system.
Q: Can I uninstall the apps that came with my Mac?
A: Generally, uninstalling pre-installed applications is not recommended since they could be needed for certain system functionalities, but you do have the option to remove them. However, do so with caution and follow the instructions for uninstalling them so that you will not have to experience any problems or, worse, system instability.
Q: Can I uninstall several apps at once?
A: Of course, some third-party uninstaller apps, such as CleanMyMac X and AppZapper, allow you to choose several apps and uninstall them all in a row. This will save you quite a lot of time and energy if you have to delete a lot of applications.
Q: Does removing applications free up considerable disk space?
A: Of course! You can free lots of disk space by uninstalling those unused and useless applications, especially the large ones, which have lots of associated files and preferences. You’re supposed to uninstall the useless applications regularly to keep the best storage and performance of your Mac.
Conclusion
Uninstalling applications in your Mac is a simple guide that helps to keep your system clean, organized, and running smoothly. It unclutters disk space, potentially avoids conflicts that may arise, and, above all, does a good job of removing unwanted applications completely. In this respect, uninstallation allows your Mac to perform smoothly and steer clear of clutter aggregation in the long run.