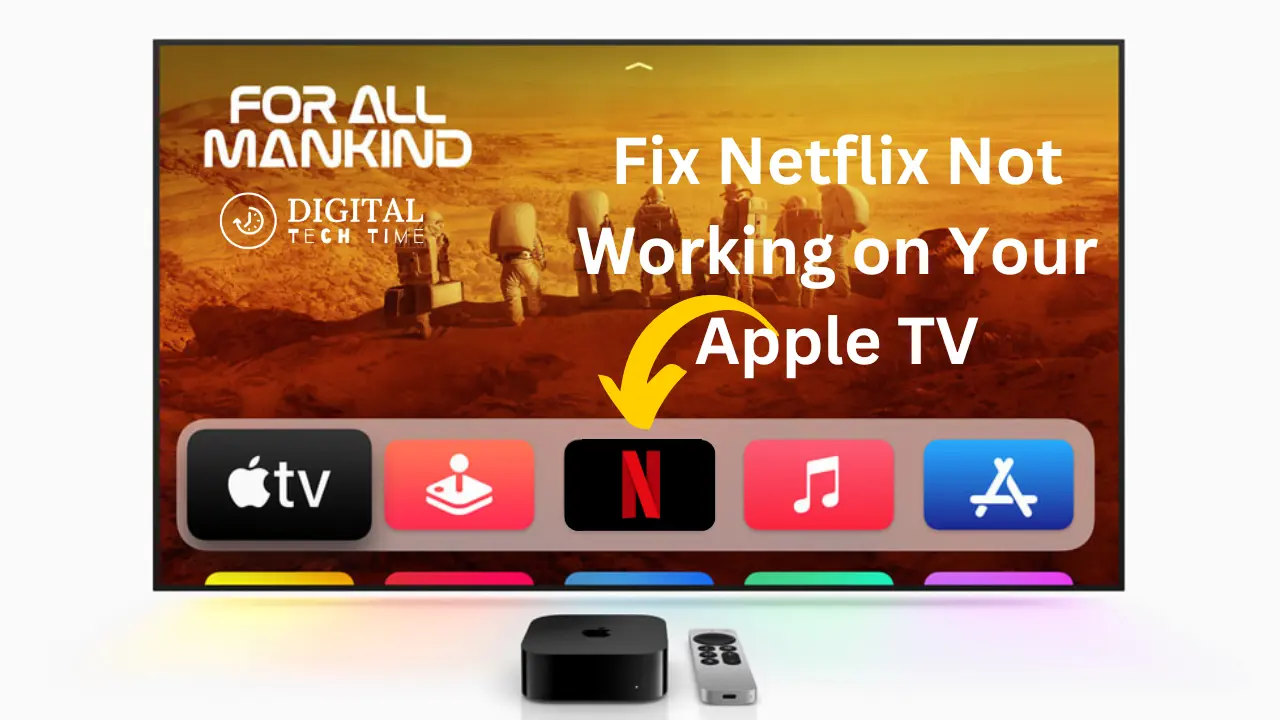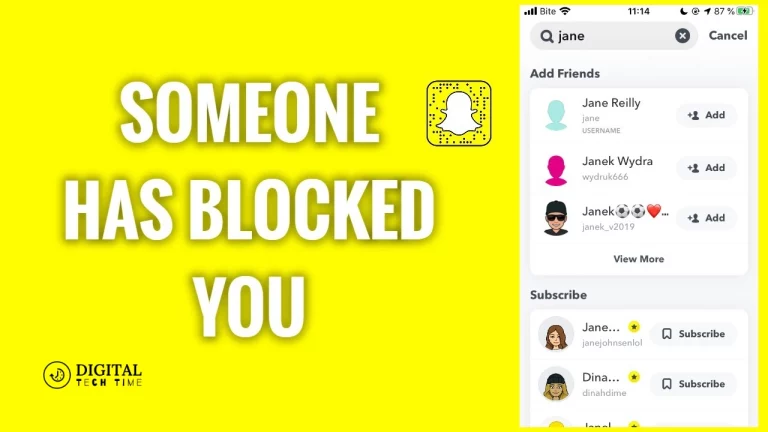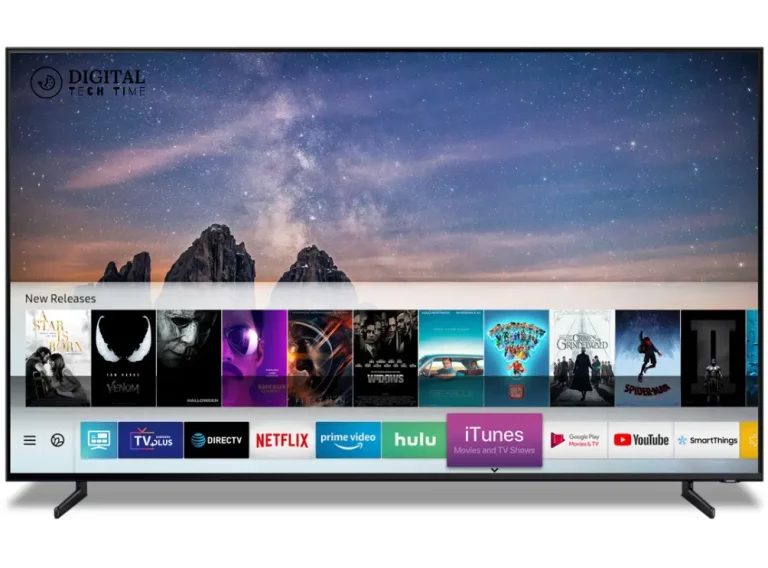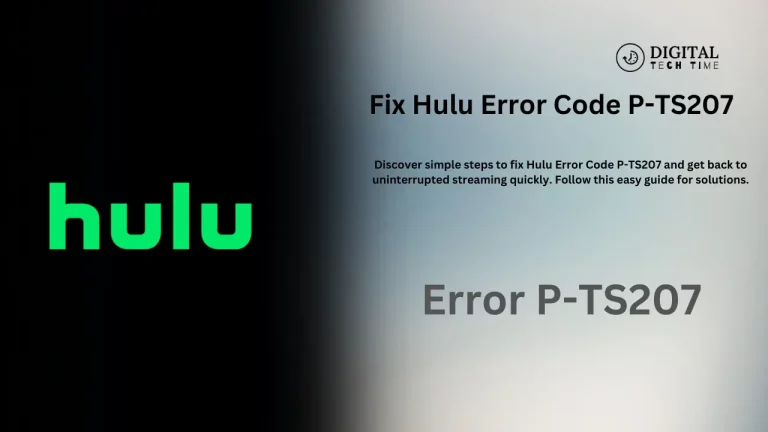Netflix Not Working on Apple TV: Quick Fixes to Get You Streaming
Suppose it’s time to snuggle up with a great movie, but then one realizes that Netflix Not Working on Apple TV. Well, annoying as the feeling may be, do not fear: I got your back. In this all-encompassing guide, we will plunge into a few quick fixes that will have you back binge-watching your favorite shows and movies in no time.
As a frequent Netflix viewer, I, too, have my fair share of streaming hiccups. However, through trial and error, I found some practical solutions that saved numerous movie nights. From buffering to app crashes to connectivity issues, the following article will show you, step by step, how to troubleshoot problems and resolve them.
So, get your remote ready, and let’s dive into it!
Table of Contents
Quick fixes for Netflix not working on Apple TV
When your Netflix app on Apple TV is not functioning correctly, it’s essential to methodically work through potential solutions. Here are some quick fixes to try:
- Check your internet connection
- Update the Netflix app on Apple TV
- Restart your Apple TV
- Reset network settings on Apple TV
- Clear cache and data on Apple TV
- Contact Netflix support for further assistance
Let’s explore each of these fixes in detail.
Check your internet connection
Streaming on your Apple TV works best with a good, stable, and reliable internet connection. First, check your internet connectivity in case the Netflix app isn’t behaving as expected.
- On your Apple TV, navigate to the “Settings” app.
- Select “Network” and then “Wi-Fi.”
- Check if your Apple TV is connected to the correct Wi-Fi network.
- If connected, try running a speed test to ensure your internet speed meets the recommended requirements for Netflix streaming.

If you’re experiencing slow internet speeds or connectivity issues, try the following:
- Restart your router or modem.
- Move your router closer to your Apple TV for a stronger signal.
- Consider upgrading your internet plan if you consistently experience buffering or low speeds.

Update the Netflix app on Apple TV
Like any other application, the Netflix application in your Apple TV requires frequent updating to ensure it works smoothly and stays compatible. Such applications can be very problematic when outdated; an application crash, freezing, or problems streaming media can occur.
To update the Netflix app on your Apple TV:
- Open the App Store on your Apple TV.
- Navigate to the “Purchased” section.
- Find the Netflix app and check if an update is available.
- If an update is available, select “Update” and wait for the process to complete.
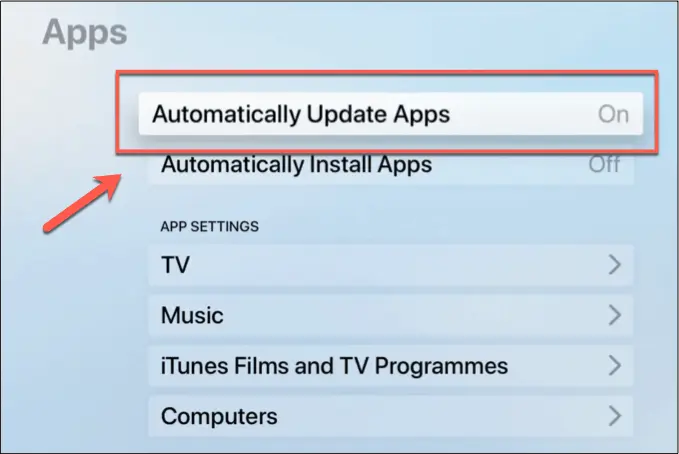
Keeping your apps up-to-date will ensure a seamless streaming experience. Also, keep your Apple TV software current to ensure you have the latest bug fixes and enhancements.
Restart your Apple TV
Sometimes, a simple restart can work wonders in resolving temporary glitches or clearing up memory issues that may be causing the Netflix app to malfunction.
To restart your Apple TV:
- Go to the “Settings” app.
- Select “System” and then “Restart.”
- Confirm your choice by selecting “Restart” again.

After your Apple TV has restarted, launch the Netflix app and see if the issue has been resolved.
Reset network settings on Apple TV
If you’ve tried the previous steps and are still experiencing issues with Netflix on your Apple TV, resetting your network settings might be the solution.
Note: Resetting network settings will remove all saved Wi-Fi passwords and network configurations from your Apple TV. You’ll need to reconnect to your Wi-Fi network after the reset.
To reset network settings on your Apple TV:
- Go to the “Settings” app.
- Select “Network” and then “Wi-Fi.”
- Scroll down and select “Reset Network Settings.”
- Confirm your choice by selecting “Reset Network Settings” again.
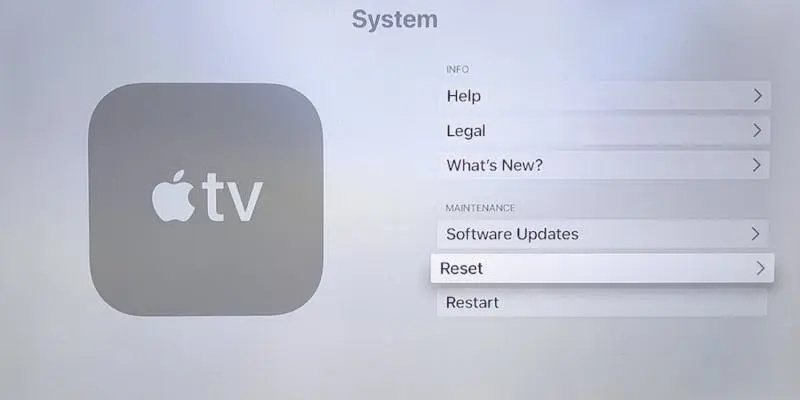
After the reset is complete, reconnect your Apple TV to your Wi-Fi network and try launching the Netflix app again.
Clear cache and data on Apple TV
Over time, cached data and temporary files can accumulate on your Apple TV, potentially causing performance issues or conflicts with apps like Netflix.
To clear the cache and data on your Apple TV:
- Go to the “Settings” app.
- Select “Apps” and then “Netflix.”
- Choose “Delete” or “Uninstall” to remove the Netflix app from your Apple TV.
- Restart your Apple TV.
- Open the App Store and reinstall the Netflix app.
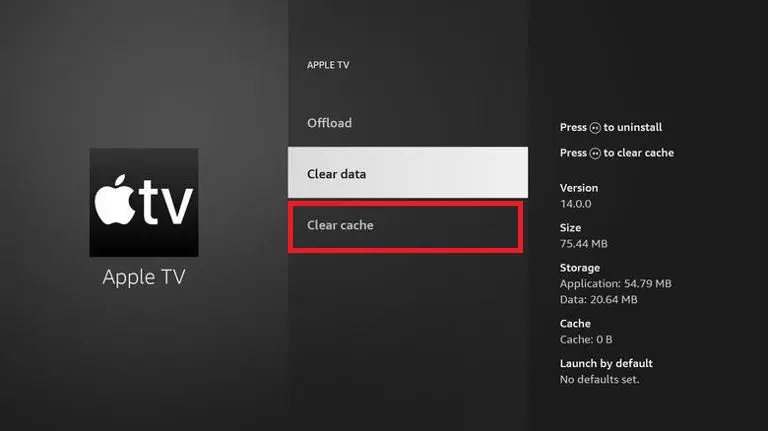
By clearing the cache and data, you’re essentially giving the Netflix app a fresh start, which can often resolve persistent issues.
Contact Netflix support for further assistance
If, after following all the aforementioned steps, Netflix still doesn’t work on your Apple TV, then contact Netflix support.
Netflix has several articulate customer service representatives who are ready to assist customers with various stream issues. They may give customized troubleshooting advice or escalate more complex cases to their technical team.
To contact Netflix support:
- Visit the Netflix Help Center on your computer or mobile device.
- Navigate to the “Contact Us” section and choose your preferred method of communication (chat, email, or phone).
- Provide detailed information about the issue you’re experiencing, including any error messages or relevant details.
- Follow the instructions provided by the support team to resolve the issue.
The Netflix support team does everything to make the experience seamless for all subscribers. If these quick fixes for getting Netflix up on your Apple TV don’t seem to have worked for you thus far, do not hesitate to let me know if further support is needed. I’d be delighted to walk you through the process with step-by-step operations so you can quickly revert to watching those movies or shows you enjoy.
Read Also For More Infomation About Netflix: Exploring the FintechZoom Netflix Stock Phenomenon
Frequently Asked Questions
Here are some frequently asked questions regarding Netflix not working on Apple TV:
Q: Why isn’t Netflix working on my Apple TV?
A: There are several reasons why Netflix will refuse to work on your Apple TV, including but not limited to the following:
- Connectivity Issues
- Netflix App is Outdated, or Apple TV OS needs to be updated.
- Temporary Glitches or App Crashes
- Conflict due to cached data or temporary files
Q: How do I clear the Netflix cache for Apple TV?
A: Clear the Netflix app’s cache and data on your Apple TV, which will often resolve any persistent issues because the app begins anew. Follow the steps listed under “Clear cache and data on Apple TV” in this article.
Q: How do I update the Netflix app on Apple TV?
A: Open the App Store and go to the “Purchased” section. Then, locate the Netflix app and tap “Update” if it is available.
Q: Why is my Netflix app crashing on Apple TV?
A: If your Netflix application crashes every time on your Apple TV, it may be due to several reasons: a corrupted cache, outdated software, or just some other temporary glitch. Proceed with the various remedies in this article to rectify the problem, from restarting your Apple TV to updating the application to clearing the cache and data.
Q: How do I restore my Apple TV to its default settings to troubleshoot Netflix issues?
A: This is pretty much the last reasonable option when all other troubleshooting methods don’t work, though it is not advisable. Restoring your Apple TV to factory settings will fix any lingering issues you have with Netflix or other apps.
Conclusion
Having Netflix not work on your Apple TV is no fun. Still, often, it is one of those simple problems that can quickly be resolved once you know the correct order to troubleshoot. From checking your internet connection to updating the app and from system settings reset to cache and data cleaning, this tutorial has taken you through a step-by-step solution.
Also, remember that if you get stuck or require further clarification, you can always contact Netflix support for assistance. They will do their best to ensure that customers have no issues with streaming.
With these simple solutions, you will be able to troubleshoot any problem with Netflix streaming on your Apple TV yourself, and you will have no hiccups while watching movies or binge-watching.