How to Cast Zoom to Roku: A Complete Guide

In today’s digital landscape, video conferencing has become integral to our daily lives, whether for work, education, or personal connections. Zoom, a leading video conferencing platform, has revolutionized how we communicate and collaborate. Simultaneously, Roku has emerged as a popular streaming device that allows users to access a vast array of content on their television screens.
As we navigate this evolving technological landscape, the ability to seamlessly integrate these two platforms can significantly enhance our overall experience. In this comprehensive guide, I will walk you through the process of casting Zoom to your Roku device, ensuring you can enjoy both platforms’ benefits seamlessly and efficiently.
Table of Contents
Why casting Zoom to Roku is beneficial.
Casting Zoom to your Roku device offers several advantages that can significantly improve your video conferencing experience. Firstly, it allows you to enjoy your television’s larger screen and superior audio quality, creating a more immersive and engaging environment for your Zoom meetings. This is particularly beneficial for remote work, online classes, or virtual events where seeing and hearing participants is crucial.
Moreover, casting Zoom to Roku eliminates the need to switch between devices or constantly huddle around a smaller screen. By mirroring the Zoom interface on your TV, you can comfortably participate in meetings, share content, and collaborate with others in a more natural and comfortable setting.
Compatibility Requirements for Casting Zoom to Roku
Before we dive into the step-by-step guide, ensuring that your devices are compatible with the casting process is essential. To cast Zoom to your Roku device, you’ll need:

- A Roku device that supports screen mirroring or casting. This includes most Roku models, such as Roku TV, Streaming Stick, Roku Ultra, and Roku Express.
- A compatible mobile device (smartphone or tablet) running the Zoom app.
- The same Wi-Fi network connection is available for your Roku and mobile devices.
It’s worth noting that some older Roku models may not support screen mirroring or casting, so be sure to check your device’s specifications before proceeding.
Step-by-step guide: How to cast Zoom to Roku
- Ensure both devices are connected to the same Wi-Fi network: This is a crucial step, as the casting process relies on a stable and reliable network connection.
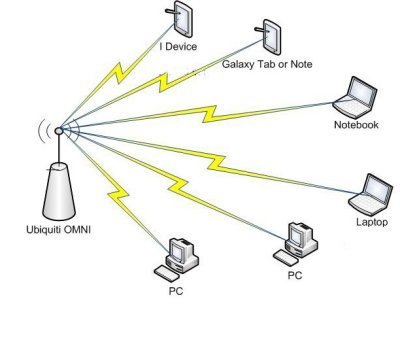
- Enable screen mirroring on your Roku device: Navigate to the Settings menu on your Roku, then select “Screen mirroring” to ensure it is turned on.
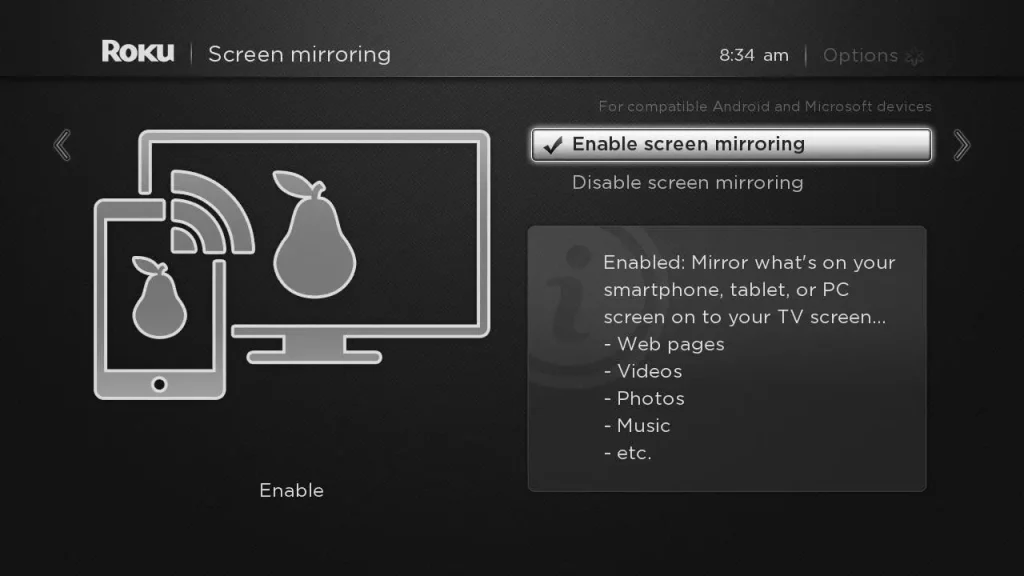
- Open the Zoom app on your mobile device: Log in to your Zoom account and start or join a meeting.
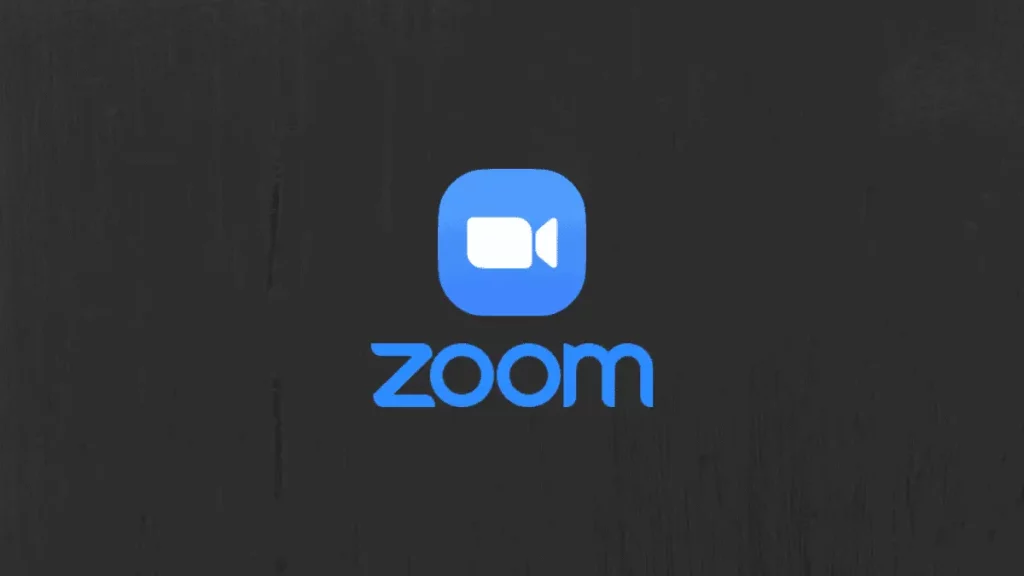
- Locate the casting or screen mirroring option: Within the Zoom app, look for the “Share” or “More” button, and then select the “Cast” or “Screen share” option.
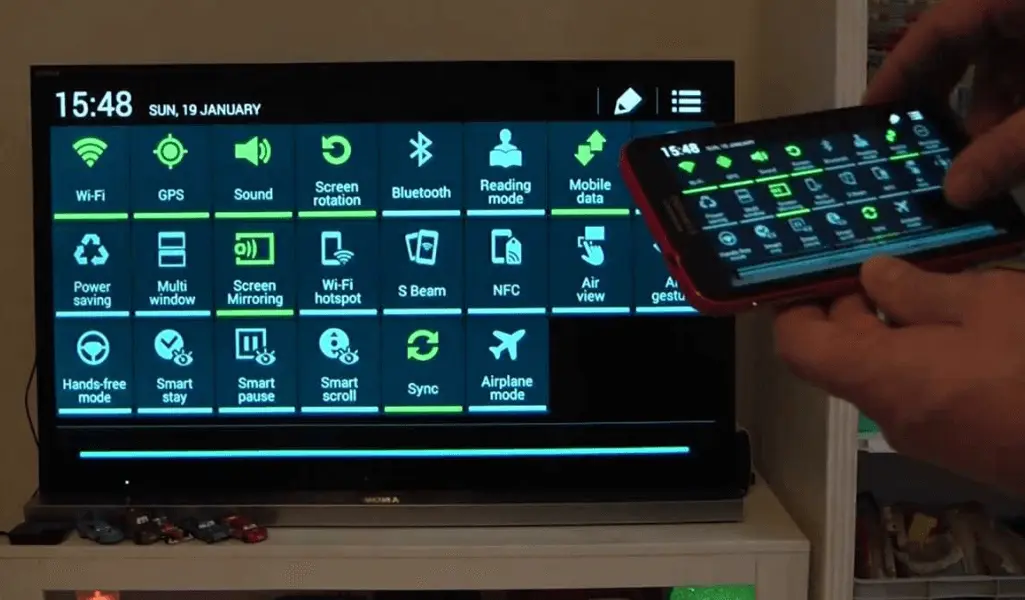
- Select your Roku device: Your Roku device should appear in the list of available casting devices. Select it to initiate the casting process.
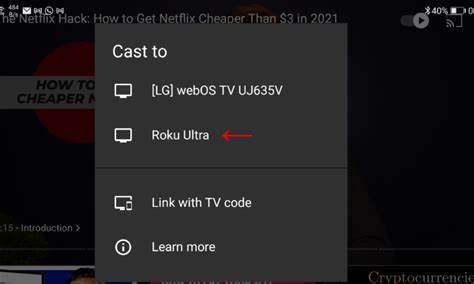
- Confirm the connection: Your Roku device should now display the Zoom meeting or presentation, and you can participate in the video conference using the larger screen and better audio quality.
- Adjust the volume and settings as needed: Use the Roku remote to control the volume and other settings to optimize your Zoom casting experience.
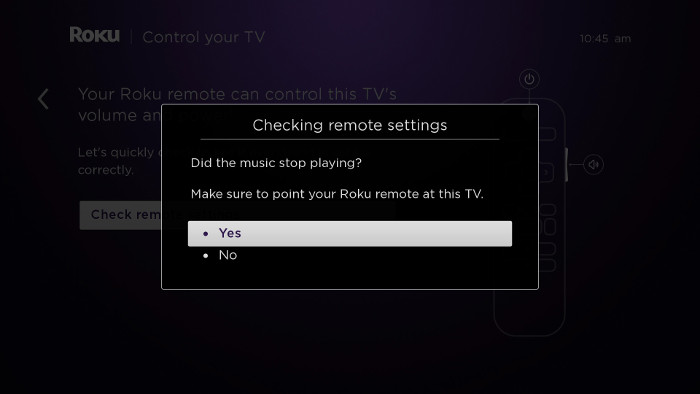
Following these simple steps, you can seamlessly cast Zoom to your Roku device, creating a more immersive and engaging video conferencing experience.
Troubleshooting common issues when casting Zoom to Roku
While the casting process is generally straightforward, there may be instances where you encounter some technical difficulties. Here are a few common issues and their potential solutions:
- Connectivity issues: If you’re experiencing connection problems, ensure your Roku and mobile devices are connected to the same Wi-Fi network. Additionally, check your network’s signal strength and restart both devices to resolve connectivity issues.
- Casting not working: If the casting option is not appearing in the Zoom app or your Roku device is not being detected, try the following:
- Ensure that screen mirroring or casting is enabled on your Roku device.
- Update the Zoom app and Roku device software to the latest versions.
- Restart both devices and try the casting process again.
- Audio or video quality issues: If you’re experiencing poor audio or video quality during the Zoom call, try the following:
- Check the internet connection speed and bandwidth on both devices.
- Adjust the video and audio settings in the Zoom app to optimize for the Roku device.
- Ensure that the Roku device is positioned in a location with a strong Wi-Fi signal.
- Lag or delay: If you’re experiencing lag or delay in the Zoom call, try the following:
- Close any unnecessary apps or background processes on your mobile device.
- Ensure that the Roku device is not being used for other resource-intensive tasks.
- Try turning off any power-saving or energy-efficient modes on your Roku device.
Addressing these common issues can ensure a seamless and enjoyable Zoom casting experience on your Roku device.
Tips and tricks for optimizing your Zoom casting experience on Roku
To further enhance your Zoom casting experience on Roku, consider the following tips and tricks:
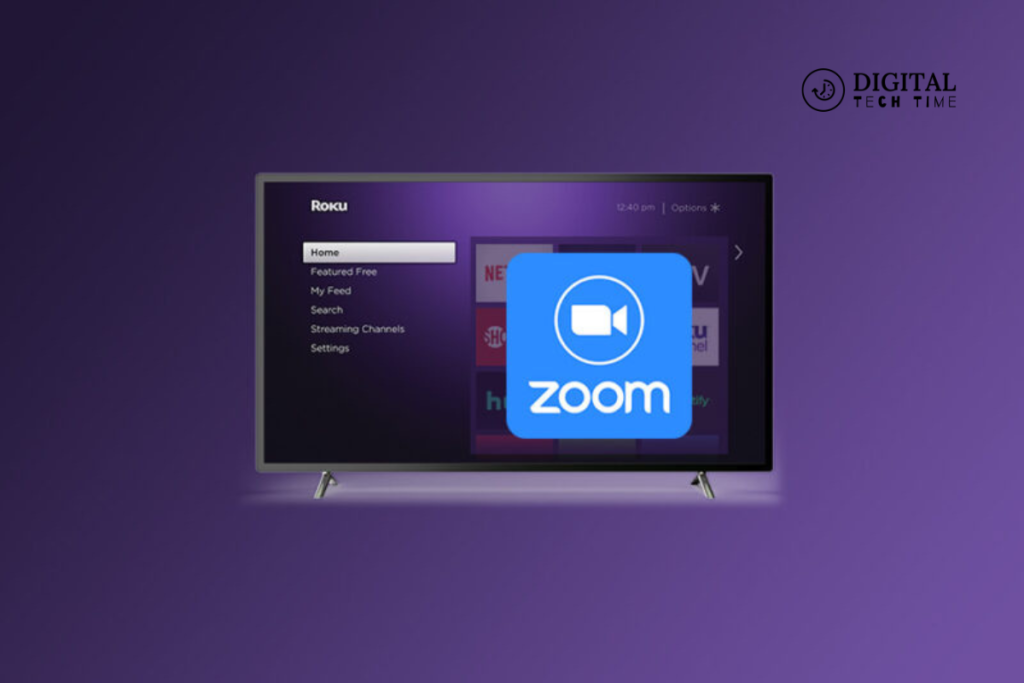
- Adjust the Zoom video settings: In the Zoom app, navigate to the “Settings” menu and adjust the video resolution and frame rate to optimize the quality of your Roku device.
- Utilize the Roku remote: Use the Roku remote’s features, such as the volume controls and navigation buttons, to easily manage the Zoom call without having to switch between devices.
- Leverage Roku’s screen mirroring features: Explore your Roku device’s screen mirroring capabilities. These may allow you to cast your entire mobile device screen, including other apps and content, in addition to the Zoom call.
- Consider the Roku model: Newer Roku models, such as the Roku Ultra or Roku Streaming Stick+, may offer better performance and support for higher-quality video and audio, enhancing your Zoom casting experience.
- Optimize your network: Ensure your Wi-Fi network provides sufficient bandwidth and stability to support the Zoom call. Consider upgrading your internet plan or positioning your Roku device closer to the Wi-Fi router for better connectivity.
By implementing these tips and tricks, you can elevate your Zoom casting experience on Roku, ensuring smooth and seamless video conferencing on the big screen.
Alternative methods for using Zoom on Roku
While casting Zoom to your Roku device is the primary focus of this guide, there are also alternative methods for using Zoom on your Roku device:
- Zoom Web App: Roku devices have a built-in web browser that can be used to access the Zoom web app. This allows you to participate in Zoom meetings directly on your Roku device without screen mirroring or casting.
- Third-party apps: Some third-party apps, such as BigScreen, allow you to use Zoom on your Roku device by mirroring your computer or mobile device’s screen. These apps may offer additional features and customization options.
- HDMI input: If your Roku device has an HDMI input, you can connect an external device, such as a laptop or tablet, directly to your Roku and use Zoom on the larger television screen.
While these alternative methods may provide additional flexibility, the screen-casting approach outlined in this guide is often the most seamless and user-friendly way to integrate Zoom with your Roku device.
Comparison of Roku models for Zoom casting
When it comes to casting Zoom to your Roku device, the specific model you choose can significantly impact the overall experience. Here’s a comparison of some popular Roku models and their suitability for Zoom casting:
Roku ModelScreen Mirroring SupportVideo QualityRecommended for Zoom Casting
| Roku Model | Screen Mirroring Support | Video Quality | Recommended for Zoom Casting |
|---|---|---|---|
| Roku TV | Yes | Up to 4K HDR | Excellent |
| Roku Streaming Stick+ | Yes | Up to 4K HDR | Excellent |
| Roku Ultra | Yes | Up to 4K HDR | Excellent |
| Roku Express | Yes | Up to 1080p | Good |
| Roku Premiere | Yes | Up to 4K | Very Good |
| Roku Streaming Stick | Yes | Up to 1080p | Good |
When selecting a Roku model for Zoom casting, consider factors such as video quality, screen mirroring support, and overall performance to ensure a seamless and enjoyable experience. The Roku TV, Streaming Stick+, and Roku Ultra are generally the best options for Zoom casting, offering high-quality video and reliable screen mirroring capabilities.
Frequently Asked Questions
Q; How do you zoom in on Roku?
A: Press the * button and go to Settings > Advanced picture settings > Picture Size and change your picture size to one that suits your TV screen or the media you are watching.
Q: What is unique about Roku?
A: For starters, the Roku streaming platform is built right into your TV. It’s easy to find what to watch with search by voice on compatible remotes and the Roku mobile app. You can even cast photos and videos to your TV screen from your phone and enjoy headphone mode in the app.
Q: What are the privacy concerns of Roku?
A: Hackers have stolen data from at least 15,363 Roku users, including credit card information, passwords, and more. According to Roku officials,
Q: Does Roku use your Internet?
A: Roku’s primary function is to provide access for streaming various video and audio content online, and this is why a good internet connection must be maintained while using the Roku.
Conclusion
In conclusion, casting Zoom to your Roku device is a fantastic way to elevate your video conferencing experience. By leveraging the larger screen and superior audio quality of your television, you can enjoy more immersive and engaging Zoom meetings, whether for work, education, or personal connections.
By following the step-by-step guide and implementing the tips and tricks outlined in this article, you can unlock Zoom’s full potential on your Roku device. Start casting Zoom to your Roku today and experience the difference a bigger screen and better audio can make in your video conferencing sessions.
Related Article





