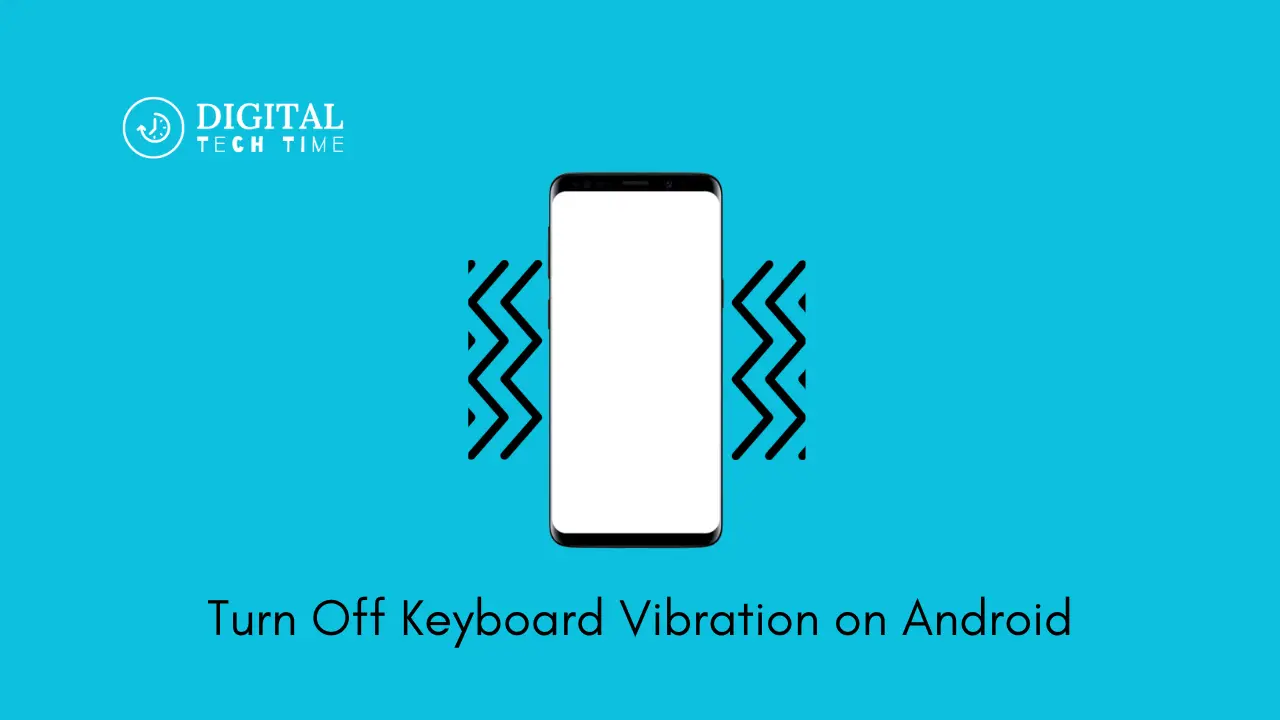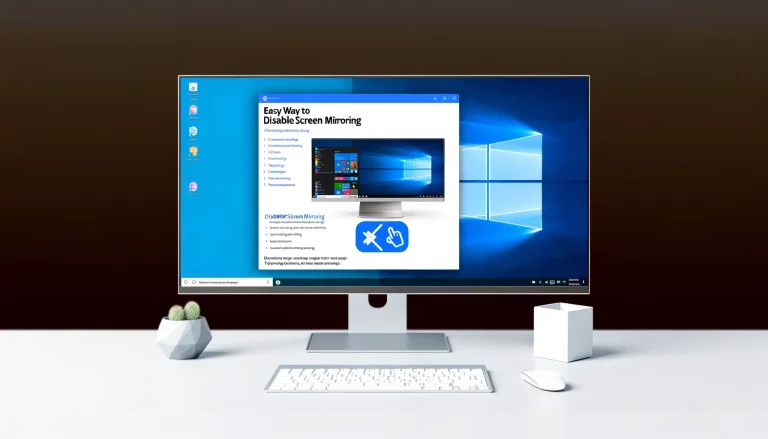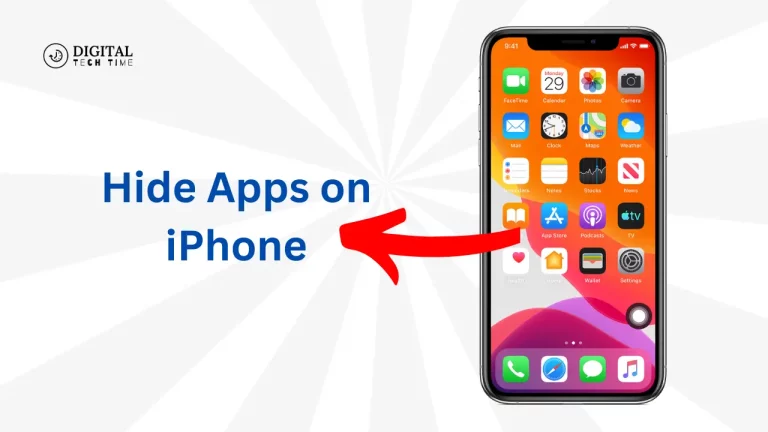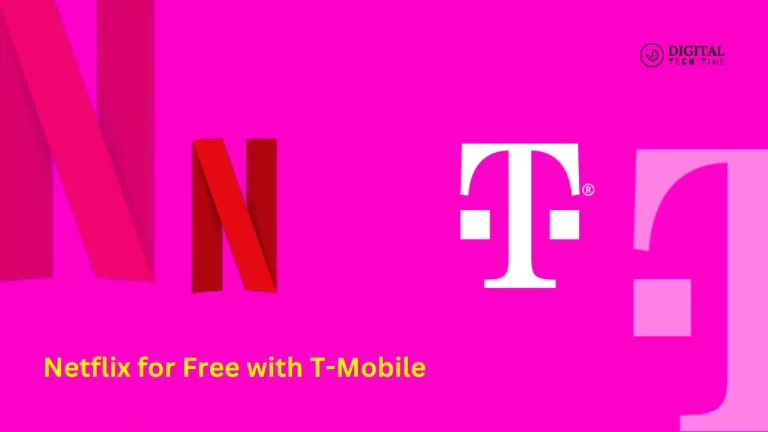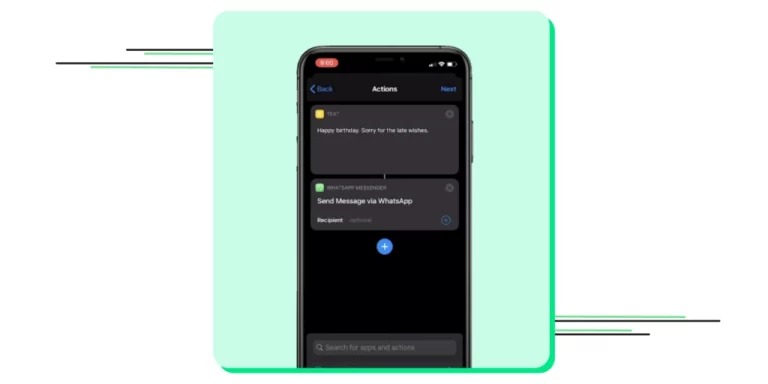Turn Off Keyboard Vibration on Android: Quick and Easy Steps
Many Android users find keyboard vibration, or haptic feedback, helpful for tactile confirmation while typing. However, it can also be distracting and drain your device’s battery. If you prefer a quieter typing experience, turning off the keyboard vibration on your Android device is a simple process. This guide will walk you through the steps to turn off keyboard vibration on popular keyboards like Gboard and Samsung Keyboard, as well as other Android devices.
Table of Contents
How to Turn Off Keyboard Vibration on Android
Method 1: Using Gboard
Gboard is a widely used keyboard app on Android devices. Follow these steps to turn off keyboard vibration on Gboard:
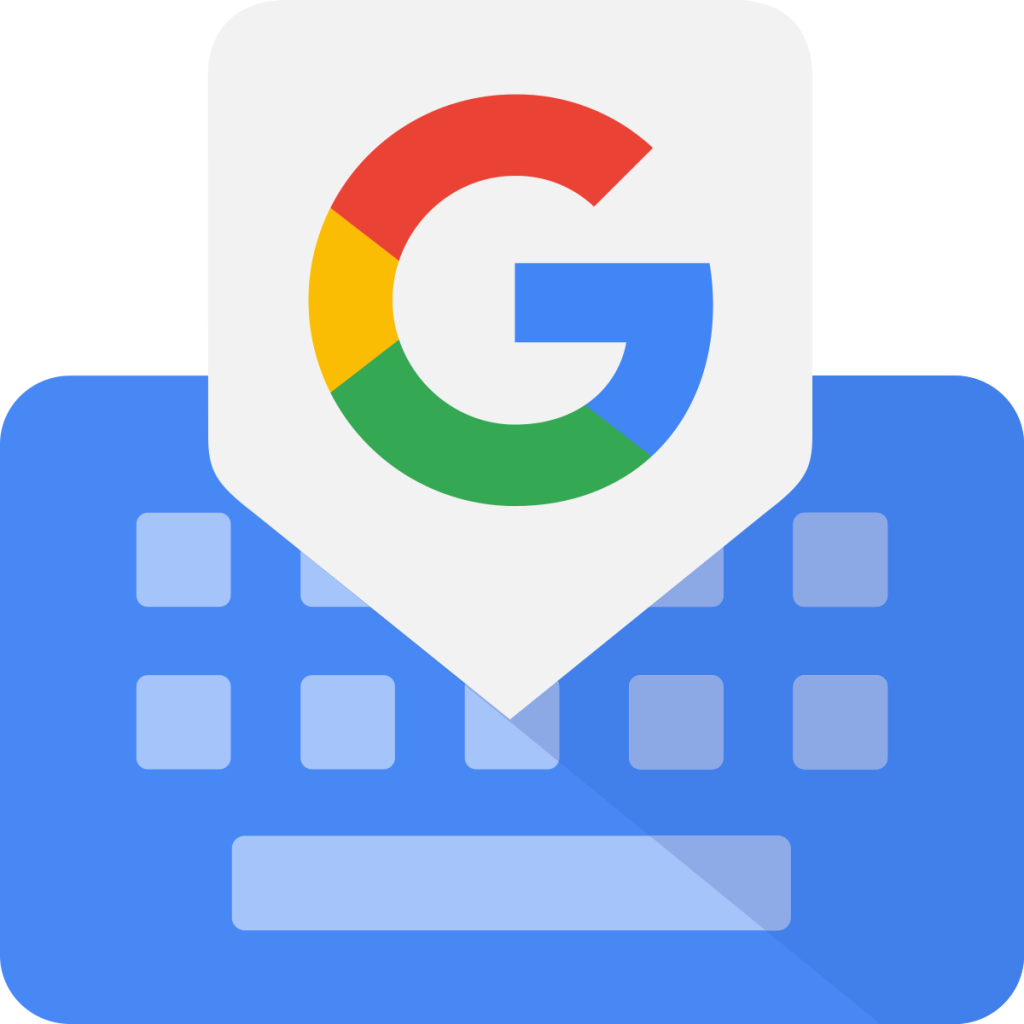
Open Gboard Settings:
Open any app that requires typing to bring up the Gboard keyboard.
Tap the gear icon (Settings) on the keyboard toolbar.
Navigate to Preferences:
In the Settings menu, select “Preferences.”
Disable Haptic Feedback:
Scroll down to the “Key Press” section.
Toggle off “Haptic Feedback on Keypress.”
That’s it! You’ve successfully turned off keyboard vibration on Gboard.
Also Read: How to Delete City Weather Channel App on Android
Method 2: Using Samsung Keyboard
For Samsung device users, the process of turning off keyboard vibration is slightly different:
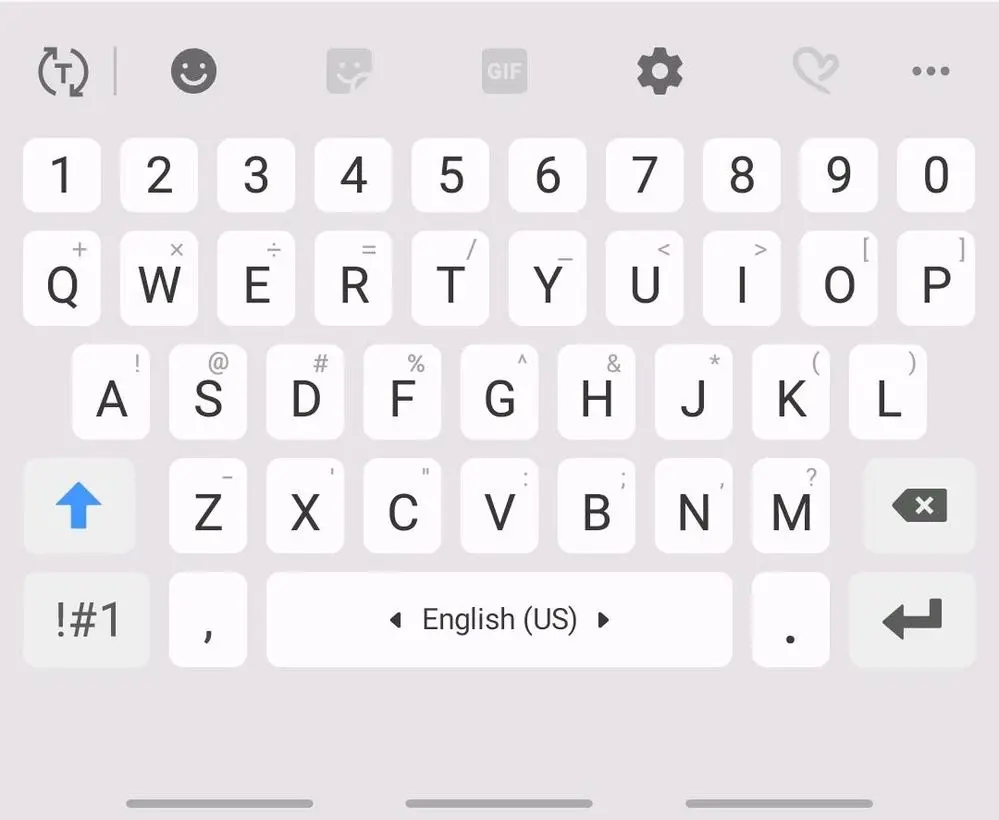
Access Keyboard Settings:
Open an app to bring up the Samsung Keyboard.
Tap the gear icon (Settings) on the keyboard toolbar.
Find Touch Feedback:
Scroll down and select “Swipe, Touch, and Feedback.”
Choose “Touch Feedback.”
Turn Off Vibration:
Toggle off the “Vibration” option.
Your Samsung Keyboard will now be vibration-free, making for a quieter typing experience.
Method 3: Using System Settings
If you prefer to turn off keyboard vibration across all apps, you can do so via your device’s system settings:
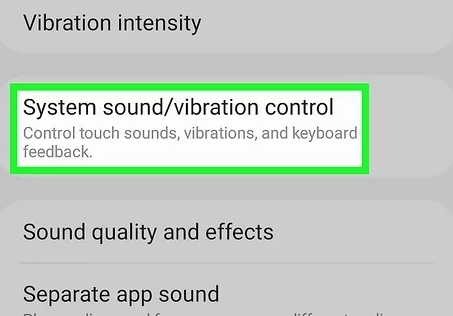
- Open Settings:
- Access the Settings app on your Android device.
- Navigate to Sound & Vibration:
- Depending on your device, this might be under “General management,” “Sound & vibration,” or “Sounds and vibration.”
- Find Keyboard Settings:
- Select “Samsung keyboard settings,” “Vibration & haptics,” or “System sound/vibration control.”
- Disable Vibration:
- Toggle off the “Vibration” option for the keyboard.
Frequently Asked Questions
Q1: Why does my phone vibrate when I type?
A1: Keyboard vibration, or haptic feedback, provides a tactile response to typing. It mimics the sensation of pressing physical keys.
Q2: How do I enable keyboard vibration again?
A2: To re-enable keyboard vibration, follow the same steps and toggle the haptic feedback or vibration setting back on.
Q3: Does disabling keyboard vibration save battery life?
A3: Yes, turning off keyboard vibration can help conserve your device’s battery as it reduces the use of the vibration motor.
Q4: Can I customize vibration intensity instead of turning it off completely?
A4: Some keyboard apps allow you to adjust the vibration intensity in their settings, providing a middle ground if you prefer some feedback.
Conclusion
Turning off keyboard vibration on Android devices can significantly enhance your typing experience by reducing distractions and conserving battery life. Whether you use Gboard, Samsung Keyboard, or other Android keyboards, the steps provided in this guide will help you achieve a quieter, more efficient typing experience. Customize your Android device to suit your preferences and enjoy a more seamless interaction with your digital world.