How to Connect Note 5 to a TV Without Wi-Fi: A Simple Guide

As a tech-savvy individual, I understand the importance of seamlessly connecting your devices to your television. Whether you want to share photos, watch your favourite shows, or play games, mirroring your Samsung Note 5 to your TV can significantly enhance your entertainment experience. In this comprehensive guide, I will walk you through several methods to connect your Note 5 to your TV without needing a Wi-Fi connection.
Table of Contents
Why Connect Note 5 to TV Without Wi-Fi?
There are several reasons why you might want to connect your Note 5 to your TV without using Wi-Fi:
- Limited Wi-Fi Availability: If you’re in an area with poor or no Wi-Fi connectivity, you’ll need an alternative way to display your Note 5’s content on the bigger screen.
- Improved Viewing Experience: Connecting your Note 5 directly to your TV can provide a more prominent, higher-quality display for activities like watching movies, playing games, or giving presentations.
- Increased Productivity: By mirroring your Note 5’s screen, you can easily share documents, spreadsheets, or presentations with your audience, making it a valuable tool for business or educational purposes.
- Convenience: Direct connections between your Note 5 and TV can be more reliable and consistent than relying on a Wi-Fi network, which can sometimes be unstable or slow.
Connecting Note 5 to TV Using an HDMI Cable
An HDMI cable is one of the most straightforward methods to connect your Note 5 to your TV without Wi-Fi. Here’s how you can do it:
- Obtain an HDMI cable compatible with your Note 5 and your TV. Make sure it has the appropriate connectors on both ends.
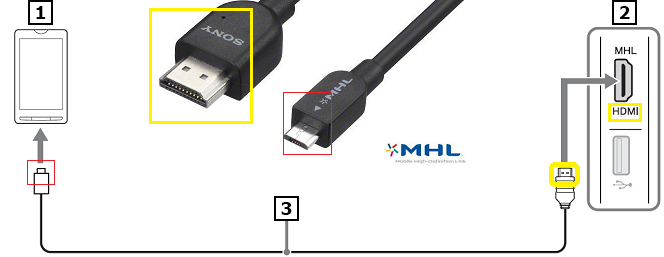
- Locate the HDMI port on your Note 5. This is typically located on the bottom or side of the device.
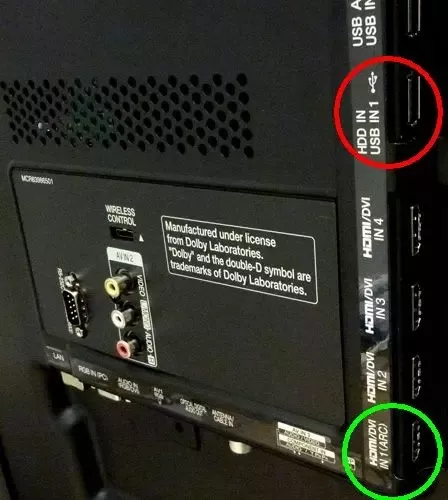
- Plug one end of the HDMI cable into the HDMI port on your Note 5.
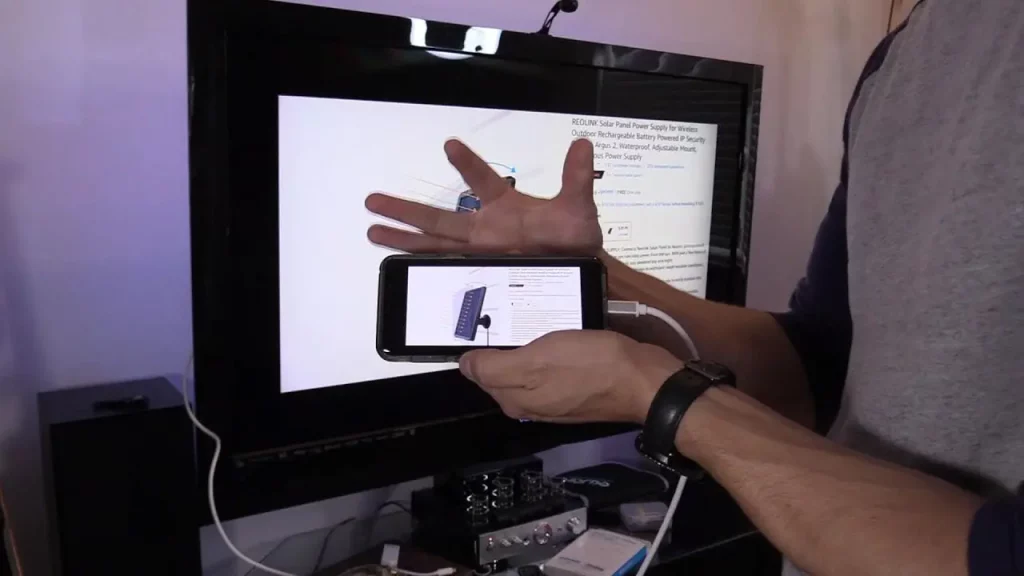
- Plug the other end of the HDMI cable into an available HDMI port on your TV.

- Turn on both your Note 5 and your TV.
- On your Note 5, go to the Settings menu and select “Display.”
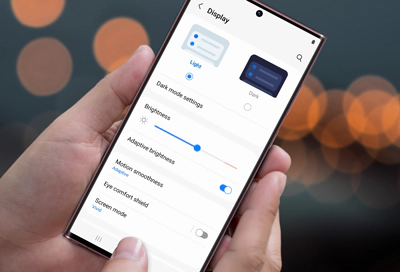
- Look for the “Screen Mirroring” or “HDMI” option and turn it on.
- Your Note 5’s screen should now be mirrored on your TV.
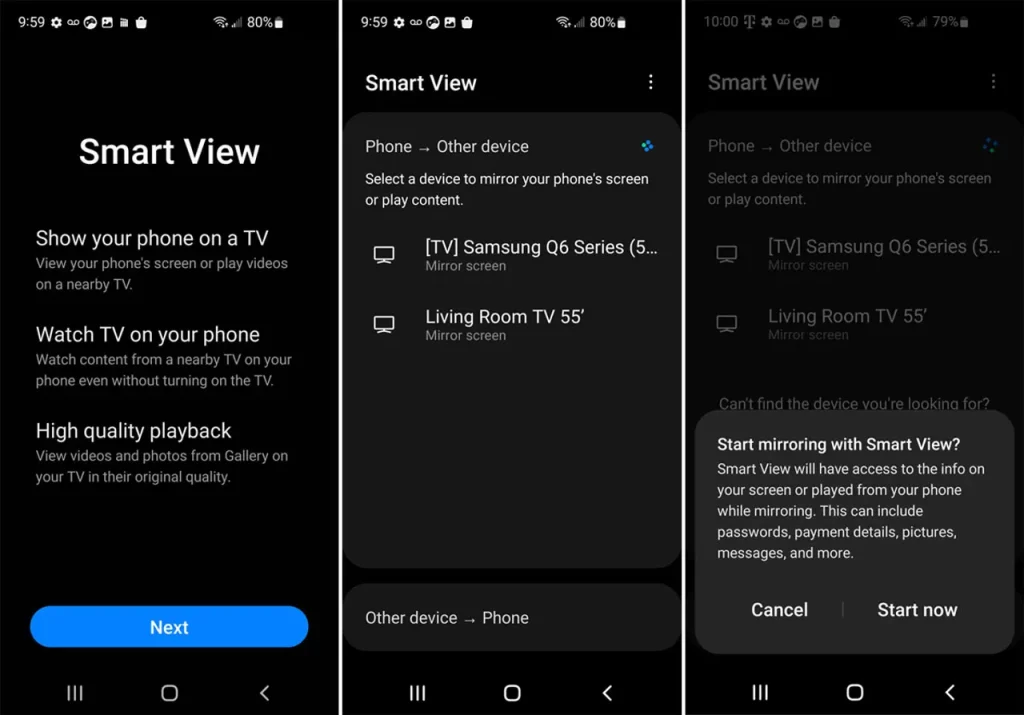
Connecting Note 5 to TV Using a USB Cable
A USB cable is another option for connecting your Note 5 to your TV without Wi-Fi. Here’s how you can do it:
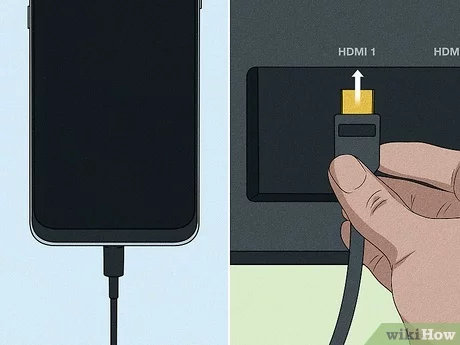
- Obtain a USB cable compatible with your Note 5 and your TV. Look for a cable with a USB-C connector on one end and a USB-A connector on the other.
- Plug the USB-C end of the cable into your Note 5.
- Plug the USB-A end of the cable into an available USB port on your TV.
- Turn on both your Note 5 and your TV.
- On your Note 5, go to the Settings menu and select “Display.”
- Look for the “Screen Mirroring” or “USB” option and turn it on.
- Your Note 5’s screen should now be mirrored on your TV.
Connecting Note 5 to TV Using a Chromecast Device
If you have a Chromecast device, you can connect your Note 5 to your TV without Wi-Fi. Here’s how:

- Plug the Chromecast device into an available HDMI port on your TV.
- Connect the Chromecast device to a power source using the included USB cable and power adapter or by plugging it directly into a USB port on your TV.
- On your Note 5, download and install the Google Home app.
- Open the Google Home app and follow the on-screen instructions to set up your Chromecast device.
- Once the setup is complete, you can use the Google Home app to cast your Note 5’s screen to your TV.
Connecting Note 5 to TV Using a Miracast Device
Miracast is a wireless display technology that allows you to mirror your Note 5’s screen to your TV without needing a Wi-Fi connection. Here’s how you can use it:

- Obtain a Miracast-compatible device, such as a Miracast adapter or a TV with built-in Miracast support.
- Connect the Miracast device to your TV using an HDMI cable.
- On your Note 5, go to the Settings menu and look for the “Wireless Display” or “Screen Mirroring” option.
- Select the Miracast device from the list of available devices.
- Your Note 5’s screen should now be mirrored on your TV.
Troubleshooting Common Issues
If you encounter any issues while connecting your Note 5 to your TV, here are some troubleshooting steps you can try:
- Check Cable Connections: Ensure all cables are secure and correctly inserted into the respective ports.
- Verify Device Compatibility: Make sure that your Note 5 and TV (or Chromecast/Miracast device) are compatible with your connection method.
- Update Drivers and Firmware: Check for any available updates for your devices and install them to ensure optimal compatibility.
- Restart Devices: If the connection is not working, try restarting your Note 5 and your TV (or Chromecast/Miracast device).
- Check for Interference: Ensure there are no obstacles or interference between your Note 5 and the TV (or Chromecast/Miracast device) that could disrupt the connection.
Alternative Methods for Connecting Note 5 to TV Without Wi-Fi
While the methods mentioned above are the most common ways to connect your Note 5 to your TV without Wi-Fi, there are a few other alternatives you can consider:
- Wireless HDMI Adapter: These adapters use a wireless connection to transmit the video and audio from your Note 5 to your TV, eliminating the need for a physical cable.
- USB-C to HDMI Adapter: If your TV doesn’t have an HDMI port, you can use a USB-C to HDMI adapter to connect your Note 5 to the TV.
- Bluetooth Streaming: Some TVs and devices support Bluetooth streaming, which allows you to mirror your Note 5’s screen to the TV wirelessly.
Frequently Asked Question
Q: Can I connect my Note 5 to my TV without additional devices?
A: Yes, you can connect your Note 5 to your TV using an HDMI cable or a USB cable, as long as your TV has the necessary ports.
Q: Do I need to install special software or apps on my Note 5 to connect it to my TV?
A: Depending on your chosen connection method, you may need to download and install specific apps or software on your Note 5. For example, the Google Home app is required for Chromecast connections.
Q: Will the video and audio quality be the same as when connected with Wi-Fi?
A: The video and audio quality may vary depending on the connection method you use. HDMI and Miracast connections generally provide the best quality, while USB and Bluetooth connections may have slightly lower quality.
Q: Can I use my Note 5’s touchscreen when connected to the TV?
A: The touchscreen functionality of your Note 5 may not be available when it’s connected to the TV. The extent of touchscreen support will depend on the specific connection method and the capabilities of your TV.
Conclusion
Connecting your Samsung Note 5 to your TV without Wi-Fi can open up a world of possibilities. Whether you’re looking to share your photos, watch movies, or give presentations, the methods outlined in this guide will help you achieve a more immersive and versatile entertainment experience. HDMI cables, USB connections, Chromecast, or Miracast, can easily mirror your Note 5’s screen and enjoy your content on the larger display.
Remember to troubleshoot any issues that may arise and consider alternative methods if needed. With this comprehensive guide, you can seamlessly connect your Note 5 to your TV and take your entertainment to new heights.
Related Article





