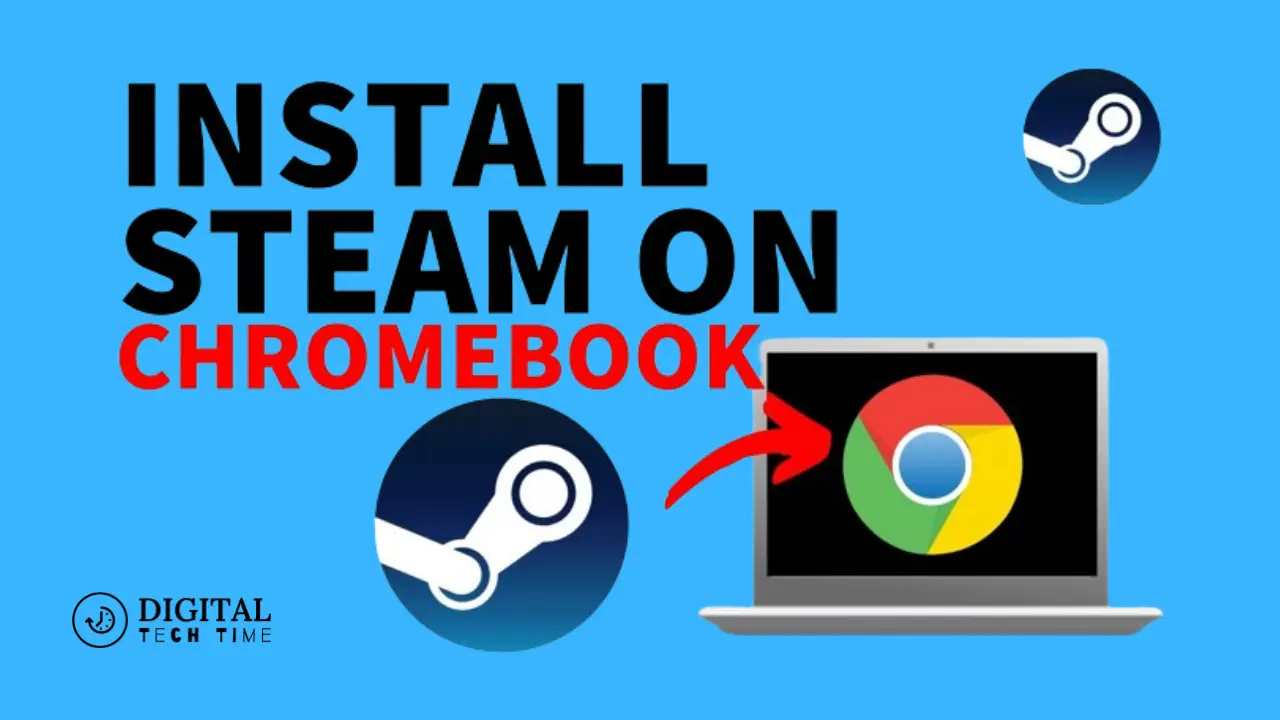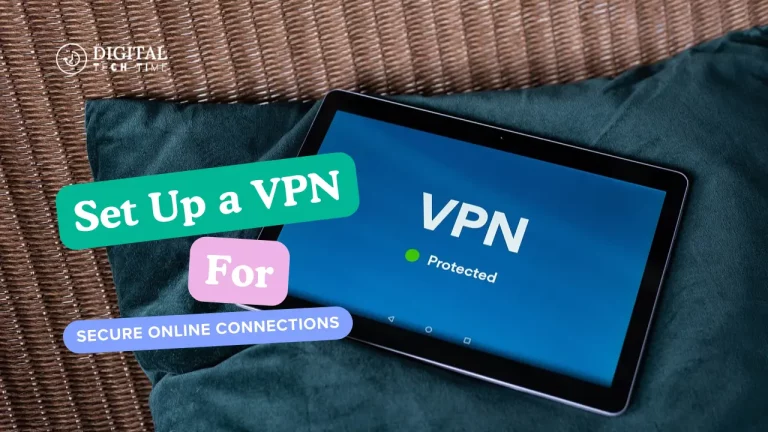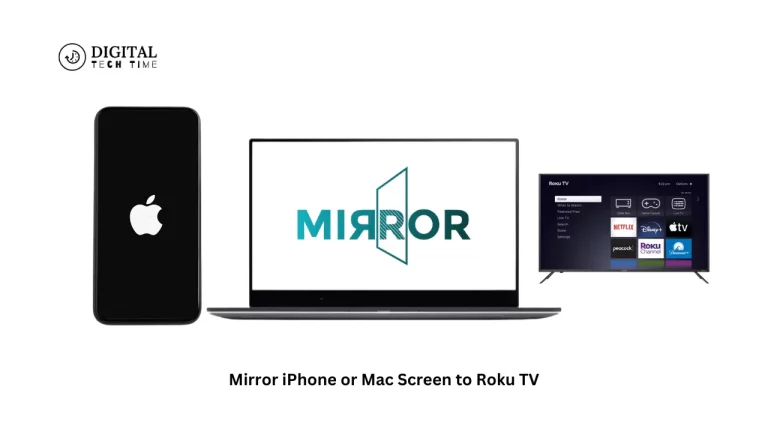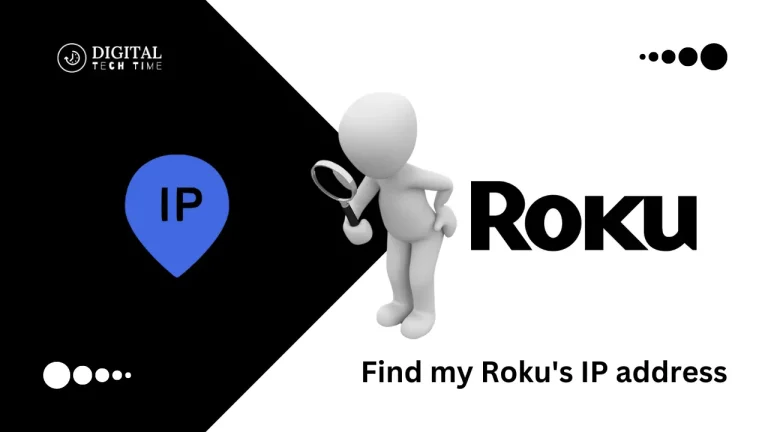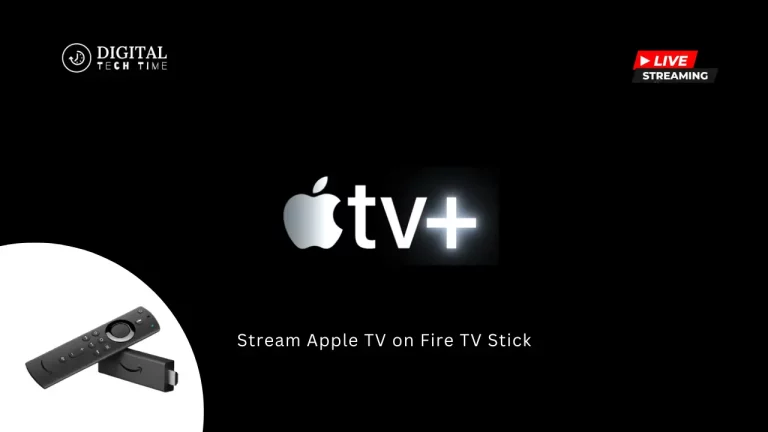The Ultimate Guide: How to Install Steam on Chromebook
As a Chromebook user, I’ve always been intrigued by the prospect of gaming on my device. While Chromebooks are primarily designed for productivity, the ability to run Steam, the popular digital game distribution platform, opens up a whole new world of gaming possibilities. In this comprehensive guide, I’ll walk you through the step-by-step process of installing Steam on Chromebook, explore the gaming options and troubleshoot any common issues you may encounter.
Table of Contents
Understanding the Limitations of Chromebook for Gaming
Before we dive into the installation process, it’s essential to understand the limitations of Chromebooks when it comes to gaming. Chromebooks are designed with a focus on web-based applications, cloud computing, and productivity rather than high-performance gaming. As a result, they often need more hardware capabilities for demanding PC games. However, this doesn’t mean that Chromebooks can’t be used for gaming – it just needs some work and compromise.
One of the primary limitations is the lack of dedicated graphics processing units (GPUs) in most Chromebooks. This means more than the device’s built-in graphics capabilities may be required to run the latest and most graphically intensive games. Additionally, the limited storage and memory capacities of Chromebooks can pose a challenge when installing and running larger game files.
Despite these limitations, many games on Steam can run reasonably well on Chromebooks, especially those with more powerful hardware configurations. With the right approach and a bit of optimization, you can enjoy a satisfying gaming experience on your Chromebook.
Checking the System Requirements for Steam on Chromebook
Before starting the installation process, ensuring that your Chromebook meets the minimum system requirements for running Steam is essential. Here are the essential requirements:
- Operating System: Chrome OS with Linux (Beta) enabled
- Processor: Intel or AMD processor with at least two cores
- Memory: Minimum of 4GB RAM
- Storage: At least 10GB of available storage space
To check your Chromebook’s specifications, you can follow these steps:
- Open the Chrome OS settings by clicking on the time in the bottom right corner of your screen and selecting the gear icon.
- In the settings menu, scroll down and click on the “About Chrome OS” option.
- You’ll find information about your Chromebook’s processor, memory, and storage capacity here.
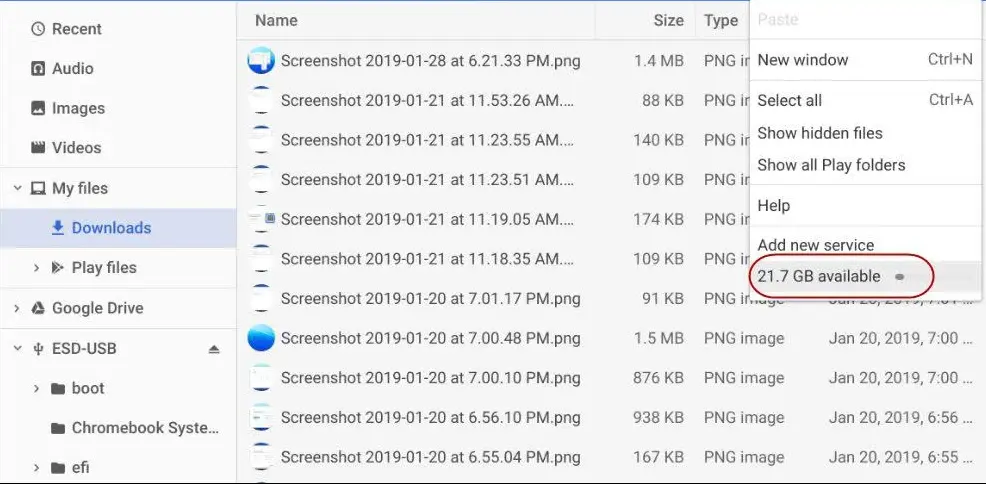
Ensure that your Chromebook meets or exceeds these requirements before proceeding with the installation process.
Enabling Linux (Beta) on Your Chromebook
You’ll need to enable the Linux (Beta) feature to install Steam on Chromebook. This feature allows you to run a Linux-based environment alongside your Chrome OS, providing access to a broader range of applications and tools, including Steam.
Here’s how you can enable Linux (Beta) on your Chromebook:
- Open the Chrome OS settings by clicking on the time in the bottom right corner of your screen and selecting the gear icon.
- In the settings menu, scroll down and click on the “Linux (Beta)” option.
- Click the “Turn on” button to enable the Linux (Beta) feature.
- Follow the on-screen instructions to set up the Linux environment, including allocating storage space.
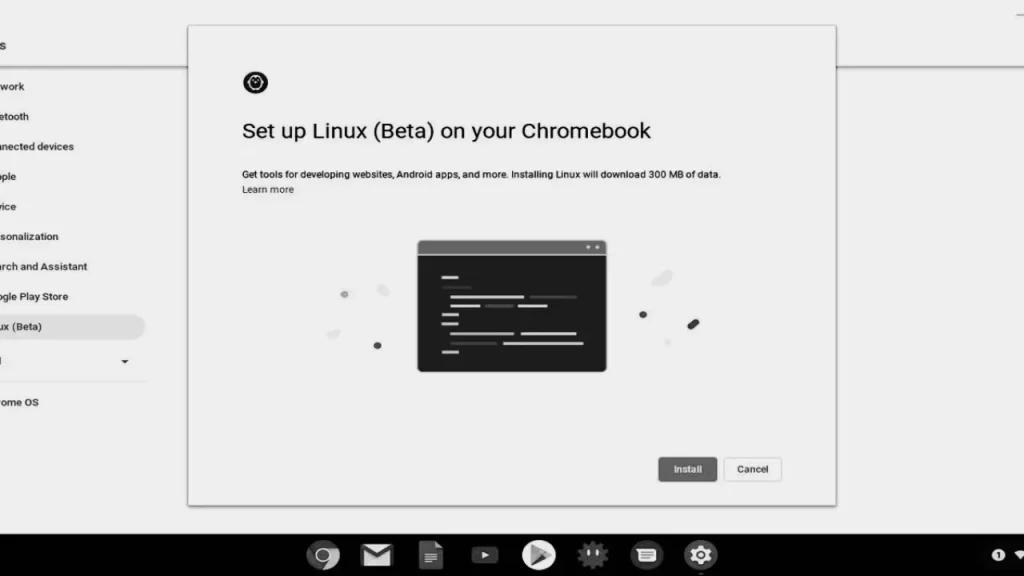
Once the Linux (Beta) environment is set up, you’ll be ready to install Steam.
Installing Steam through the Linux Terminal
With the Linux (Beta) feature enabled, you can install Steam on Chromebook. Follow these steps:
1. Open the Linux terminal by clicking the “Terminal” app icon in your drawer.
2. In the terminal, run the following command to update the package lists:
Copy Code:
sudo apt-get update6. Next, run the following command to install the necessary dependencies for Steam:
sudo apt-get install steam-installer7. Once the installation is complete, you can launch Steam by typing the following command in the terminal:
Copy Code:
steamThis will open the Steam client on your Chromebook, and you can proceed to sign in to your Steam account and explore the available games.
Configuring Steam on Chromebook
After installing Steam, you may need to perform some additional configuration to optimize your gaming experience on your Chromebook. Here are a few steps you can take:
- Adjust Steam Settings: Within the Steam client, navigate to the “Settings” menu and explore the various options. Adjust the download region, bandwidth limit, and other settings to ensure optimal performance.
- Manage Storage Space: Chromebooks often have limited storage capacity, so you must manage your game library carefully. Consider installing games on an external storage device or using cloud storage options like Google Drive to free up space on your Chromebook.
- Enable Hardware Acceleration: In the Steam settings, look for the “Steam Play” section and ensure the “Enable Hardware Acceleration” option is turned on. This can help improve the performance of some games on your Chromebook.
- Optimize Game Settings: When launching a game, take the time to explore the in-game settings and adjust them to find the right balance between visual quality and performance. Lowering the resolution, graphics settings, or other options can improve the gameplay experience on your Chromebook.
Following these configuration steps, you can tailor the Steam experience to your Chromebook’s capabilities and ensure a more enjoyable gaming session.
Troubleshooting Common Issues During Steam Installation
While the installation process is straightforward, you may encounter some common issues. Here are a few troubleshooting tips:
1. Linux (Beta) Not Enabled: If you cannot install Steam through the Linux terminal, ensure the Linux (Beta) feature is enabled on your Chromebook.
2. Insufficient Storage Space: If you receive an error message about insufficient storage space, try clearing up some space on your Chromebook or consider installing Steam on an external storage device.
3. Dependency Issues: If you encounter any dependency-related errors during the installation, try running the following command to install the missing packages:
Copy This Code:
sudo apt-get install -f4. Connectivity Problems: If you’re experiencing issues downloading or updating Steam, check your Chromebook’s internet connection and ensure it’s stable and reliable.
5. Compatibility Concerns: Some games may not be compatible with the Linux-based environment on your Chromebook. In such cases, you may need to explore alternative gaming options or consider using a different device for more demanding games.
If you continue encountering issues, refer to the Steam support documentation or seek assistance from the Steam community forums.
Exploring Gaming Options on Steam for Chromebook
Despite the hardware limitations of Chromebooks, many exciting gaming opportunities are still available through Steam. Here are some of the critical gaming options to explore:
- Web-based and Browser Games: Steam offers a variety of web-based and browser-based games that can run well on Chromebooks without requiring high-end hardware. These games often have a smaller footprint and are optimized for cloud-based platforms.
- Indie and Casual Games: The Steam platform hosts a vast library of indie and casual games that are often less resource-intensive and can provide an enjoyable gaming experience on Chromebooks.
- Cloud Gaming Services: Platforms like Nvidia GeForce NOW and Google Stadia allow you to stream high-quality games directly to your Chromebook, leveraging the power of cloud computing and minimizing the hardware requirements on your device.
- Emulators and Retro Games: Chromebooks can be an excellent platform for running emulators and playing classic retro games, as these often have lower hardware demands.
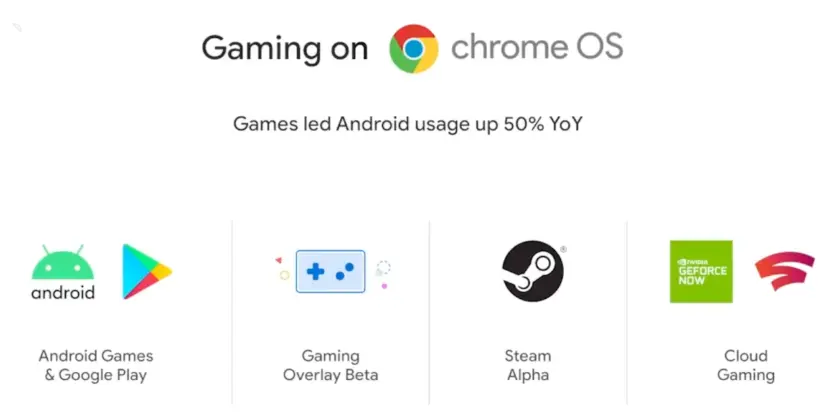
As you explore the Steam library, pay attention to the system requirements for each game and choose titles that are well-suited for your Chromebook’s capabilities. With some experimentation and optimization, you’ll be able to find a satisfying gaming experience on your Chromebook.
Tips and Recommendations for Gaming on Chromebook using Steam
To make the most of your Steam gaming experience on your Chromebook, here are some tips and recommendations:
- Prioritize Cloud Gaming: Consider utilizing cloud gaming services like Nvidia GeForce NOW or Google Stadia, as they can provide access to a wide range of high-quality games without significantly burdening your Chromebook’s hardware.
- Optimize Game Settings: Carefully adjust the in-game settings to balance visual quality and performance. Lowering resolution, graphics, and other options can improve the gameplay experience on your Chromebook.
- Utilize External Storage: If your Chromebook has limited storage space, consider installing games on an external storage device, such as a USB drive or an SD card, to free up space on your internal storage.
- Explore Indie and Casual Games: Chromebooks are well-suited for enjoying a wide range of indie and casual games available on Steam, which often have lower hardware requirements.
- Experiment with Emulators: Embrace the retro gaming experience by exploring emulators that allow you to play classic games on your Chromebook.
- Keep Your Chromebook Updated: Regularly update your Chromebook’s operating system and the Linux (Beta) environment to ensure compatibility with the latest Steam updates and game releases.
- Monitor Performance: Pay attention to your Chromebook’s performance during gameplay and be prepared to adjust settings or close other applications if you encounter any performance issues.
Also Read: How to Maximize Your Fortnite Rewards: Tips and Tricks 2024
By following these tips and recommendations, you can maximize your gaming experience on your Chromebook using the Steam platform.
Frequently Asked Questions
Q: Can any Chromebook run Steam?
A: No, not all Chromebooks are capable of running Steam. Chromebooks require specific hardware configurations, including a compatible processor, sufficient RAM, and available storage space, to support the installation and use of Steam.
Q: Can I enable Linux (Beta) to install Steam on my Chromebook?
A: Enabling the Linux (Beta) feature is necessary to install and run Steam on your Chromebook. This feature allows you to access a Linux-based environment required for the Steam installation process.
Q: Will all Steam games work on my Chromebook?
A: No, not all Steam games will be compatible with your Chromebook. The game’s system requirements must match the hardware capabilities of your Chromebook. Some games may need to be atomized for the Linux-based Chromebook environment.
Q: Can I use my existing Steam account on my Chromebook?
A: Yes, you can use your existing Steam account on your Chromebook. Once you’ve installed Steam, you can sign in with your existing credentials to access your game library and account settings.
Q: How much storage space do I need to install Steam on my Chromebook?
A: The minimum storage space required for Steam on a Chromebook is around 10GB. However, the actual storage requirements may vary depending on the games you plan to install and the size of your game library.
Ready to take your Chromebook gaming experience to the next level? Follow this step-by-step guide to install Steam and unlock a world of gaming possibilities. Start your journey today and explore the vast library of games available at your fingertips!
Conclusion
This comprehensive guide explored installing Steam on your Chromebook, navigating the limitations, and optimizing your gaming experience. By enabling the Linux (Beta) feature and following the installation steps, you can now enjoy a wide range of gaming options on your Chromebook, from web-based and casual games to cloud-based streaming services.
Remember to carefully manage your storage space, optimize game settings, and explore the diverse gaming options available on the Steam platform. With some experimentation and troubleshooting, you can unlock a whole new world of gaming possibilities on your Chromebook.
So, what are you waiting for? Dive in and start your Chromebook gaming journey today!