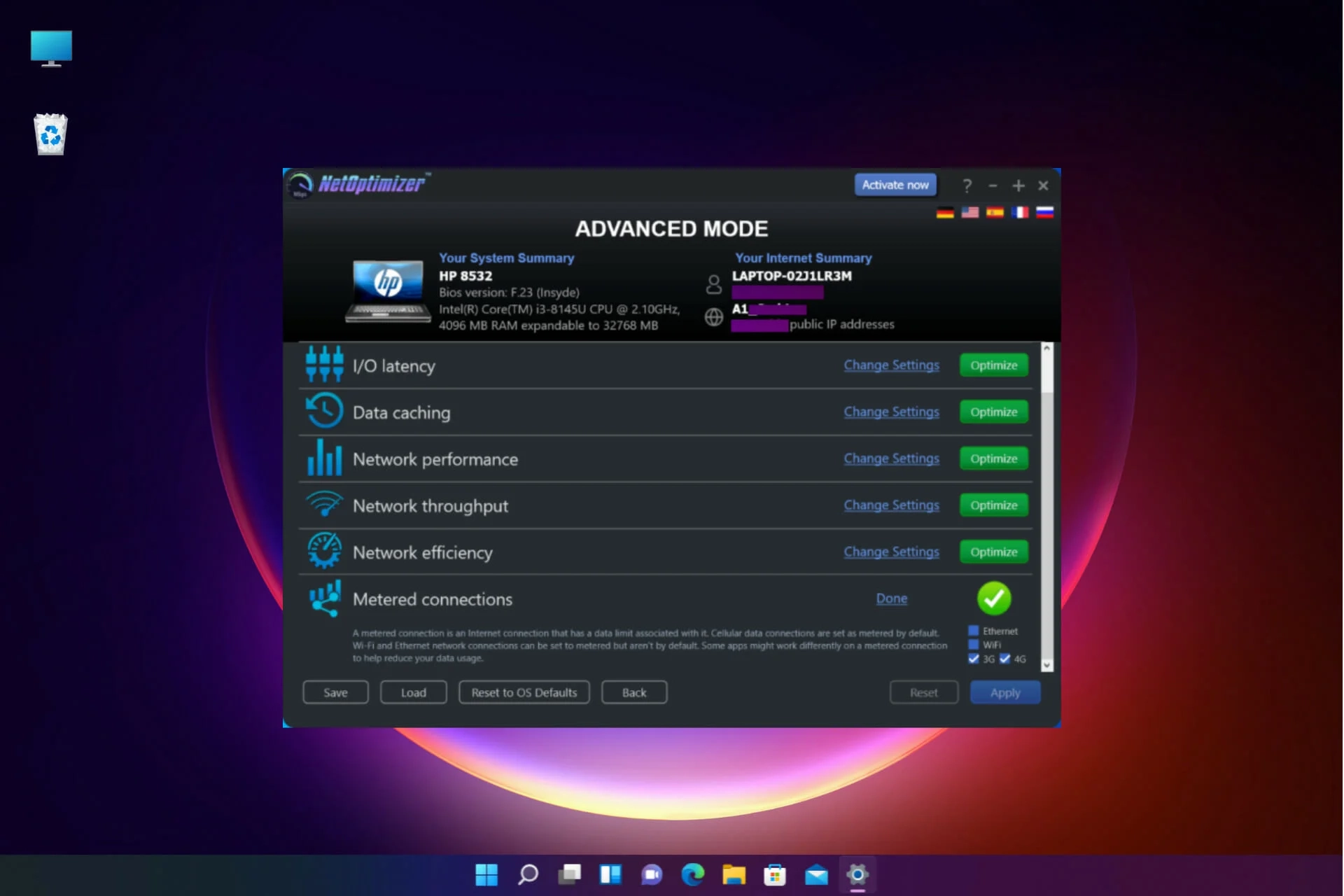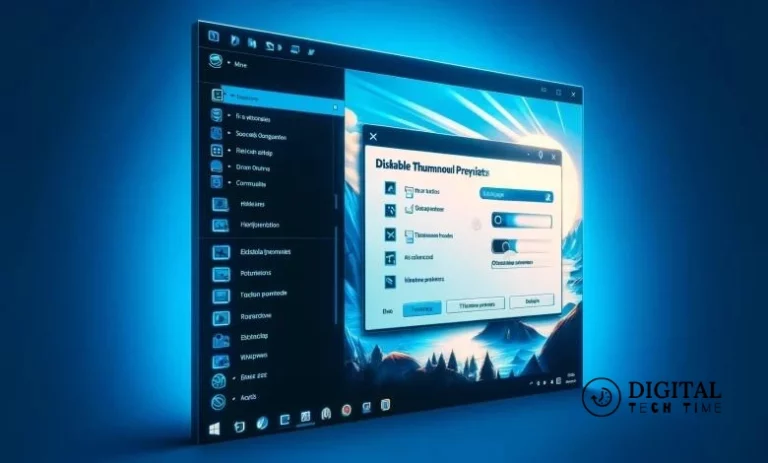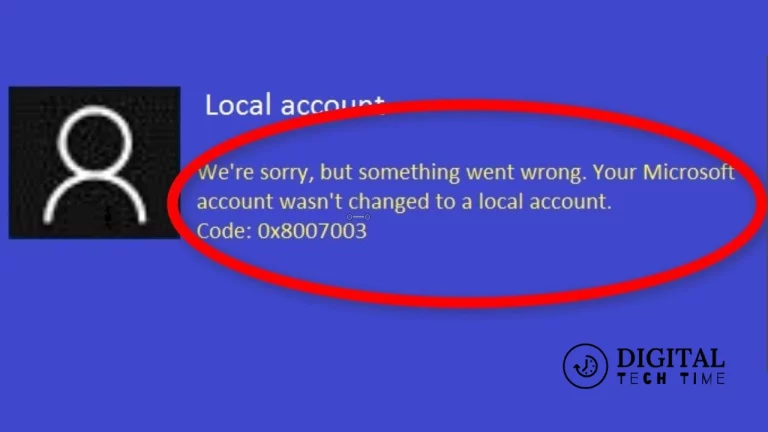A Guide to Saving Your Bandwidth in Windows 10
Select Settings > Network & internet. In the network connection status at the top for the network you’re connected to, select Data usage. To enter a data limit for that network, select Enter limit, choose the Limit type you have for your data plan, enter other limit info, and then select Save.
Table of Contents
Introduction to Bandwidth Efficiency in Windows 10
In today’s fast-paced digital world, our reliance on the internet has never been more pronounced. From streaming media and video conferencing to software updates and online gaming, our bandwidth demands continue to grow. Ensuring that we use our available bandwidth effectively is crucial for maintaining a smooth and uninterrupted online experience and managing our data usage and costs.
Why is Bandwidth Efficiency Important?
Bandwidth efficiency is essential for several reasons:
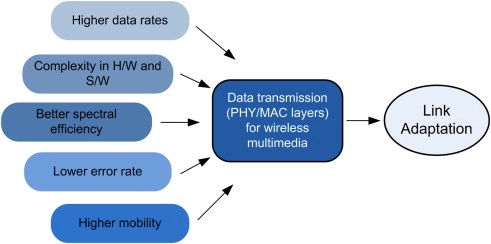
- Cost Savings: Optimizing your bandwidth usage can potentially reduce your monthly internet bills, especially if you have a data cap or tiered pricing plan.
- Improved Performance: Efficient bandwidth usage can lead to faster download and upload speeds, reduced buffering, and smoother overall performance for your online activities.
- Reliable Connectivity: Conserving bandwidth can help prevent congestion and ensure a more stable and reliable internet connection, especially during peak usage.
- Environmental Impact: Reducing unnecessary bandwidth consumption can contribute to a more sustainable digital footprint by minimizing the energy and resources required to power our internet infrastructure.
Understanding Bandwidth Usage in Windows 10
Windows 10 comes with various features and settings that can impact bandwidth usage. Understanding how these elements work and how they contribute to overall data consumption is the first step in optimizing bandwidth efficiency.
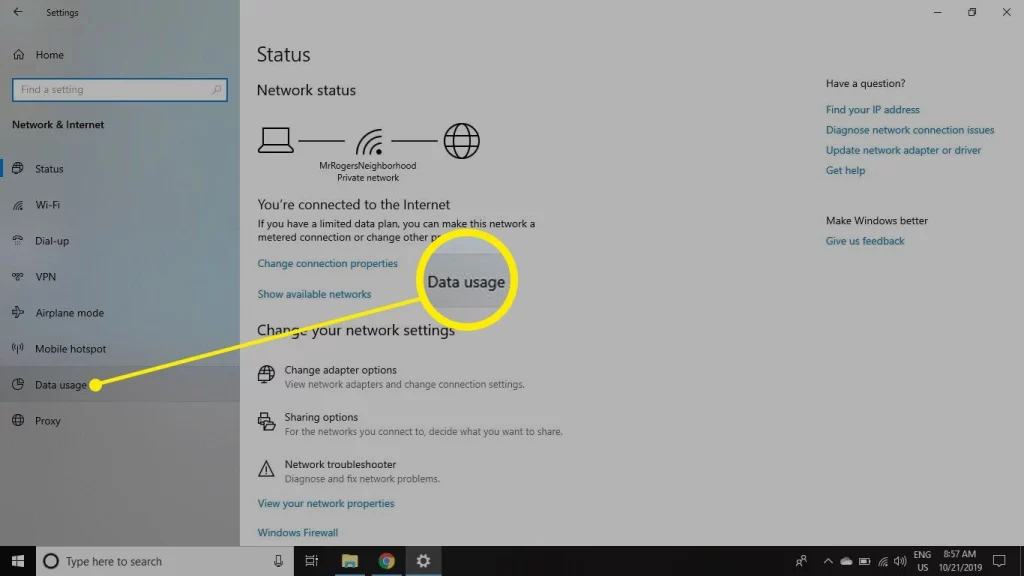
Some of the critical factors that influence bandwidth usage in Windows 10 include:
- Automatic Updates: Windows 10 automatically downloads and installs system and security updates, which can consume significant bandwidth.
- Background Data Usage: Various Windows 10 apps and services, such as OneDrive, Cortana, and Microsoft Store, may use bandwidth in the background for syncing, updates, and other activities.
- Network-Intensive Applications: Resource-heavy applications, like video streaming, online gaming, and large file downloads, can quickly deplete your available bandwidth.
- Hardware and Network Configuration: The speed and quality of your internet connection and the performance of your computer’s hardware can impact your overall bandwidth utilization.
Tips to Optimize Bandwidth Usage in Windows 10
Now that we’ve explored the factors that influence bandwidth usage let’s dive into practical tips and strategies to help you save your bandwidth in Windows 10:
Adjusting Windows 10 Settings to Save Bandwidth
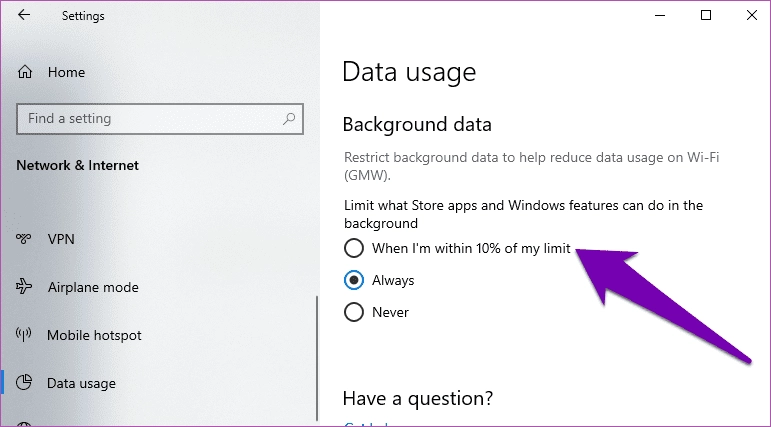
- Manage Automatic Updates: Adjust your Windows Update settings to control when and how updates are downloaded and installed. You can choose to initiate updates or manually schedule them during off-peak hours.
- Disable Background Apps: Review the list of apps running in the background and deactivate those you don’t need, as they may consume bandwidth without your knowledge.
- Optimize Media Streaming Settings: Adjust the video and audio quality settings for streaming services like Netflix, Hulu, and YouTube to reduce bandwidth consumption.
- Customize Windows Defender Settings: Configure Windows Defender to perform scheduled scans during off-peak hours and turn off real-time protection if you’re on a metered connection.
- Disable Peer-to-Peer Updates: Turn off the Windows 10 feature that allows your computer to share updates with other devices on your network, as this can consume significant bandwidth.
Managing Automatic Updates and Background Data Usage
- Pause Windows Updates: If you’re on a limited or metered internet connection, you can temporarily pause Windows Updates to avoid unexpected bandwidth spikes.
- Manage OneDrive Sync Settings: Adjust your OneDrive settings to control when and how your files are synced, reducing the impact on your capacity.
- Disable Cortana and Microsoft Store Updates: Disable the automatic updates for Cortana and the Microsoft Store to conserve bandwidth.
- Manage App Updates: Review the list of installed apps and manually update them during off-peak hours or when you have a stable, high-speed internet connection.
Using Built-in Tools and Features to Monitor and Control Bandwidth
- Windows 10 Data Usage Monitor: Use the built-in data usage monitor to track your overall bandwidth consumption and identify which apps or services use the most data.
- Network Connections Troubleshooter: Utilize the Network Connections Troubleshooter to diagnose and resolve any network-related issues impacting your bandwidth efficiency.
- Metered Connections: Designate your internet connection as “metered” to limit background data usage and automatic updates, helping you better manage your bandwidth consumption.
- Windows Firewall: You can configure the Windows Firewall to block or limit network access for specific apps and services, effectively controlling their bandwidth usage.
Third-party applications for Bandwidth Monitoring and Management
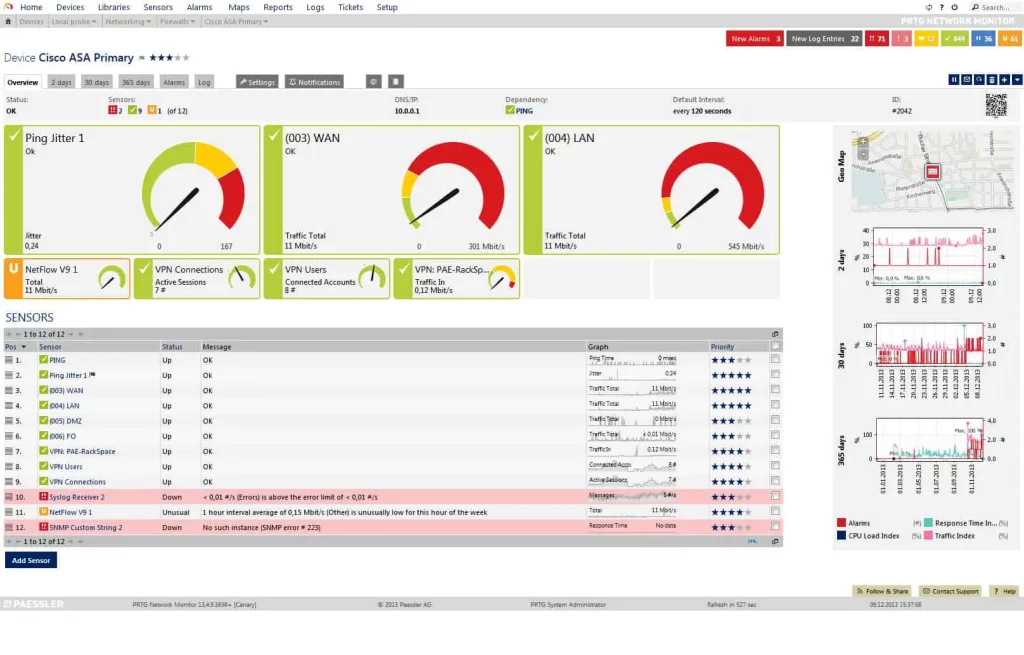
- Bandwidth Monitoring Tools: Install third-party applications like NetBalancer, GlassWire, or TrafficMonitor to gain more detailed insights into your bandwidth usage and identify bandwidth-intensive processes.
- Bandwidth Limiter Apps: Utilize tools like NetLimiter or BandwidthD to set bandwidth usage limits for individual apps or network connections, ensuring a fair distribution of your available bandwidth.
- VPN and Proxy Clients: Consider using a virtual private network (VPN) or proxy client to optimize your internet traffic and potentially reduce bandwidth consumption, especially when accessing public Wi-Fi networks.
Related Post : How to Create a System Restore Point in Windows 10
Best Practices for Conserving Bandwidth in Windows 10
- Schedule Large Downloads: Plan large file downloads, software updates, and other bandwidth-intensive tasks during off-peak hours or when you have a stable, high-speed internet connection.
- Prioritize Essential Activities: Identify your most critical online activities, such as video conferencing or remote work, and prioritize them over less essential tasks that can be postponed or optimized for lower bandwidth consumption.
- Utilize Compression and Optimization: Explore tools or browser extensions that can compress images, videos, and other media, reducing the bandwidth required to access this content.
- Disable Unused Network Adapters: If you have multiple network interfaces enabled (e.g., Ethernet, Wi-Fi, VPN), disable the ones you’re not using to prevent them from consuming bandwidth in the background.
- Optimize Browser Settings: Adjust your web browser settings to minimize bandwidth usage, such as disabling auto-play for videos, blocking certain types of content, and enabling data-saving modes.
Frequently Asked Questions
Frequently Asked Questions (FAQs)
Why is it essential to optimize bandwidth usage in Windows 10?
Optimizing bandwidth usage is essential for several reasons, including reducing monthly internet bills, improving download and upload speeds, ensuring reliable connectivity, and minimizing the environmental impact by reducing energy consumption.
How can I update my data usage settings in Windows 10?
Go to Settings > Network & internet to update your data usage settings. In the network connection status at the top for the network you’re connected to, select Data usage. Enter a data limit for that network by selecting Enter limit, choose the Limit type, enter other limit info, and then select Save.
What are some common factors that influence bandwidth usage in Windows 10?
Common factors include:
- Automatic updates.
- Background data usage by apps and services.
- Network-intensive applications like video streaming and online gaming.
- Hardware and network configuration.
How can I manage automatic updates to save bandwidth?
You can manage automatic updates by adjusting your Windows Update settings to control when and how updates are downloaded and installed. You can choose to initiate updates manually or schedule them during off-peak hours.
What should I do to turn off background apps that consume bandwidth?
Go to Settings> Privacy> Background apps to review the list of apps running in the background. Deactivate the apps you don’t need running in the background to conserve bandwidth.
Conclusion
In summary, effectively managing bandwidth in Windows 10 is crucial for optimizing your online experience, minimizing costs, and ensuring reliable connectivity. By understanding the factors affecting bandwidth usage and implementing the strategies outlined, you can take control of your internet consumption. From adjusting settings to leveraging built-in tools and third-party applications, these measures will help you maintain optimal performance and reduce unnecessary data usage. Remember, a proactive approach to bandwidth management enhances your daily internet activities and contributes to a more sustainable digital environment. Stay informed and proactive to keep your bandwidth in check and your online experiences smooth and efficient.