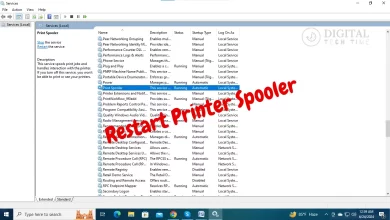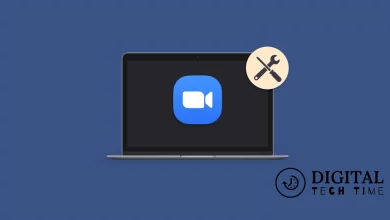How to Create a System Restore Point in Windows 10

As a seasoned Windows user, I understand the importance of maintaining the health and stability of your operating system. One of the most valuable tools is the System Restore feature in Windows 10. This feature allows you to create a snapshot of your system’s current state, which you can later use to revert your computer to a previous, more stable configuration if needed.
In this comprehensive guide, I will walk you through the step-by-step process of creating a system restore point in Windows 10 and provide insights into why this feature is crucial for your computing experience.
Table of Contents
What is a System Restore Point?
A system restore point is a snapshot of your computer’s system files, settings, and registry at a specific point in time. This backup can restore your system to a previous state in case of a problem, such as a software conflict, system crash, or malware infection.
Why Create a System Restore Point in Windows 10?
Creating a system restore point is an essential preventive measure that can save you significant time and hassle in the long run. Here are some of the critical benefits of regularly creating system restore points:
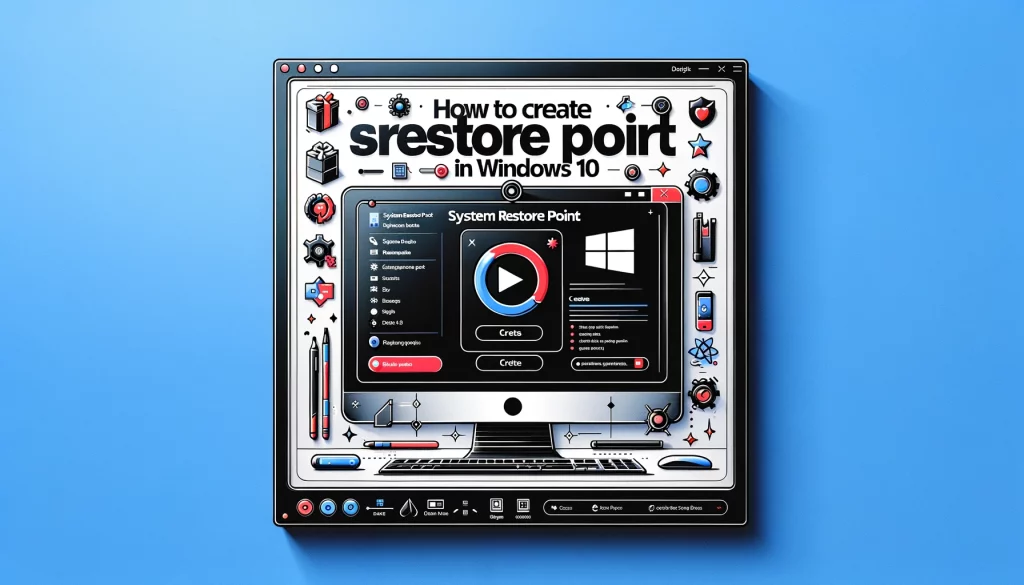
- Protecting Against System Instability: If you change your system, such as installing new software or drivers, and encounter issues, you can use a system restore point to revert your computer to a previous, more stable configuration.
- Recovering from Malware Infections: In the event of a malware attack, a system restore point can help you quickly and easily roll back your system to a clean state, effectively removing the malicious software.
- Troubleshooting and Diagnostics: System restore points can be used as a diagnostic tool to help identify the root cause of system issues. Restoring to a previous point allows you to isolate the problem and take appropriate action.
- Preserving Important Data: While system restore points do not back up your files, they can help you avoid losing critical system settings and configurations, which can be time-consuming to recreate.
Step 1: Accessing the System Protection Settings
To create a system restore point in Windows 10, you must first access the System Protection settings. Here’s how:

- Open the Start menu and search for “Create a restore point.”
- Click on the “Create a restore point” result to open the System Properties window.
- In the System Protection tab, you should see the drive(s) for which system protection is enabled. If system protection is not enabled, you can help by clicking the “Configure” button and selecting “Turn on system protection.”
Step 2: Creating a System Restore Point
Now that you’ve accessed the System Protection settings follow these steps to create a new system restore point:

- In the System Properties window, click the “Create” button.
- In the “System Restore” dialog box, enter a descriptive name for your restore point, such as “Before software update” or “Pre-troubleshooting.”
- Click “Create” to begin creating the system restore point.
Step 3: Naming and Verifying the System Restore Point
After creating the system restore point, you should see a confirmation message indicating the successful process. Take a moment to verify the following:
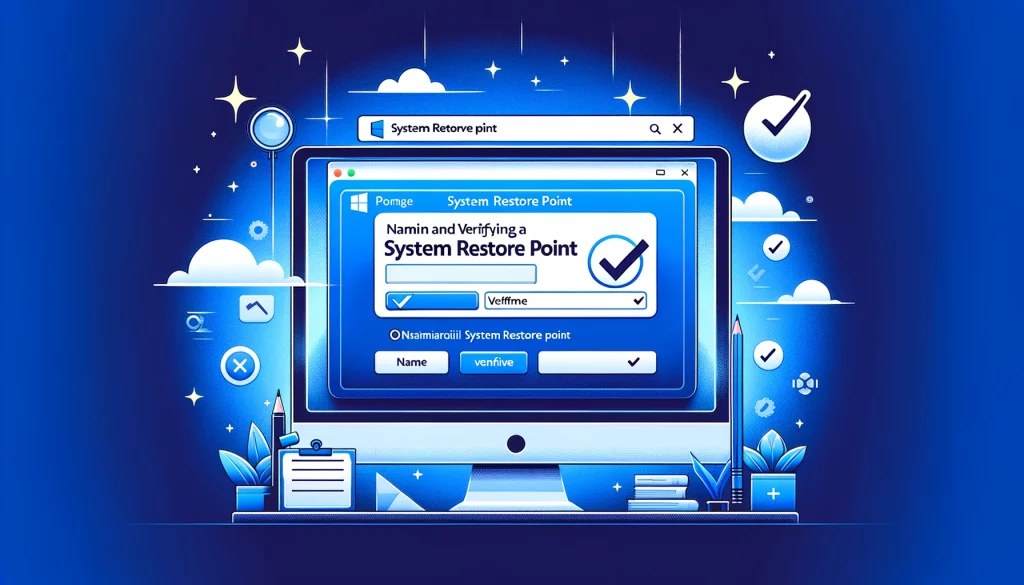
- The name you provided for the restore point is displayed correctly.
- The creation date and time of the restore point are accurate.
Step 4: Confirming the Creation of the System Restore Point
To confirm that the system restore point has been successfully created, you can follow these steps:
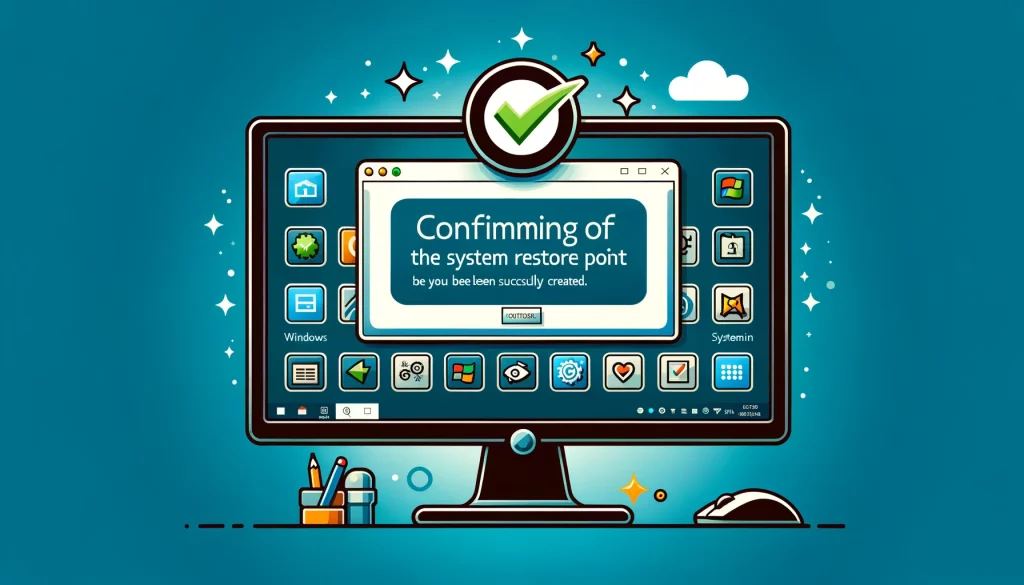
- In the System Properties window, click the “System Protection” tab.
- Under the “Protection Settings” section, you should see the newly created restore point listed, along with its name and creation date.
Step 5: Checking the System Restore Point
It’s a good practice to periodically check the available system restore points to ensure they function correctly. Here’s how you can do this:

- Open the Start menu and search for “System Restore.”
- Click the “System Restore” result to open the System Restore wizard.
- In the System Restore wizard, you should see a list of all the available restore points, including the one you just created.
- Review the list to ensure your new restore point is present and the creation date and time are correct.
Step 6: Restoring Your System Using a Restore Point
If you ever need to revert your system to a previous state, you can use the system restore point you created. Here’s how:

- Open the Start menu and search for “System Restore.”
- Click the “System Restore” result to open the System Restore wizard.
- In the System Restore wizard, select the restore point you want to use and click “Next.”
- Review the information about the selected restore point and click “Finish” to begin the restoration process.
Please note that restoring your system using a restore point will restore your computer to its state when the restore point was created, which may result in the loss of any data or changes made since then.
Related Post : 10 Ways to Fix WiFi Connected but No Internet Access in Windows
Additional Tips and Considerations for System Restore Points in Windows 10
- Schedule Regular Restore Point Creation: To ensure that you always have a recent system backup, consider setting up a schedule to automatically create system restore points regularly, such as once a week or before significant system changes.
- Manage Disk Space for Restore Points: System restore points can take up much disk space, especially if you create them frequently. You can adjust the disk space allocation for system restore points by clicking the “System Protection” tab in the System Properties window and clicking the “Configure” button.
- Disable System Restore Points Before Troubleshooting: If you’re troubleshooting a specific issue, it’s a good idea to temporarily turn off system restore points before making changes to your system. This will prevent the creation of unnecessary restore points that could complicate the troubleshooting process.
- Use System Restore Points Cautiously: While system restore points can be a powerful tool, it’s essential to use them cautiously and clearly understand the potential consequences. Restoring your system to a previous state may result in data loss or changes since the restore point was created.
To ensure the ongoing health and stability of your Windows 10 system, I recommend creating regular system restore points. By taking this proactive step, you’ll be better prepared to handle unexpected issues and maintain the optimal performance of your computer. If you have any further questions or need assistance, please don’t hesitate to reach out to our team of Windows experts.
Conclusion
In conclusion, creating system restore points in Windows 10 is a crucial step in maintaining your computer’s health and stability. Following the step-by-step guide outlined in this article, you can easily create, manage, and utilize system restore points to protect your system and recover from various issues.
Remember, the key to effective system restoration is to create restore points and use them judiciously when necessary regularly. By incorporating this best practice into your Windows 10 maintenance routine, you’ll be well on your way to a more reliable and trouble-free computing experience.